How to Fix Apple Music Item Cannot Be Played?
Apple Music boasts of 50 million songs on its platform. Now, that’s an assemblage of songs to last you a lifetime. It’s for that reason that Apple Music is very popular among all ages. Being Apple, you would expect exemplary service from it. Unfortunately, it does come with some technical glitches. Just like any web-based service, that is understandable.
The issue of Apple Music item cannot be played is an apparent technical glitch. Needless to say, it is an infuriating issue but nonetheless, solvable. This article will show you ways on how to deal with the issue of Apple Music item cannot be played.
Contents Guide Part 1. Possible Causes of Apple Music Item Cannot Be PlayedPart 2. How to Solve Apple Music Item Cannot Be Played IssuePart 3. Conclusion
Part 1. Possible Causes of Apple Music Item Cannot Be Played
There are possible causes of this particular glitch. In case you encounter it, consider the possible causes below. Go over each possible cause to properly diagnose the situation.
- Loss of internet connection could bring about the issue, Apple Music item cannot be played.
- Disconnection from the iCloud Library could also trigger this particular issue.
- Unavailability of a song on Apple Music or in your country or region. This is not a remote possibility. As a matter of fact, it can happen.
- Restrictions on Apple Music have been applied and therefore, are not allowing you to play some songs.
- Outdated songs need to be replaced. If you have been signed up with Apple Music for some time, there’s a possibility that some of your songs need to be updated. That stems from the fact that artists usually update their songs on Apple Music. Hence, they could either change or edit a version.
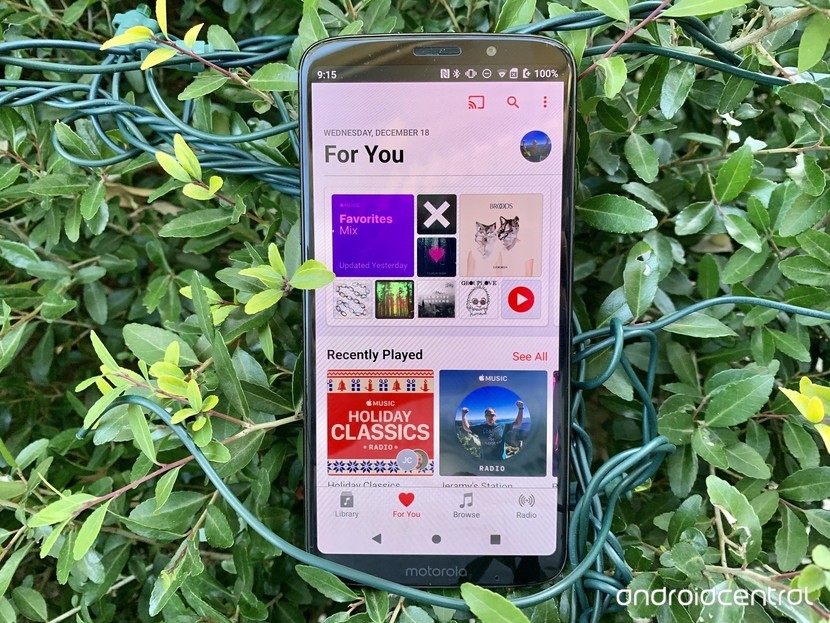
Part 2. How to Solve Apple Music Item Cannot Be Played Issue
While this technical glitch has become apparent to most Apple Music users, there’s no need to worry about it. You can deal with it easily with any of the options listed below.
#1. Use the AMusicSoft Apple Music Converter to Enjoy Apple Music Offline
This option solves the technical glitch on both your Mac and any Apple device like your iPhone. With the use of the AMusicSoft Apple Music Converter, you won’t have to deal with the glitch on any of your authorized hardware or device.
The reason for that is because the AMusicSoft Apple Music Converter gives you the option to covert songs into another file format that could be playable on any of your hardware or device. Hence, you can use it to convert and download all the songs that you like from Apple Music.
It’s also worth knowing that you can use it while you are on the free trial run of Apple Music. If that’s enough to get you enthusiastic about it, then check out the steps below to see how you can use the AMusicSoft Apple Music Converter.
- Download the AMusicSoft Apple Music Converter
- Select and Add Favorite Songs from Apple Music
- Adjust Settings of Output Songs
- Convert and Download Songs
The explicit steps are listed below for your perusal. They will definitely give you a better understanding of the usage of the AMusicSoft Apple Music Converter.
Step 1. Download the AMusicSoft Apple Music Converter
First and foremost, you need to download this redoubtable tool from its website. After you have done so, make sure to install and open it on your Mac.
Step 2. Select and Add Favorite Songs from Apple Music
One of the advantages of using the AMusicSoft Apple Music Converter is that you don’t need to launch your Apple Music. Once you launch the AMusicSoft Apple Music Converter, you can just click on Music on the left-hand side of the screen to prompt all the songs from Apple Music to appear on your main screen.
When you see all the songs from Apple Music appear on your screen, select and click the ones you want to add to the AMusicSoft Apple Music Converter. It just takes a simple click on a song to add it to the AMusicSoft Apple Music Converter.
Step 3. Adjust Settings of Output Songs
You can also adjust the settings of the output songs on the AMusicSoft Apple Music Converter. You can adjust the bitrate and the sample rate. The AMusicSoft Apple Music Converter also provides you the option to change the file format of your favorite Apple Music song to non-DRM file format. That way, you can play it on any of your devices.
Step 4. Convert and Download Songs
To convert and download your favorite songs from Apple Music, you just have to click on the Convert tab. That’s all you have to do to convert, download, and save copies of your favorite songs from Apple Music.
From your Mac, you can transfer them to any of your Apple devices. You won’t have to rely on an internet connection since you can always play the songs anytime and anywhere. Hence, this is the reason why the AMusicSoft solves the issue of Apple Music item cannot be played.
Option #2. Sign out and in your iCloud Library
There’s a big chance that your iCloud Library had been disconnected and hence you are not able to play an Apple Music item. Try signing out and signing back in your iCloud Library. The steps below will show you how it’s done.
Step 1. Go to System Preferences
Take your cursor to the top menu and click on the Apple icon. From the drop-down list, select System Preferences.
Step 2. Click on iCloud
Once the System Preferences window appears on your screen, look for iCloud and click on it.
Step 3. Sign Out of iCloud
Click on the Sign out tab you see on the lower part of the iCloud screen.
Step 4. Sign Back in
After you have signed out, make sure to sign back in. Bring up Spotlight search and type in iCloud. Hit Enter and you’re going to see a small window on your screen where you can sign back into your iCloud account.
Option #3. Delete the Apple Music Item That Cannot Be Played
Here is one option worth trying. Just delete the item that cannot be played and add it again. The steps below will show you how to do it.
- Open iTunes and choose the song that cannot be played.
- Right-click on the song and choose Delete from the library from the drop-down list.
- Search for the song again using the search field. Then add it to your playlist.

Option #4. Check Internet Connection
You can also check your internet connection. The steps below will show you how you can do it on both your Mac and iPhone.
- On your Mac, go to the Wi-Fi menu. You will find this on the top, right-hand side of your screen. Click on it and see if you’re connected to the right network.
- On your iPhone, tap on Settings and go to Wi-Fi. Connect to a Wi-Fi network.
- For both Mac and iPhone, you can also try turning off and on the internet connection.
Option #5. Restart your iPhone
If you are getting the issue on your iPhone, you can try restarting it. The steps below will show you how.
- Press down on the power button. Do this for a couple of seconds.
- Wait until the Slide to Power Off appears on the screen. Once you see it, swipe it.
- Press down on the power button. Wait a couple of seconds until your iPhone turns on. Then enter your passcode.
Option #6. Force Start your iPhone
If restarting your iPhone doesn’t work, then you can try force starting it. The steps below will show you how it’s done.
- Press down on both the Home and power tabs. Hold on to them until you see the Apple logo on the screen.
- Let go of the tabs and wait until your device completes the startup.
- Type in your passcode at the startup.
Option #7. Check Apple Music System Status
This option is worth looking into as well. if you’re getting any issues with Apple Music, it’s a smart move to check on its system status. Take a look at the steps to see how you can do it.
- Go to apple.com/support/systemstatus/. You will see all the list of Apple services on that page.
- Look for Apple Music. Everything on the list is arranged alphabetically.
- Check if the Apple Music circle is green. If it is, then there’s nothing wrong with the system. If it’s red, then that could be causing the issue.
Part 3. Conclusion
It’s without a doubt that you have more than enough options to deal with the issue of Apple Music item cannot be played.
A close look at all the options will show you that using the AMusicSoft Apple Music Converter is your best recourse to deal with the issue. Once you convert and download all your favorite songs from Apple Music, you can easily transfer them to your iPhone or any of your Apple devices. And after the download is successful, you can listen to apple music without the network. That will lessen the chances of encountering the infernal issue of Apple Music items that cannot be played.
Have you ever been bothered by this issue? How were you able to deal with it? Our avid readers would love to hear from you.
People Also Read
Robert Fabry is an ardent blogger, and an enthusiast who is keen about technology, and maybe he can contaminate you by sharing some tips. He also has a passion for music and has written for AMusicSoft on these subjects.