How To Fix Apple Music Autoplay Not Working Error?
Apple Music is not only popular for its music collection but was also praised because of how it makes the users happy with their service by giving them a great application. In the Apple Music app, you can enjoy different features and one of them is particular to autoplay. This feature makes it possible for the automatic playing of tracks right after your chosen playlist has ended, even without selecting any from the library.
Although this feature is very much appreciated by the users, there are still inevitable times of encountering the Apple Music autoplay not working error. Since this error will surely interrupt your smooth experience with the platform, let me help you resolve this by tackling the most possible reasons and the most straightforward fixes that can sort out this problem.
Contents Guide Part 1. Why Autoplay in Apple Music Not To Work?Part 2. Solutions to Fix Autoplay Not Working in Apple MusicPart 3. Bonus Tip: How to Download Apple Music to Enjoy Without Restrictions?Part 4. Summary
Part 1. Why Autoplay in Apple Music Not To Work?
The autoplay feature not working error is caused by several factors. You may come to a point where it will just suddenly malfunction even if you are not doing anything. So, instead of figuring it out all alone, let me lessen your concern by giving out below a few of the major reasons why your Apple Music Autoplay not working.
Weak/Slow Network Connection
Network connection is very essential when it comes to Autoplay function. It should be at its most stable mode in order to avoid problems in accessing the music. This is also very much needed in finding the songs that are similar to your music preference.
Server Error
A server error does not always happen on Apple Music, but it could be still be one of the possible reasons behind Apple Music Autoplay not working error. If this happens unfortunately, there must be a maintenance service happening at the moment leading to the issue mentioned.
This is actually one of the most problematic causes because you cannot do something to fix it. All you can do is to just wait until the server is already fixed. Sometimes, fixing would last for about a couple of hours or a day, at worse.
Outdated Apple Music Version Installed
Apple is very dedicated to making its service the best among its competitors. So, from time to time, it creates enhancements and updates the current app into a better version. So, if you are constantly encountering Apple Music Autoplay not working error, then you must be using the older application. An outdated application is more prone to glitches and functions failure.
Expired Apple Music Subscription
It is also very possible that your subscription to Apple Music has already expired. If you encounter the Autoplay feature not working in Apple Music, your subscription is also suspect as you might have forgotten to renew it on time.
Part 2. Solutions to Fix Autoplay Not Working in Apple Music
I know how much frustrated you are to experience the Apple Music Autoplay not working error. With that being said, let me share with you the uncomplicated and easy ways on how to work this out. See the checklist below.
Sign Out And Re-sign Into Your Account
The most common solution applied in solving Music app issues like Apple Music Autoplay not working is to sign out of your account and sign in back again after a few minutes. By doing this, your application will be refreshed, with all the bugs and glitches disappearing at once.
Check Your Network
As mentioned, your network has a big contribution to how Apple Music’s Autoplay feature functions. So, it is very important to check the speed of your network, if it is stable or not, or if you are even connected to begin with. To fix some minor issues, resetting your network by simply turning off and on the main source most likely fixes the problem.
Check Your Apple Music Subscription
Apple Music is a subscription-based service, unlike Spotify' free tier. So before doing any troubleshooting method, it is best to start first by checking if you still have your Apple Music subscription and have not expired yet. To fix the issue, you should renew your Apple Music subscription in time to access your music and use the Autoplay feature again.
You may be interested: How Do I Check My Apple Music Subscription?
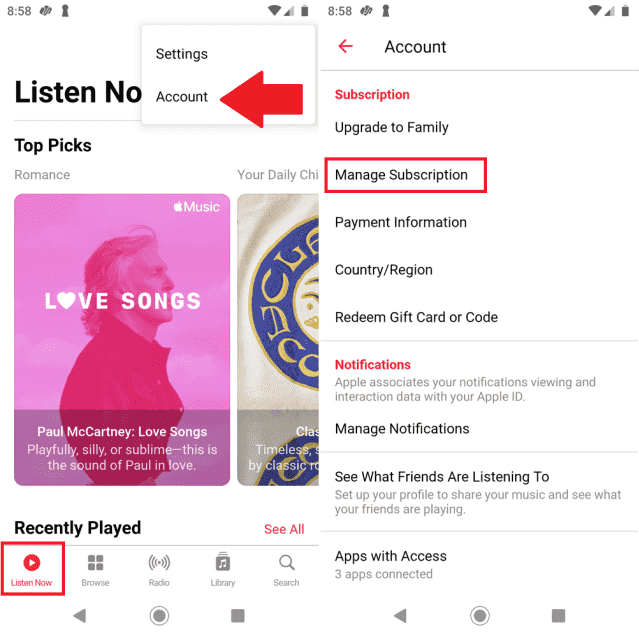
Related Topics: In October 2022, Apple raised monthly prices for Apple Music subscription plans. The Apple Music Voice plan is also no longer available for use as it was discontinued in 2023. Can you still afford the cost of a music streaming service? See our guide here to Get Apple Music Free.
Fix Your Autoplay Feature Settings
You cannot start with the autoplay experience if the feature is not enabled in the first place. On the iPhone/iPad, start by bringing up the Now Playing screen, tap the song that’s currently playing to do that. Then, tap the Up Next icon in the lower-right corner of the screen. Now, it’s a simple matter of tapping the Autoplay icon (which looks like an infinite loop) next to Playing Next.
On Mac, play a song on Apple Music. Select the "Playing Next" icon at the upper-right corner of the app to see a list of the songs for autoplay. Now, click the Autoplay icon to enable autoplay.
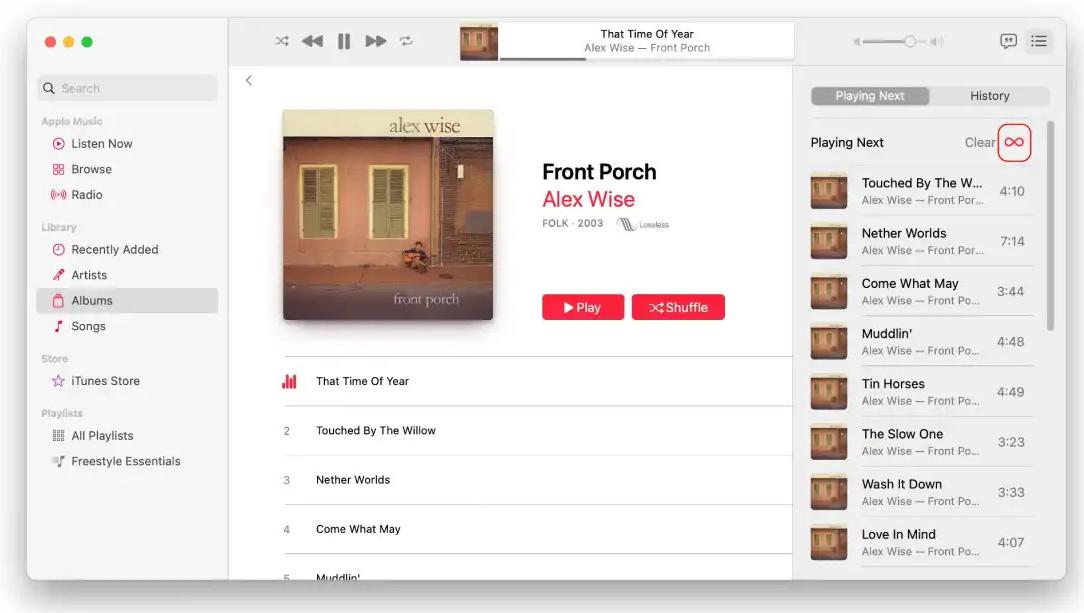
Update Both Your iOS Device System and Apple Music App
Too late version of iOS and Music app can be problematic, too, once errors like Apple Music Autoplay not working started to occur.
To check for some updates available, just head to your device settings and find iOS updates.
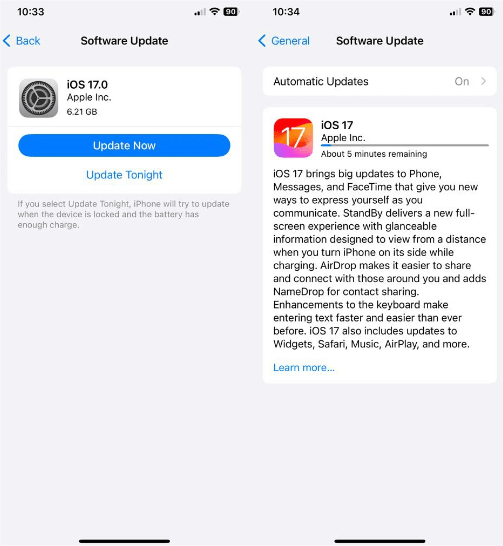
For the Apple Music app, you go navigate instead to the Google Play Store or App Store and see if there is an Update button appearing next to the app’s name. Click on this to proceed.
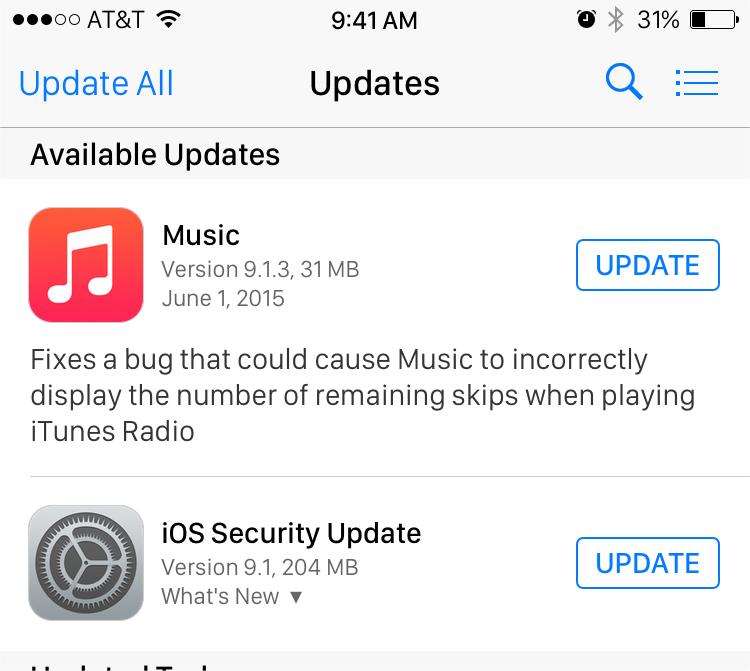
When updating, always check and read all the details provided related to the updated versions. Because there are some cases when updates do harm your system.
Part 3. Bonus Tip: How to Download Apple Music to Enjoy Without Restrictions?
The only time that you can say your Apple Music experience is the best is when you can consistently stream your favorites without encountering so many errors and problems throughout your way. This is only possible if you can get rid of the Apple Music application itself because it is where all the errors root from. And even after doing all the immediate fixes, there is still no assurance that the issues won’t show up anymore. However, how can you play the music if you do not have the application to begin with?
Issues like Apple Music Autoplay not working can be solved permanently through the help of AMusicSoft Apple Music Converter. You concern about streaming music without application can also be sorted out by this tool. This is all because AMusicSoft is composed of multiple features that are very advantageous. It has the capability to break the DRM protection on the items, it can convert them into different audio formats that are accessible in most devices and it can download the results for offline usage. For the list of formats that you can get, you can choose from MP3, FLAC, WAV, AAC, AC3 and M4A.
Apart from that, AMusicSoft Apple Music Converter was designed with a 16x faster working speed. Meaning to say, it can get done with all the procedures involved in the fastest time possible. It can also give you the assurance of having the best audio quality that is just the same with the original copy. Even the functions of the application itself are all very simple to understand and follow. You can find a user guide provided in one of the menu tabs of the application. The same goes with its interface, where navigation is hassle-free. Lastly, it will let you uninstall the Apple Music app and play the results on any music player you have without limit.
Here is how to use AMusicSoft Apple Music Converter in downloading the playlists.
Step 1. Start with saving the application and installing it on your device right after. To do that, just head to the website of AMusicSoft, find the Apple Music Converter app from the Products tab and hit the Download button next to the application. If download is done, follow it next with installation.
Step 2. Open the installed application and select the tracks to convert. From your library, handpick the titles and tick the selection box before them.

Step 3. Select the conversion format that you wish to utilize for the conversion process. The destination folder must be assigned as well at this point.

Step 4. Allow the start of conversion by clicking the Convert button.

Step 5. Finally, check and save the results from the Finished section and assigned output folder, respectively.

Part 4. Summary
The Autoplay feature of Apple Music can actually give you so much convenience of not manually picking the next song to play on your collection. It can even let you explore and discover new songs and new artists as you go through your session. But it could be a real pain if this is suddenly not working. So, with the given causes and solutions above for Apple Music Autoplay not working error, I hope that you were able to settle out your problem. And as for the bonus tip, you can always rely on using AMusicSoft Apple Music Converter in downloading your music favorites into the most supported audio formats, guaranteed that the quality is very well.
People Also Read
- How To Fix Apple Music Keeps Crashing In iOS 17 (7 Ways)
- How To Fix Apple Music Songs Cannot Be Copied To An iPod?
- How To Fix Apple Music Not Available In Your Region (8 Ways)
- 8 Ways To Fix iCloud Music Library Not Showing On iPhone/Mac/PC
- App Store Stuck On Loading? Here’s How To Fix It
- Best Tips To Fix Apple Music Not Working On CarPlay
- How To Fix Cellular Data Not Working On iPhone Or iPad
Robert Fabry is an ardent blogger, and an enthusiast who is keen about technology, and maybe he can contaminate you by sharing some tips. He also has a passion for music and has written for AMusicSoft on these subjects.