How To Add Family Member To Apple Music Subscription?
Apple Music is one of the top music streaming services in the world, with over 100 million songs, 30,000 playlists ad-free, and 88 million subscribers. Are you an Apple Music subscriber and looking to share your music library with family members in a cost-effective way? If so, Apple's Family Sharing plan is the solution you need.
In this article, we'll guide you through the process of how to add family member to Apple Music account, including setting up Family Sharing and managing access to your shared music library. Whether you're new to Apple Music or a long-time subscriber, this step-by-step guide will help you enjoy the benefits of a shared music experience with your loved ones.
Contents Guide Part 1. How to Set Up Family Sharing?Part 2. How to Add Family Members to Your Apple Music Subscription?Part 3. How to Manage Family Members on Your Apple Music Account?Part 4. Bonus Tip: Get Your Favorite Tracks From Apple Music for FreePart 5. To Sum It All Up
Part 1. How to Set Up Family Sharing?
The Apple Music Family Plan works on iCloud's Family Sharing method. For only $16.99 per month (compared to the standard $10.99 for an Individual plan), you can share the services with up to six users under one family subscription. But instead of functioning independently, the Apple Music Family plan piggybacks on Apple’s Family Sharing infrastructure.
What is Family Sharing? Family Sharing is a convenient way to share content across a number of Apple services, including movies, iCloud storage, apps, and our focus here, Apple Music. How to add family member to Apple Music using Family Sharing? If you’re setting up your Family subscription for the first time and have never used Family Sharing, you’re in luck: You can set up Family Sharing right now in a few simple steps.
Setting up Family Sharing on iOS
- Open the Settings app and either tap on your name at the very top.
- Tap on Family Sharing and then Get Started.
- Follow the steps to set up Family Planning on your account.
- Once set up, you'll be able to invite family members to join you in Family Sharing.
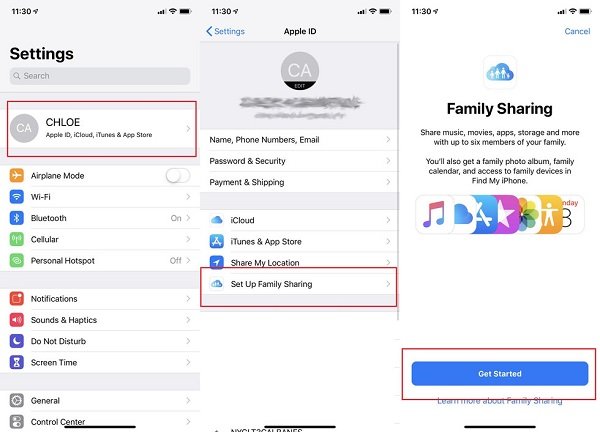
Setting up Family Sharing on Mac
If you’re using a Mac, setting up Family Sharing is as easy or perhaps even easier than using an iOS device. The steps are just a little different.
- Choose Apple menu > System Settings, then click Family. For devices running macOS Mojave or earlier, you’ll click iCloud instead of Family Sharing.
- Simply click Set Up Family, then follow the onscreen instructions to complete the process.
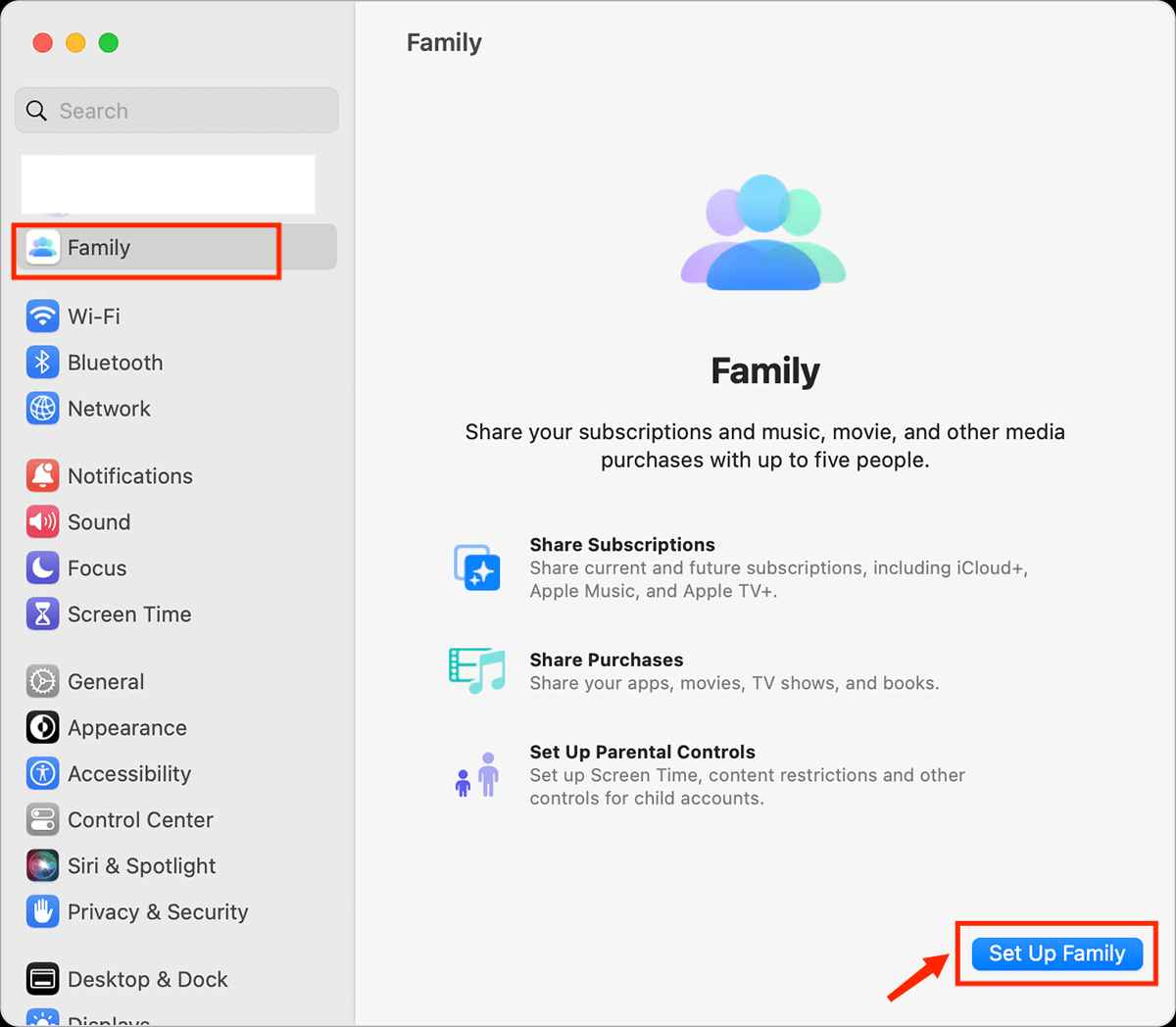
That's it! You have now set up Family Sharing on Apple Music and enabled access to your shared music library for your family members.
Part 2. How to Add Family Members to Your Apple Music Subscription?
Now that you have set up your Family Sharing group, the next step is to add family member to Apple Music subscription. You can do this on your Mac, and iOS device. The steps for each are listed below.
Invite Family Members on iOS
To add family members to your Apple Music account, follow these steps:
- Open the Settings app on your iOS device.
- Tap your name within the upper portion to access your Apple ID settings. Then select Family Sharing.
- Tap on Add Family Member
- Choose Invite People or Create an Account for a Child.
- If you tap Invite People, choose how you’d like to send your invitation (you can do that via a message, email, or AirDrop)
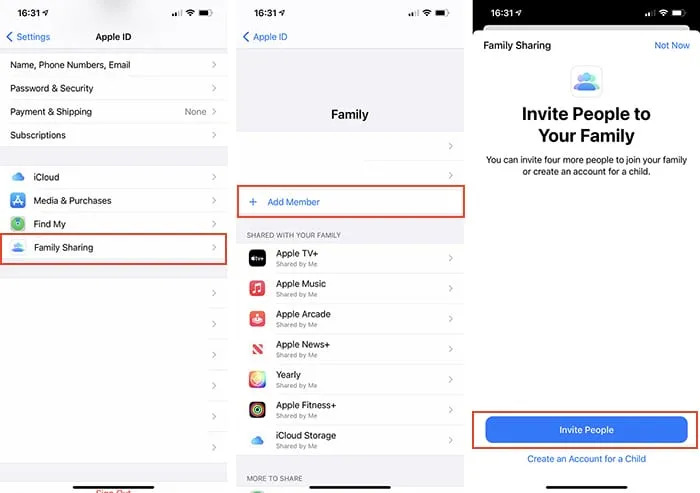
- Enter the name or email address of the family member you want to add. Follow the prompts to send the invitation.
- If your child doesn't have an Apple ID, tap Create an Account for a Child. Once your child already has an Apple ID, tap Invite People. They can enter their Apple ID password on their device to accept the invitation.
Accept the Invitation to Join Family Sharing Group
- Open the invitation in the iMessage or email they received.
- Tap on "Join Family" and follow the prompts to sign in with their Apple ID.
- Once they have joined your Family Sharing plan, they will have access to your shared music library and other features.
Invite Family Members on Mac
To add family member to Apple Music account using your Mac, follow these steps:
- On your Mac with macOS Ventura or later, choose Apple menu > System Settings.
- Click Family Sharing and then select Add Member. Then follow the onscreen instructions.
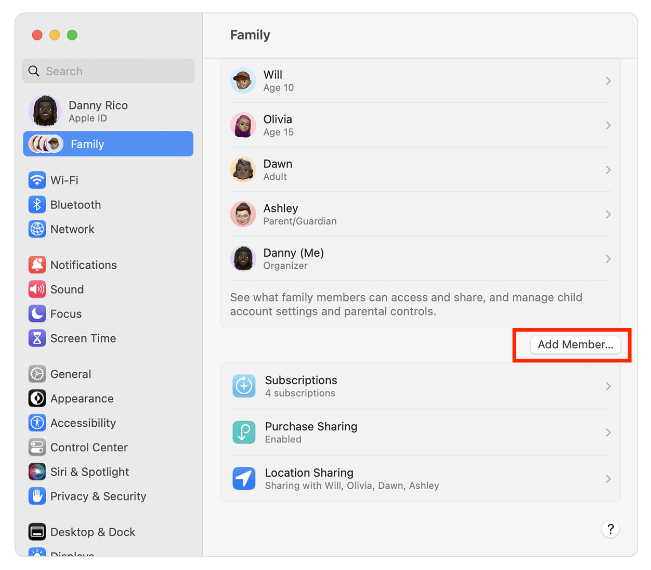
Part 3. How to Manage Family Members on Your Apple Music Account?
Now you have learned how to add family member to Apple Music account through Family Sharing, you may want to manage your family group. Here are some ways to manage family members on your Apple Music account:
Remove Someone from Your Family Group
- On your iOS device: Open the Settings app. Tap your name to access your Apple ID settings. Select Family > the family member you want to remove > Remove [your family member's name] from Family, and confirm your selection.
- On Mac: Choose Apple menu > System Settings > Family. Click the name of the family member that you want to remove. Click Remove [your family member's name] to confirm.
Approve What Kids Buy with Ask to Buy
If you have children under the age of 18 in your Family Sharing plan, you can set up Ask to Buy to approve their purchases. With Ask to Buy, you can give kids the freedom to make their own choices while still controlling their spending. To set up Ask to Buy, follow these steps:
- Open the app for Settings on your iOS device. Select Family Sharing. Tap on your child's name, then tap Ask to Buy. Turn on or off Require Purchase Approval.
- On your Mac, go to Family, click your child's name > Ask to Buy in the sidebar. Turn on or off Require Purchase Approval.
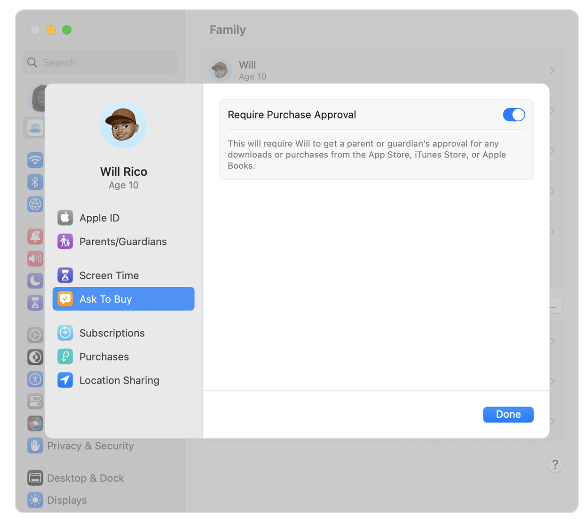
Part 4. Bonus Tip: Get Your Favorite Tracks From Apple Music for Free
Now that you've learned how to add family member to Apple Music Family subscription and manage them, we will now be giving you bonus information – the best way to listen to apple music offline – downloading them! As we all know, songs from Apple Music or iTunes are DRM-protected files. Due to this, the tracks can’t be accessed on just any other Apple- unauthorized devices or media players. It is difficult to share music files with others if you don't subscribe to Apple Music.
Do you know how much is Apple Music family plan in 2023? Apple has increased the price of Apple Music, Apple TV+, and the Apple One bundle in 2022. The monthly plan for Apple Music now costs $10.99 at least. Apple Music family plan cost 16.99 USD a month. Your streaming budgets are taking another hit.
So it is much better to download songs from Apple Music. Not all apps can do this so we are recommending here the best app to use – the AMusicSoft Apple Music Converter. This AMusicSoft Apple Music Converter can easily remove the DRM protection of Apple Music songs and can even convert the tracks to common formats like MP3, FLAC, WAV, AAC, and more. So you can save them to any device.
Here’s how to use the tool:
- Download, install, and launch AMusicSoft Apple Music Converter on your Windows PC or macOS computer.
- From the tool’s main interface, you can preview the various Apple Music and iTunes songs that you have. Then, select the songs you want to convert.

- Select the output format that you wish. If you’re converting songs, it is recommended that you choose MP3. You can modify other settings too. Then, select your desired output folder. This is where the newly-converted MP3 file will be saved.

- Now convert the selected files by clicking the “Convert” button at the lower right corner of the interface.

- Once the conversion process is complete, you will be able to see the files within the destination folder you set in the previous step.

Part 5. To Sum It All Up
We are glad to have shared the detailed process of how to add family member to Apple Music subscriptions using different devices. By following the step-by-step instructions in this article, you can easily set up Family Sharing and add family members to your account. Also, when it comes to streaming in offline mode and keeping copies of your Apple Music favorites, don’t forget that there are great apps like this AMusicSoft Apple Music Converter.
People Also Read
- How To Get Apple Music To Not Play Automatically [Solved]
- Our Complete Guide: Apple Music Song And How It Pays?
- Will iTunes Work On Android Phones In 2024?
- How To Set Ringtones On This Phone(Android/iPhone)
- Good Music Apps For iPhone Without WiFi To Stream Music
- Guide On Using iPod To Download Music Free In 2024
- How To Get Music On Android Phone [Best Methods]
- How Much Is Apple Music Through Verizon Plan In 2024
Robert Fabry is an ardent blogger, and an enthusiast who is keen about technology, and maybe he can contaminate you by sharing some tips. He also has a passion for music and has written for AMusicSoft on these subjects.