Solutions to Add Audible Audiobooks to Sony eReader
Reading books has become a lot easier these days. Thanks to audiobooks, you can now listen to them. When it comes to audiobooks, Audible is a pretty popular source. The only downside with Audible audiobooks is that it’s on a DRM-protected file format. What that means for you is that you can’t transfer it to a Sony eReader.
This article will show you how to add Audible audiobooks to Sony eReader. So, if you have a Sony eReader, don’t set it aside, You can still enjoy audiobooks from Audible on it.
Contents Guide Part 1: What Is Sony eReaderPart 2. How to Add Audible Audiobooks to Sony eReaderPart 3. Conclusion
Part 1: What Is Sony eReader
The Sony eReader is a great piece of technology. It promises great readability. Its battery life is pretty long and it’s very light, making it portable. It comes with a digital pen and it also allows PDF viewing.
The only downside to it is that it’s not compatible with Audible audiobooks. It won’t read the file formats Audible audiobooks use, which are AAX and AA formats. Sony eReader supports the EPUB ebook format. To be able to read your Audible audiobooks on it, you would have to convert them first.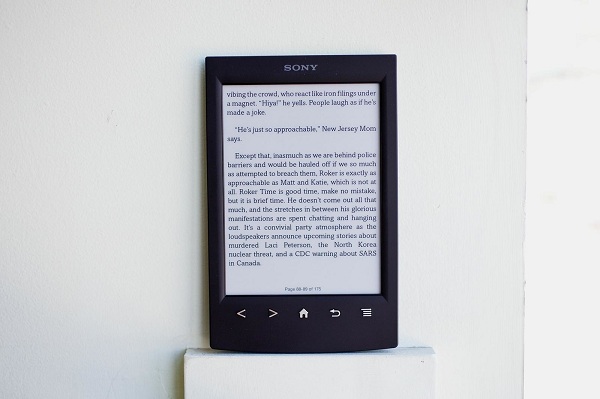
Part 2. How to Add Audible Audiobooks to Sony eReader
Listed below are three ways for you to make use of your Audible audiobooks on your Sony eReader.
The three options listed below will require you to make use of third-party services so that you can download and convert Audible audiobooks on your computer and then transfer them to your eReader. The materials you will be needing are your computer and a USB cable. Take a look at the three options below and see which one suits your needs.
#1. Add Audible Audiobooks to Sony eReader with AMusicSoft Apple Music Converter
If you’re looking for the safest and easiest third-party service to add Audible audiobooks to Sony eReader, then the AMusicSoft Apple Music Converter is right for you. It’s not just an Apple Music Converter but an audiobook converter as well. It’s a very powerful program that gets the job done in just minutes.
This is a straightforward program with very simple navigation to get everything done. It converts your Audible audiobooks and removes the DRM in the process of doing it. For that reason, you can transfer it painlessly to your Sony eReader. Take a look at the steps below to see how you can use it.
- Download the AMusicSoft Apple Music Converter
- Add Audible Audiobook
- Convert and Download
- Transfer to Sony eReader
You will get a better idea as to how to use the AMusicSoft Apple Music to add Audible audiobooks to Sony eReader once you take a look at the detailed steps listed below.
Step 1. Download the AMusicSoft Apple Music Converter
Navigate to their website to download the program. Wait a few minutes for it to install and then launch it on your computer.
Step 2. Add Audible Audiobook
The cool thing about using the AMusicSoft Music Converter to convert your Audible audiobooks is that you don’t need to open your Audible account. You will see an Audiobooks tab on the left-hand side of the screen. Just click on it to see your list of Audible audiobooks. Click on one to add it to the AMusicSoft Apple Music Converter.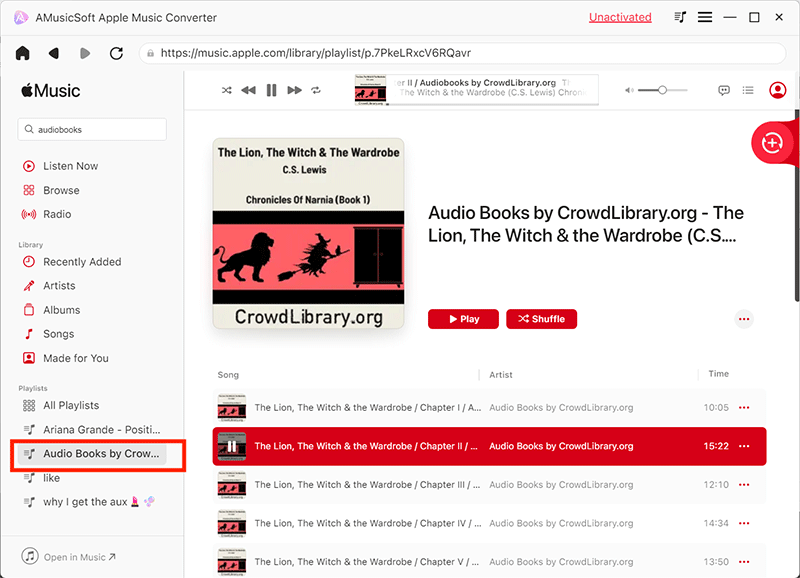
Step 3. Convert and Download
When you have added your Audible audiobook to the AMusicSoft Apple Converter, choose a file format for your output. Once that is done, download it. That’s how easy it is to use this powerful program.
Step 4. Transfer to Sony eReader
Thanks to the AMusicSoft Apple Music Converter, your Audible audiobook is now DRM-free and. It’s converted and downloaded on your computer. You just have to transfer it to your Sony eReader. With the use of the USB cable, attach your Sony eReader to your computer and transfer the DRM-free Audible audiobook.
#2. Add Audible Audiobooks to Sony eReader with Macsome Audiobook Converter
This is another program that you can look into. The steps below will show you how it can be used.
- Go to their official website to check out the program. Download and install the program. Launch the program and click on the Add tab to add your Audible audiobook.
- Click on the Profile tab to change the file format of your Audible audiobook. A small window will appear. Click inside the field that says Output file format.
- Once you have changed the file format, take your cursor to the Convert tab to download your output.
- When that’s done, attach Sony eReader to your computer with the use of the USB. Then transfer your output to it.
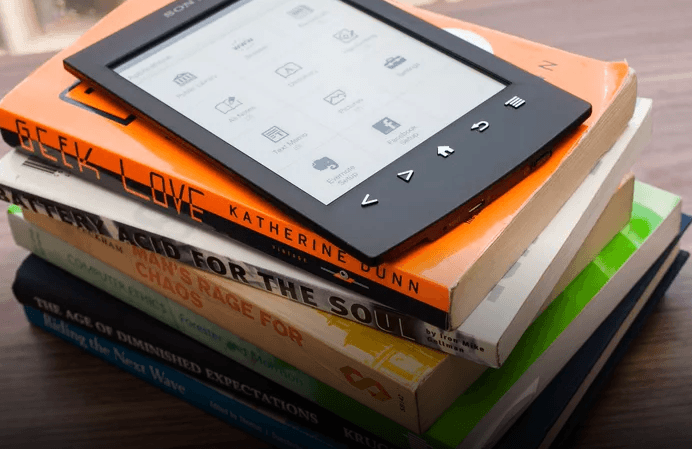
#3. Take a Look at the SIdify Audible Audiobook Converter
- Another option is the Sidify Audible Audiobook Converter. The steps below will show you how it’s used.
- Download this program from their website. Launch it and click on the + sign to add your Audible audiobook. Click on Audiobooks.
- To change the file format, click on the gear icon. Choose your preferred file format.
- Click on the Convert to download. Then transfer to converted Audible audiobook to your Sony eReader.
Part 3. Conclusion
There’s no problem if you want to download some audiobooks from Audible. So long as you convert them with the use of the AMusicsoft Apple Music Converter, you will be able to play them on any device, such as your Sony eReader. Thanks to audiobook converters like the AMusicSoft Apple Music, you can always convert into a DRM-free file format to play on more devices.
Are you a fan of audiobooks? Have you ever tried downloading from Audible? If yes, do you convert them? How do you do it? We would love to hear from you.
People Also Read
Robert Fabry is an ardent blogger, and an enthusiast who is keen about technology, and maybe he can contaminate you by sharing some tips. He also has a passion for music and has written for AMusicSoft on these subjects.