遊戲時如何收聽 Spotify Steam Deck?
Steam Deck 計算機運行在 SteamOS 上,允許用戶在其係統上執行所有操作,因此,您可以輕鬆地在其上安裝您想要的所有內容。 這很好地解釋了為什麼絕對可以在玩遊戲時在 Steam Deck 上享受 Spotify。 它的桌面模式非常簡單,方便用戶下載和安裝非Steam程序。
在後面的討論中,我將向您展示簡單的安裝指南 Spotify Steam 平台 以及有關如何在上述設備上使用它的快速手冊。 其中包括下載曲目並將其從特定設備傳輸到 Steam Deck。
內容指南 第 1 部分:如何將 Spotify 安裝到 Steam Deck?第 2 部分:如何在遊戲時在 Steam Deck 上播放 Spotify?第 3 部分. 如何透過網頁瀏覽器在 Steam Deck 上播放 Spotify第 4 部分. 如何透過藍牙在 Steam Deck 上播放 Spotify第 5 部分. 如何在 Steam Deck 上無限播放 Spotify?結論
第 1 部分:如何將 Spotify 安裝到 Steam Deck?
Spotify 可以運作嗎 蒸汽甲板? 是的! Steam Deck 允許用戶在 Spotify 上收聽他們精選的播放清單。 在 Steam Deck 上安裝 Spotify 時,您應該記住並提前準備一些重要的事情,以避免在此過程中出現錯誤:
- Spotify Steam Deck 指南的第一件事是,您需要穩定的網路連線來下載應用程式並繼續安裝。 當您即將開始串流時,這一點也很重要。
- 您需要一個 Spotify 帳戶,無論它是否是 Spotify Premium。 如果您要使用免費帳戶,則必須忍受串流媒體時彈出的廣告。
準備好必要的東西後,您就可以繼續在 Steam Deck 上安裝 Spotify。 請參閱下面的完整過程。
步驟二 切換到桌面模式
- 要在 Steam Deck 上安裝 Spotify,您需要先將 Steam Deck 設定為桌面模式。 啟動裝置後,快速點擊左下角的 Steam 按鈕。
- 這將向您顯示必須選擇電源按鈕的選項。 在顯示的選項中,按一下「切換到桌面」。
步驟二 在 Steam Deck 上安裝 Spotify 應用程式
- 接下來,只需單擊底部的“發現”圖標即可導航至“發現商店”。
- 點擊搜索,鍵盤出現後,輸入 Spotify。 之後,按一下“輸入”。 從結果中,點擊 Spotify。
- 若要將 Spotify 新增至 Steam Deck,請點擊 Spotify 應用程式旁的「安裝」按鈕繼續安裝。
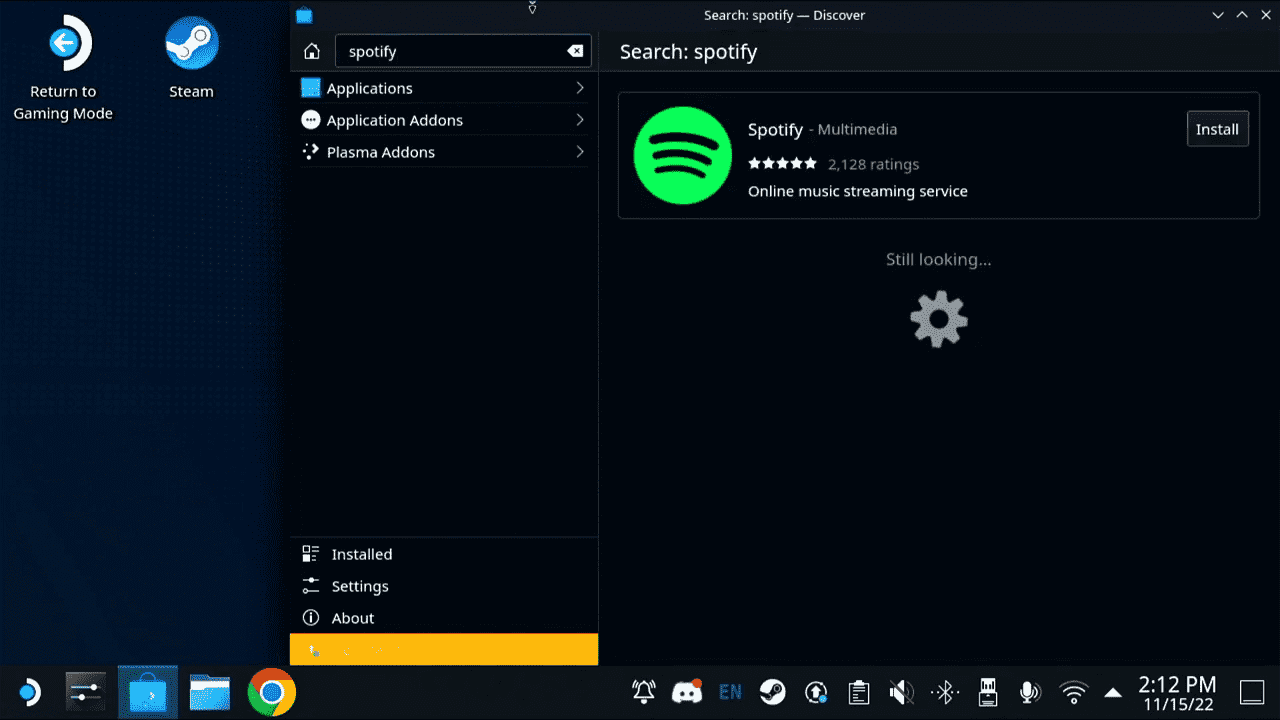
第 2 部分:如何在遊戲時在 Steam Deck 上播放 Spotify?
安裝後如何在 Steam Deck 上登入 Spotify? 現在您可以點擊「播放」按鈕來啟動 Spotify 應用程式。 使用密碼登入您的 Spotify 音樂帳戶。 如果您想在正常遊戲模式下使用 Spotify,則需要您先將 Spotify 包含在 Steam 庫的非 Steam 應用程式清單中。 因此,這裡分享的 Spotify Steam Deck 指南的第二件事:將 Spotify 添加到您的 Steam 庫。 請依照如下所示的步驟進行操作。
步驟二 將 Spotify 加入 Steam 庫
- 檢查您的 Steam Deck 是否已設定為桌面模式後,前往 Steam 應用程式旁邊並存取庫。
- 查看螢幕的左下角,然後點擊上面的「新增遊戲」按鈕。 之後,點擊新增非 Steam 遊戲選項。
- 從顯示的視窗中選擇 Spotify。 接下來選擇“新增所選程序”選項卡。
- 完成後,請驗證 Spotify 應用程式是否出現在您的收藏中。
步驟二 遊戲時在 Steam Deck 上播放 Spotify
- 如何在 Steam Deck 上玩遊戲時播放音樂? 在遊戲模式下返回 Steam 庫,然後點擊非 Steam 選項卡。
- 從這裡,您將看到 Spotify 應用程序,然後選擇它。
- 然後,您可以返回遊戲庫並選擇另一個要玩的遊戲,讓 Spotify 繼續運行。
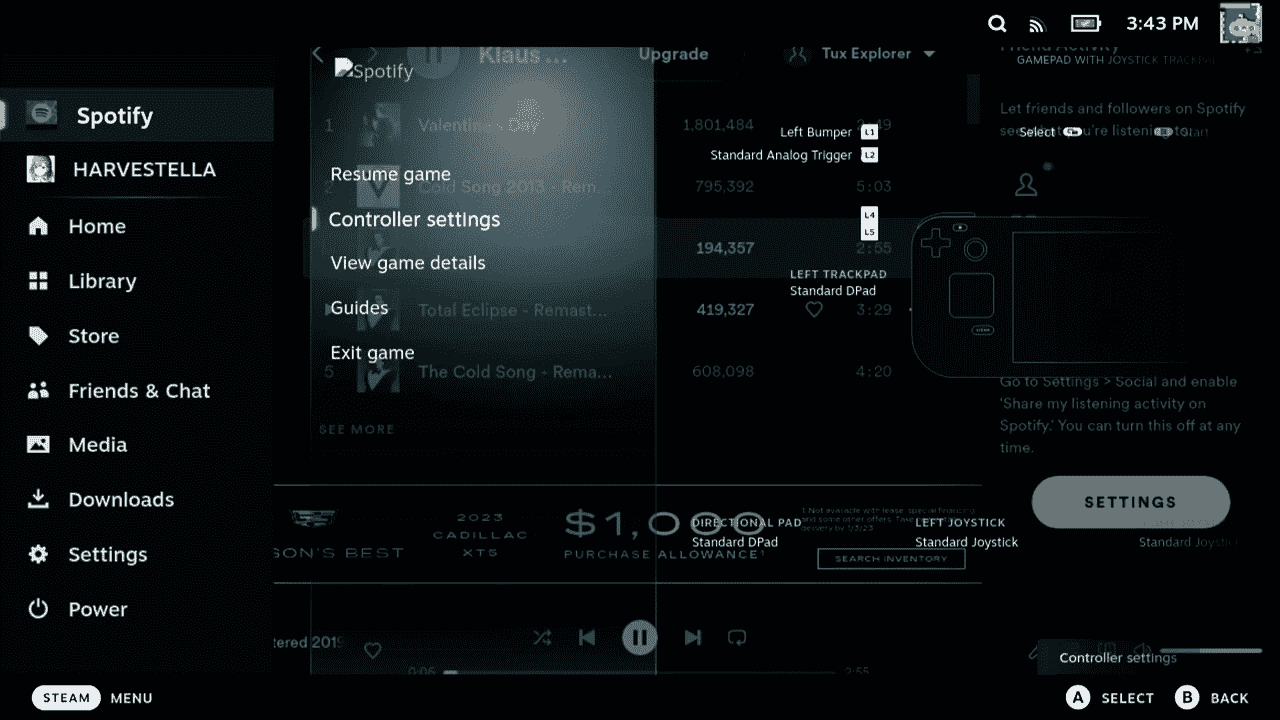
第 3 部分. 如何透過網頁瀏覽器在 Steam Deck 上播放 Spotify
除了直接在 Steam Deck 上下載並安裝 Spotify 應用程式之外,還有更多其他方法可以嘗試在 Steam Deck 上播放 Spotify 音樂。 Steam Deck 是一台運行 Linux 的完整 PC。 這意味著它還允許用戶安裝 Google Chrome 和 Firefox 等瀏覽器來滿足他們的網路瀏覽需求。 在這裡,我們將分享第三個 Spotify Steam Deck 技巧:在 Steam Deck 上安裝網頁瀏覽器,然後用它來播放 Spotify。
步驟 1. 安裝網頁瀏覽器 在 Steam 甲板上
- 首先,切換到 Steam Deck 上的桌面模式。
- 在 Discover Store 中搜尋您想要的網頁瀏覽器。 這裡我推薦谷歌瀏覽器。 接下來,按一下「安裝」下載 Web 瀏覽器。
- 現在,以桌面模式開啟 Steam。 在左下角,應該有一個加號。 點擊它並選擇“添加非 Steam 快捷方式”。
- 瀏覽 Google Chrome 快捷方式並將其新增至庫中。 該圖示現在應該出現在遊戲模式中。
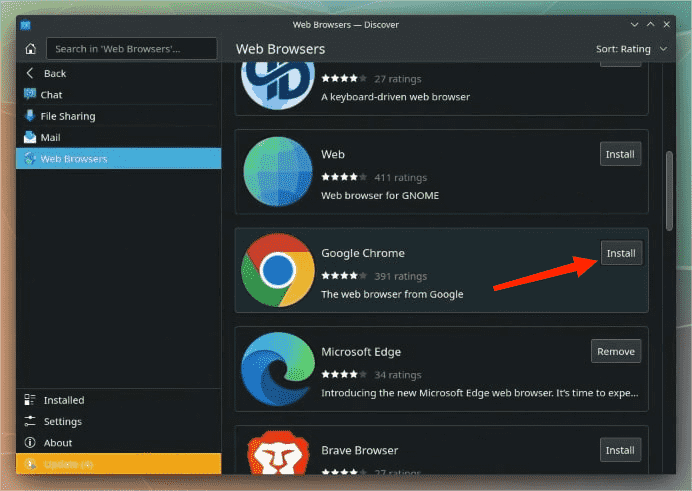
步驟二 從 Spotify Web 播放器在 Steam Deck 上播放音樂
- 現在,切換回 Steam Deck 上的遊戲模式,然後前往「非 Steam」標籤以查看其中的 Google Chrome 快捷方式。 單擊它打開瀏覽器。
- 然後進入Spotify官方網站。
- 登錄到您的Spotify帳戶。
- 現在您可以開始在 Steam Deck 上播放 Spotify 歌曲。
第 4 部分. 如何透過藍牙在 Steam Deck 上播放 Spotify
在 Steam Deck 上播放 Spotify 的另一種方法是使用藍牙。 我們想分享第四個 Spotify Steam Deck 技巧:將您的 Steam Deck 裝置與任何包含 Spotify 應用程式的手機配對。
- 啟動您的 Steam Deck,然後點擊底部的 Steam 按鈕進入「設定」部分。 在“設定”部分中,尋找藍牙功能並啟用它。
- 確保手機上的藍牙功能也已啟動。
- 將兩個裝置配對並等待連線穩定。
- 完成後,您就可以開始在 Steam Deck 上串流 Spotify。
第 5 部分. 如何在 Steam Deck 上無限播放 Spotify?
其他用戶可能會發現在 Steam Deck 上串流 Spotify 有一些限制,尤其是 Spotify 免費用戶。 除非您訂閱 Spotify 的任何高級套餐,否則煩人的廣告可能會突然出現在歌曲中。 此外,免費用戶不允許將音樂下載為本地副本。 在 Steam Deck 上玩遊戲時無法離線播放音樂。
如何免費下載 Spotify 音樂進行離線播放? 值得慶幸的是,我們將在這一部分分享最好的 Spotify Steam Deck 技巧。 由於有一個名為「Spotify」的專業工具,從 Spotify 下載音樂不會那麼麻煩和困難。 音樂軟體 Spotify Music Converter.
在這裡免費試用 AMusicSoft 軟體,您可以在遊戲時享受無限的 Spotify 音樂!
為什麼選擇AMusicSoft?
AMusicSoft 軟體配備了使用者肯定會喜歡的功能,包括產生多種輸出格式的能力,這些格式可以在多個裝置上輕鬆存取。您可以透過此工具獲得的格式有 MP3、WAV、FLAC、AAC、AC3 和 M4A。看 如何將 Spotify 轉換為 MP3 >>
另一個很棒的功能是 AMusicSoft 刪除了 DRM 保護。這意味著您可以將 Spotify 歌曲傳輸到任何裝置並在其上播放。除了 Steam Deck 之外,您還可以在 PS4 等其他遊戲機上播放 Spotify 音樂。看 如何在 PS4 上播放 Spotify >>
除此之外,AMusicSoft 具有 5 倍的速度,可以保證更短的等待時間,直到所有行程完成。使用此工具,您也可以放心,這些文件將具有與原始文件相同的最高音訊品質。
步驟透過下載 Spotify 歌曲 音樂軟體
- 要開始使用此工具,只需啟動瀏覽器並前往 AMusicSoft 網站,然後按一下「下載」按鈕即可取得它。僅安裝就需要持續幾分鐘。
- 之後,您可以簡單地移動您想要下載的歌曲,也可以從 Spotify 轉換到 AMusicSoft 的介面 Spotify Music Converter 使用這樣的拖放方法。

- 要下載 Steam Deck 的 Spotify 歌曲,您可以選擇正確的輸出格式以及最吸引您的品質選項。

- 要開始轉換過程,請從菜單中選擇完全暗示“轉換”的選項。

- 文件轉換完畢並下載到您的設備後,剩下要做的就是將這些副本傳輸到您的 Steam Deck 設備。 確保將其設置為桌面模式,以便在 Steam Deck 上播放 Spotify 時不會出現問題。
結論
上面的討論涵蓋了最簡單的 Spotify Steam Deck 技巧,用戶可以嘗試在 Steam Deck 上播放 Spotify 時獲得最佳音樂體驗。 在藍牙、網頁瀏覽器、Spotify 應用程式和專業工具等給出的方法中,我推薦 音樂軟體 Spotify Music Converter 最好的,因為它甚至可以讓您輕鬆方便地下載 Spotify 播放列表和曲目的副本。 此外,一旦成功轉換,這些副本都是您可以保留的。
人們也讀
Robert Fabry 是一位熱心的部落客,也是一位熱衷於科技的愛好者,也許他可以透過分享一些技巧來感染你。他也對音樂充滿熱情,並為 AMusicSoft 撰寫過這些主題的文章。