Spotify 不顯示專輯封面的 10 個最佳修復(2025)
Spotify 是最受歡迎的在線音樂流媒體平台之一,在全球擁有數百萬用戶。 對於 Spotify 上的每一首歌曲,您都會發現一個獨特的專輯插圖,讓用戶可以輕鬆識別他們正在收聽的音樂並使其更容易產生共鳴。 但有時,Spotify 上的一些歌曲的專輯插圖不可見,這可能會使音樂聆聽體驗變得平淡無奇。 你想知道是什麼導致了這個問題 Spotify 不顯示專輯封面? 在本文中,我們將探討導致此問題的一些常見原因,並提供實用的解決方案來幫助您取回 Spotify 專輯封面。
內容指南 第 1 部分。 為什麼不顯示 Spotify 專輯封面?第 2 部分. 修復 Spotify 專輯封面不顯示的 9 個解決方案第 3 部分。下載 Spotify 音樂並保留專輯封面的最佳解決方案部分4。 結論
第 1 部分。 為什麼不顯示 Spotify 專輯封面?
Spotify 讓音樂串流媒體變得更加容易,因為我們可以隨時隨地收聽我們喜愛的曲目。 儘管如此,一些用戶在 Spotify 平台上遇到了一些微小但令人惱火的問題,例如 Spotify 不顯示專輯封面。 許多因素可能導致專輯插圖的消失。 一般來說,這些因素可能包括:
- 網速慢
- 損壞的緩存文件
- 過時的 Spotify 版本/損壞的安裝文件
- 干擾 Spotify 的第三方應用程序
- 專輯元數據問題
- 設備的兼容性問題
- 帳戶相關問題
第 2 部分. 修復 Spotify 專輯封面不顯示的 9 個解決方案
Spotify 不顯示專輯封面可能有多種原因。 我們收集了一些簡單的解決方案,可以快速為您解決這個簡單的問題。 我們在下面討論的解決方案已證明對於無法享受 Spotify 和專輯封面的用戶是成功的。
解決方案1。 檢查Internet連接
為什麼 Spotify 上不顯示專輯封面? 如果您的網路連線速度緩慢或不穩定,可能會導致專輯封面無法在 Spotify 上正確載入。 若要解決此錯誤,請嘗試切換到更穩定的網路連線。 您也可以嘗試重置路由器或數據機以提高連線速度和穩定性。 確保 Internet 連線正常後,檢查問題是否仍存在。
解決方案2.清除快取文件
為什麼 Spotify 專輯封面不顯示在 iPhone/Android 上? Spotify 使用快取檔案在您的裝置上儲存專輯封面和其他數據,這有助於加快您使用該應用程式時的載入時間。 但是,如果這些快取檔案損壞,可能會導致在應用程式上顯示專輯封面時出現問題。 若要清除 Spotify 應用程式上的快取文件,請前往「設定」>「儲存」>「清除快取」。 這將刪除所有損壞的快取檔案並強制應用程式下載新的專輯封面。 看 如何清除 Spotify 快取 >>

解決方案 3. 強制退出並重新啟動 Spotify
如果使用解決方案 2 後專輯封面在 Spotify 上仍不起作用,您可以強制退出並重新啟動 Spotify 應用程式。 這是解決應用程式內問題最簡單快速的方法。
解決方案 4. 更新 Spotify
使用過時版本的 Spotify 也可能是 Spotify 在 iPhone/Android 上不顯示專輯封面的原因。 這是因為舊版本可能與新專輯封面或元資料有相容性問題。 確保您使用的是最新版本的 Spotify,方法是前往您的 蘋果應用程式商店 或 Google Play 商店,並更新應用程序。 這將確保您擁有最新的功能和兼容性改進。
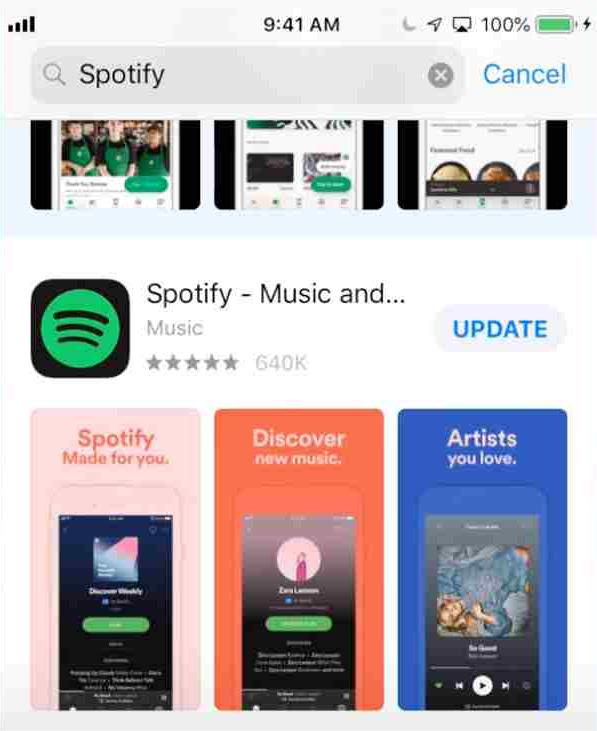
解決方案 5. 重新安裝 Spotify
如果您設備上的 Spotify 安裝文件已損壞或不完整,這可能會導致專輯封面顯示出現問題。 如果安裝過程中斷或下載的文件有問題,就會發生這種情況。 如果上述解決方案均無效,請嘗試在您的設備上卸載並重新安裝 Spotify。 這將刪除所有損壞的安裝文件,並允許您重新開始新安裝。
解決方案 6. 關閉硬體加速
許多用戶使用硬體加速選項來獲得更好的音樂串流體驗。 不過,Spotify 硬體加速也有缺點。 透過使用硬體加速,您的硬體可能根本無法勝任任務。 例如,許多使用舊裝置的用戶抱怨 Spotify 專輯封面無法在電腦上顯示。 嘗試停用它來解決此問題。 若要停用硬體加速選項,請在 Windows 和 macOS 上開啟 Spotify 應用程序,然後前往其「設定」。 然後,向下捲動直到看到“相容性”部分。 找到啟用硬體加速並將其關閉。
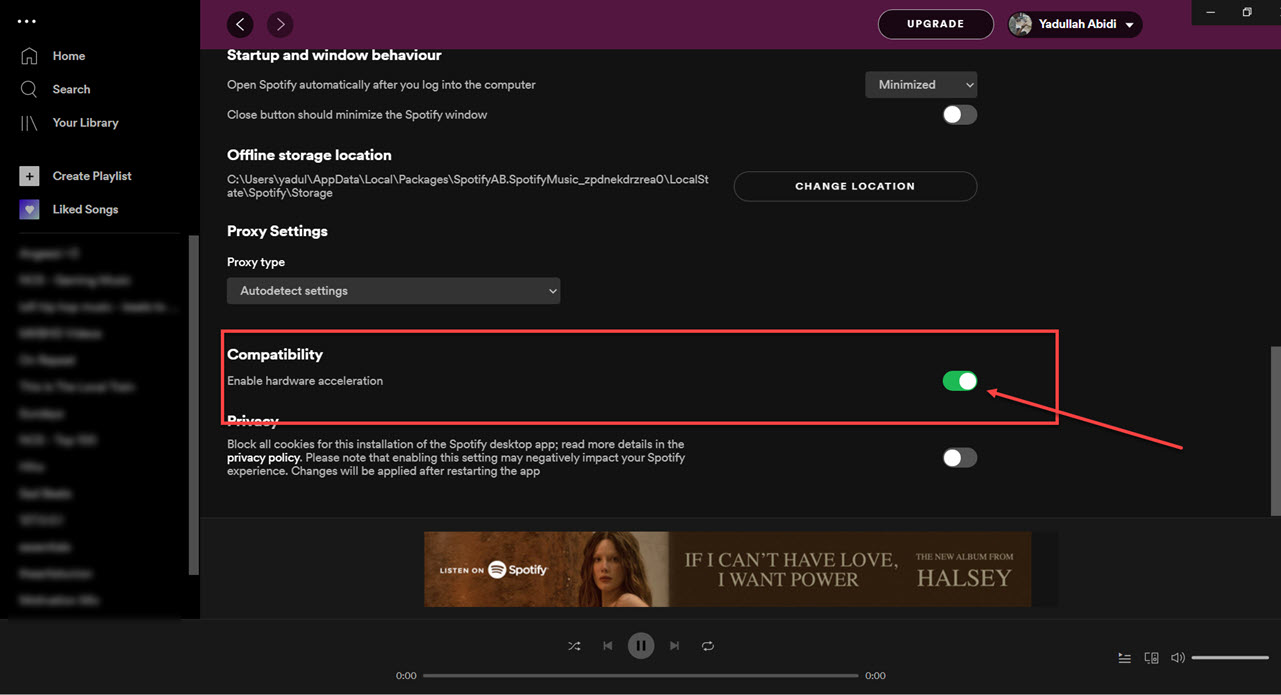
解決方案 7. 更改 DNS 伺服器設置
有時,Spotify 在 Windows 和 Mac 上不會顯示專輯封面的問題可能是由於您使用的 DNS 設定造成的。 像 Spotify 不顯示專輯封面這樣的問題經常發生,因為 Spotify 無法識別您的 PC 由 ISP 設定的預設 DNS 伺服器。 在這種情況下,應用程式無法正確載入所需的線上資源,從而導致錯誤。 如果是這種情況,切換到不同的 DNS 伺服器應該會有所幫助。
對於 Windows,按 Windows 鍵 + R 鍵盤快速鍵啟動「執行」對話方塊。 在「開啟」欄位中,輸入 ncpa.cpl,然後按 Enter。 在「網路連線」視窗中,以滑鼠右鍵按一下您的 Internet 連線 >「屬性」。 雙擊“Internet 協定版本 4 (TCP/IPv4)”選項。 然後,選擇使用下列 DNS 伺服器位址選項,並在首選 DNS 伺服器中輸入 1.1.1.1 或 1.0.0.1。
對於 macOS,您可以從 Apple 選單中開啟「系統偏好設定」部分。 接下來,按一下“網路”>“WiFi”>“進階”,然後移至“進階”標籤中的“DNS”標籤。 然後,按一下 DNS 伺服器部分中的加號圖示。 現在,在「DNS 伺服器」標籤中新增 1.1.1.1,然後按一下「套用」儲存變更。
解決方案8.檢查歌曲是否可用
為什麼我的 Spotify 不顯示專輯封面? 您想聽的歌曲可能已下架,目前無法播放。 或者這些歌曲不允許在您所在的地區發布。 所以您無法查看有關歌曲的任何資訊。 如果您發現 Spotify 上的歌曲呈灰色,您可以參考此指南: 如何在 Spotify 上收聽灰色歌曲 >>
解決方案 9.聯絡 Spotify 支援人員
如果問題仍然存在,請聯繫 Spotify 支持以獲得進一步幫助。 他們可能能夠提供額外的故障排除步驟或提供問題的解決方案。
第 3 部分。下載 Spotify 音樂並保留專輯封面的最佳解決方案
如果您遇到 Spotify 不顯示專輯封面的問題,您仍然可以嘗試透過上述解決方案來修復它。 如果以上解決方案都不適合您, 音樂軟體 Spotify Music Converter 一定會扭轉局面。音樂軟體 Spotify Music Converter 是一款允許用戶免費下載 Spotify 音樂並保留原始 ID3 標籤的軟體,並且將保留 100% 元數據信息,因此您永遠不會丟失標題、藝術家、專輯封面等。 立即免費試用!
音樂軟體 Spotify Music Converter 還可以 將 Spotify 音樂轉換為包括 MP3 在內的格式、AAC、WAV 和 FLAC。用戶可以快速將自己喜歡的 Spotify 歌曲、播放清單和專輯儲存在裝置上,以便使用此應用程式離線播放,而無需高級 Spotify 帳戶。此外,AMusicSoft Spotify Music Converter 允許用戶在轉換時保留 Spotify 曲目的高品質音頻,保證音樂在離線狀態下聽起來與在 Spotify 應用程式上一樣好。
將 Spotify Music 下載為本地檔案並保留封面藝術:
- 下載AMusicSoft Spotify Music Converter 來自 AMusicSoft 的官方頁面。只需啟動瀏覽器,然後搜尋 AMusicSoft 的官方頁面。
- 完成下載後,打開應用程序並等待一段時間,直到您的整個收藏被識別。 完成後,通過複製和粘貼歌曲鏈接或將它們拖放到轉換器中來上傳歌曲。

- 現在,在列出的支持格式中,選擇一種使用並選擇要保存結果的輸出文件夾。

- 點擊轉換按鈕,讓這個過程開始。

- 通過選擇上面的已轉換選項卡下載轉換後的文件。
音樂軟體 Spotify Music Converter 使用簡單,具有用戶友好的介面,可讓您快速下載和轉換 Spotify 檔案。它還具有快速的轉換速度和批量轉換功能,允許用戶同時轉換大量曲目以獲得最佳效率。
部分4。 結論
總而言之,Spotify 不顯示專輯封面對於用戶來說可能是一個令人沮喪的問題,但幸運的是,有 10 種可用的解決方案可以恢復您的專輯封面。 如果您希望進一步增強 Spotify 體驗,您可以考慮使用 音樂軟體 Spotify Music Converter 下載您喜愛的曲目並將其轉換為各種格式以供離線播放。
其簡單的介面、快速的轉換速度和高品質的音訊輸出使其成為想要隨身攜帶 Spotify 音樂的用戶的首選。音樂軟體 Spotify Music Converter 對於任何想要在任何裝置上離線欣賞 Spotify 音樂、不受任何限制的人來說,這是一款出色的工具。
人們也讀
Robert Fabry 是一位熱心的部落客,也是一位熱衷於科技的愛好者,也許他可以透過分享一些技巧來感染你。他也對音樂充滿熱情,並為 AMusicSoft 撰寫過這些主題的文章。