2025 年如何獲得 Rainmeter Spotify Visualizer?
當我們談到在線音樂流中的便利和更簡單的模式和程序時, 雨量計Spotify 可視化工具出現在清單中。這是一種使音樂播放變得更加方便的方法,因為它提供了更簡單的程序,甚至可以讓您按照自己想要的方式自訂介面。
Spotify 可以與 Rainmeter 搭配使用嗎?如何將 Rainmeter 連接到 Spotify?在本文中,我們將討論您需要了解的有關 Rainmeter 和 Spotify 的所有基本知識,因此,如果您有興趣了解更多信息,本文最終將對您有很大幫助。
內容指南 第 1 部分:Rainmeter 可以與 Spotify 搭配使用嗎?第 2 部分. 透過 Monstercat Visualizer 將 Spotify 連接到 Rainmeter第 3 部分:透過 iTunes 將 Spotify 連接到 Rainmeter第 4 部分:透過 Windows Media Player 將 Spotify 連接到 Rainmeter第 5 部分:讓 Spotify Rainmeter 與 Spotify 音樂下載器搭配使用總結一切
第 1 部分:Rainmeter 可以與 Spotify 搭配使用嗎?
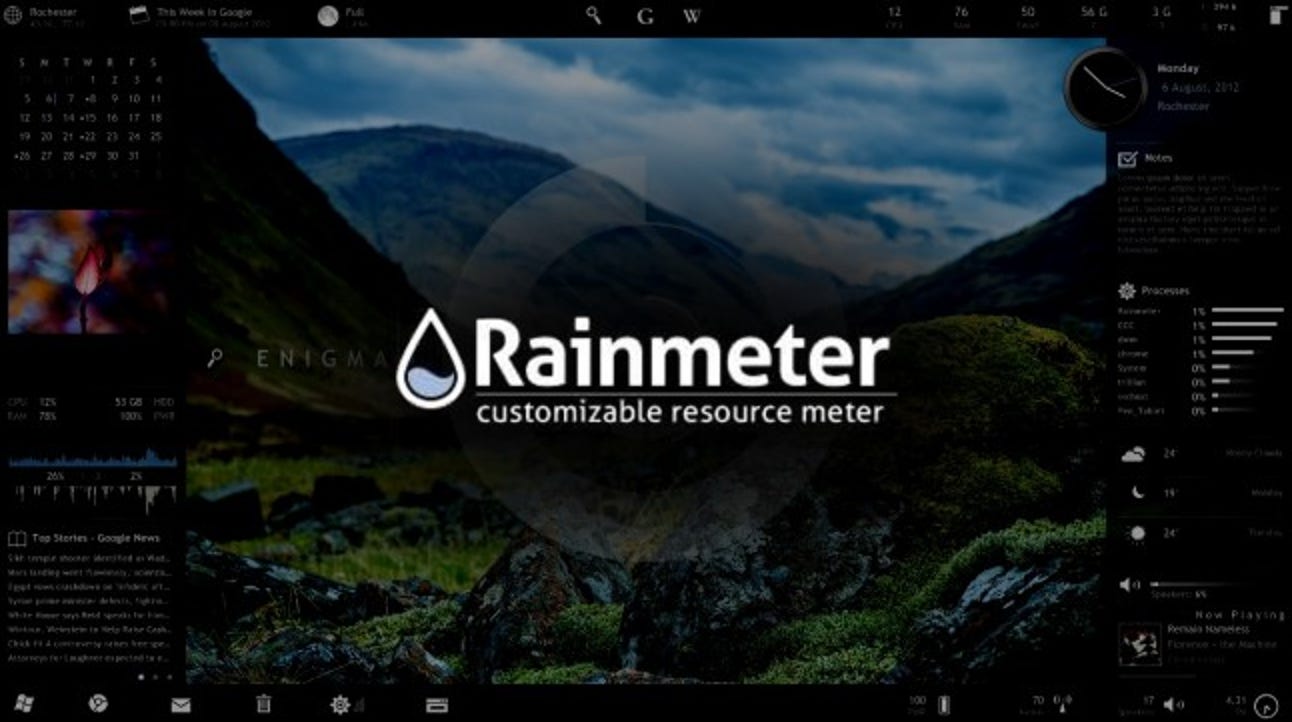
Spotify 可以與 Rainmeter的?早在 2018 年,Rainmeter Spotify 外掛就被關閉了。關閉是由於該插件與 Spotify 應用程式不相容造成的。然而,由於技術的發展,我們做了很多即興創作,讓我們再次使用 Rainmeter 視覺化工具。這讓位於 Rainmeter 的某些皮膚的使用,這些皮膚與 Spotify 兼容。
第 2 部分. 透過 Monstercat Visualizer 將 Spotify 連接到 Rainmeter
如何使用 Rainmeter Spotify 視覺化工具享受我們在投入喜愛的節拍時所需的客製化功能。我們可以使用 Spotify 視覺化工具來使其發揮作用。如果您嘗試在網路上尋找一些範例,您可能會看到很多範例。在選擇它們時,請確保它們足夠可靠,能夠幫助您使 Rainmeter 音樂播放器正常工作。今天,我推薦使用 Monstercat 視覺化工具。
Monstercat Visualizer 是 Rainmeter 的即時音訊視覺化工具。它支援所有主要媒體播放器,包括完整的 Spotify、Youtube、 的SoundCloud,以及 Chrome/Firefox 網路播放器支援。此 Rainmeter 外掛程式嚴格適用於執行 Windows 7 及更高版本作業系統的電腦。以下讓我們來看看如何使用 Monstercat 讓 Spotify 與 Rainmeter 搭配使用。注意:下面提供的指南適用於您將下載到電腦上的所有皮膚。
- 在 Windows 桌面上,啟動可用的瀏覽器,然後轉到 Rainmeter 網站。
- 從這裡,您可以獲得最新版本的 Rainmeter。 單擊下載將 Rainmeter 應用程序下載到您的計算機。 然後必須將其安裝在您的桌面上。
- 導航到 Rainmeter Skins 的網站。 尋找你想要的皮膚。 當然,更多的網站比如Deviantart和Github都提供了Monstercat Visualizer Rainmeter Skin,點擊下載即可獲取。
- 稍等片刻,直到您已經下載了 .zip 或 .rar 文件形式的 Monstercat Visualizer。 然後解壓縮它們,然後復制它們。
- 將復制的文件粘貼到 Documents/Rainmeter/Skins 文件夾中。
- 接下來是打開 Rainmeter 工具。 您可以在任務欄中看到它。 右鍵單擊其圖標,然後選擇“全部刷新”選項。 一段時間後,您會注意到已添加您下載的新皮膚。
- 在皮膚列表中,單擊皮膚 >> monstercat-visualizer >> visualizer.ini。
- 這樣做幾秒鐘後,可視化工具將顯示在您的桌面背景屏幕上。
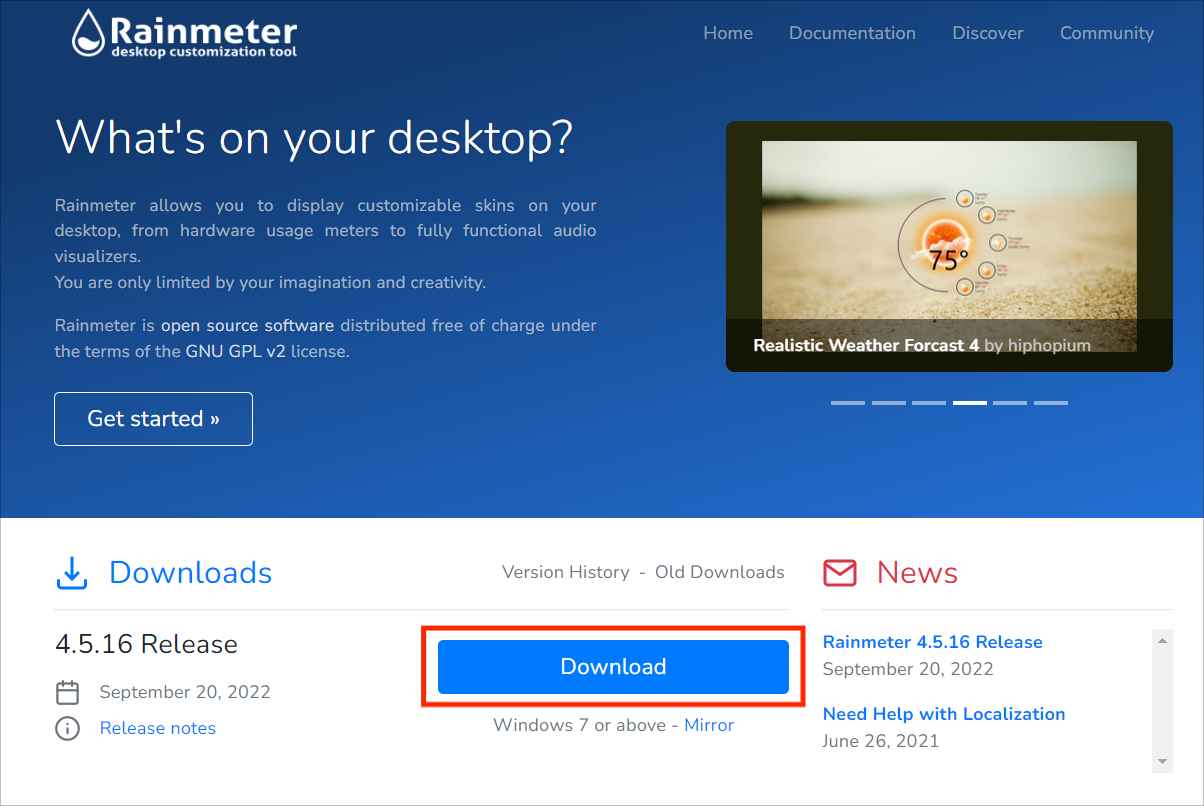
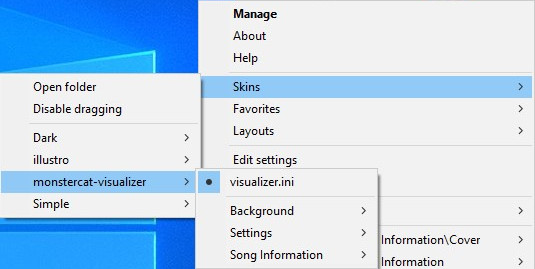
完成所有這些步驟後,您必須啟動 Spotify 應用程序,然後選擇要播放的歌曲。然後,您安裝的用於使用 Rainmeter 的 Spotify 視覺化工具將連結到音訊播放。
第 3 部分:透過 iTunes 將 Spotify 連接到 Rainmeter
iTunes 是一款受歡迎的音樂播放器,可在線上播放您喜愛的音樂、Podcast、電影和電視節目。如果您已下載 Spotify 音樂並將其保存在電腦上,您也可以將其用作 Rainmeter Spotify 視覺化工具。
- 要使用 Spotify 和 Rainmeter,您應該訪問 DeviantArt 或 Rmskins 下載 iTunes 的 Rainmeter 皮膚。
- 解壓縮 RAR 檔案。 然後將它們複製並貼上到文件 > Rainmeter > 皮膚。
- 在 Windows 上執行 Rainmeter 應用程式。 然後檢查檔案是否載入到Skins檔案中。
- 選擇一個視覺化工具並點擊“載入”按鈕。 然後播放一首歌曲來檢查 Rainmeter 視覺化工具是否正常運作。
- 開啟 iTunes 並選擇音樂。
- 按一下“檔案”>“將檔案新增至庫”。 然後將轉換後的 Spotify 歌曲匯入 iTunes 庫。
- 現在您可以播放歌曲或播放清單。 您將在桌面上看到 Spotify 的 Rainmeter 音樂播放器。
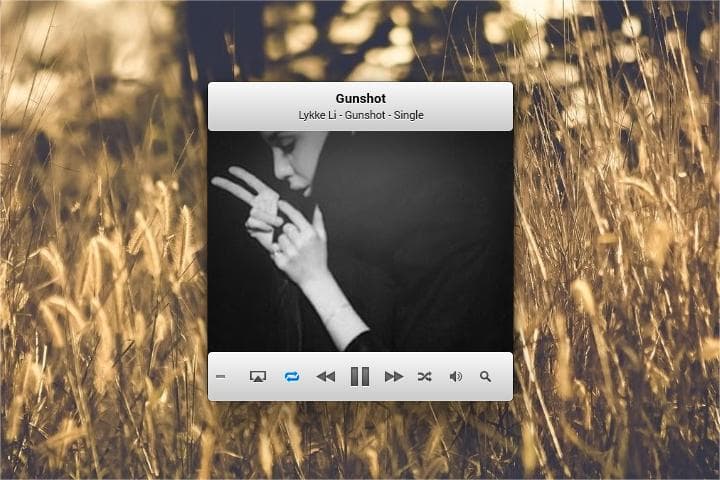
請注意: 只有 Spotify Premium 用戶可以將音樂下載為本地文件,您應該 升級到 Spotify Premium 首先,然後將 Spotify 下載匯入 iTunes。
第 4 部分:透過 Windows Media Player 將 Spotify 連接到 Rainmeter
Windows Media Player 是一款可用於基於 Windows 的裝置的音樂播放器。因此,您可以在此 Rainmeter Spotify 視覺化工具上播放本機音樂,包括這些下載的 Spotify 音樂檔案。
- 首先,為您的 WMP 取得 Rainmeter 皮膚。
- 開啟 Windows Media Player。
- 點選組織 > 管理庫 > 音樂。
- 點擊新增按鈕新增您想要的歌曲。
- 觸摸包含資料夾。 然後點擊「確定」將您的 Spotify 音樂新增至 WMP。
- 使用 Spotify Rainmeter 皮膚播放 Spotify 歌曲。
提示: 如果您在 Mac 或手機上需要更多 Spotify 視覺化工具,您可以查看指南: 最佳 12 Spotify 視覺化工具 >>
第 5 部分:讓 Spotify Rainmeter 與 Spotify 音樂下載器搭配使用
現在,在本文的重點部分,我們將討論您可以用來擁有 Rainmeter Spotify 視覺化工具的最佳工具。這個工具是 音樂軟體 Spotify Music Converter。當涉及到您的所有轉換需求時,這款專業轉換器是一個令人驚嘆的合作夥伴。
要將音樂下載到 Rainmeter 播放器,您必須購買 Spotify Premium 套餐。音樂軟體 Spotify Music Converter 允許您將最喜愛的 Spotify 歌曲下載到 iTunes 或 Windows Media Player,無需任何 Premium 帳戶。即使是免費的 Spotify 帳戶也可以。當您使用這款專業轉換器時,您無需擔心任何技術限製或數位版權管理 (DRM)。您可以輕鬆地將文件從任何設備傳輸到您想要的任何設備,而無需擔心 DRM 和相容性問題。因為它可以 刪除 Spotify 歌曲的 DRM.
與AMusicSoft一起 Spotify Music Converter,您可以下載最喜愛的 Spotify 歌曲並將其轉換為 iTunes 和 Windows Media Player 支援的音訊格式,例如 MP3、M4A、FLAC、WAV、AIFF、AAC 和 ALAC。值得一提的是,所有 Spotify 音樂的元數據資訊都得到維護,因此您無需擔心無法區分它們。
下載適用於 Rainmeter 播放器的 Spotify 音樂
第一步: 打開您的電腦並進入您使用的瀏覽器。從這裡搜尋AMusicSoft官方網站下載 Spotify Music Converter 應用。看到頁面後,快速前往產品部分下載音樂轉換器。接下來應該安裝應用程式。

第一步: 下一步是設定輸出的參數。現在您可以設定所需的檔案格式類型,並根據您的喜好調整音訊品質。您也可以修改輸出通道、取樣率和位元率。

第一步: 然後,您現在可以透過點擊“轉換”按鈕開始轉換。這將開始加載所有 Spotify 曲目。轉換完成後,所有轉換後的檔案將被移至您專門為所有這些輸出建立的資料夾中。

第一步: 最後一步,我們現在必須處理 Raimeter 玩家。現在我們已經從 Spotify 下載了所有歌曲,即使沒有應用程式也可以播放它們,下一步是查看您在 Rainmeter 上播放的內容,以下是如何操作。
總結一切
Rainmeter Spotify 視覺化工具在播放 Spotify 音樂時確實是一個很好的幫助工具。專業轉換器的出現,例如 音樂軟體 Spotify Music Converter 使它變得更加容易,除了它具有的最大好處之外,當涉及到我們如何將 Rainmeter 播放器等自訂應用程式合併到歌曲中時,它也提供了巨大的幫助。
人們也讀
Robert Fabry 是一位熱心的部落客,也是一位熱衷於科技的愛好者,也許他可以透過分享一些技巧來感染你。他也對音樂充滿熱情,並為 AMusicSoft 撰寫過這些主題的文章。