Spotify 指南:如何將音樂放入 Google 投影片?
在建立簡報時,不應忽視聲音效果的說服力。為幻燈片增添動感和活力的簡單方法是添加音訊或視訊。在這篇文章中,我們將向您展示 如何將音樂放入 Google 幻燈片 來自 Spotify。無論您是展示簡報還是廣告,有趣的音訊都可以為您的簡報增添魅力。
內容指南 第 1 部分. 透過 Song Link 將 Spotify Music 加入到 Google Slides第 2 部分:將 Spotify 音樂從 Google 雲端硬碟新增至 Google 幻燈片第 3 部分。常見問題 第4部分。總結一切
第 1 部分. 透過 Song Link 將 Spotify Music 加入到 Google Slides
如何將音樂放入 Google 幻燈片?在這一部分中,我們將討論一種非常容易理解和遵循的方法。方法是將歌曲 URL 插入到您的簡報中。 Google 幻燈片可讓您將音樂或音訊新增至簡報中 Spotify、Apple Music、YouTube Music、SoundCloud 或任何其他串流媒體服務。以下是有關如何將線上音樂新增至 Google 幻燈片的逐步指南:
步驟二 打開 Spotify 應用程式或其網路播放器,然後找到您想要的歌曲。新增至 Google 幻燈片簡報。右鍵單擊該歌曲,然後點擊共享 > 複製歌曲連結。歌曲 URL 將複製到剪貼簿。

步驟二 開啟要新增音樂的 Google 幻燈片簡報。
步驟二 導覽至簡報中您想要開始播放音樂的幻燈片。在頂部選單中,按一下“插入”,然後選擇“連結”。
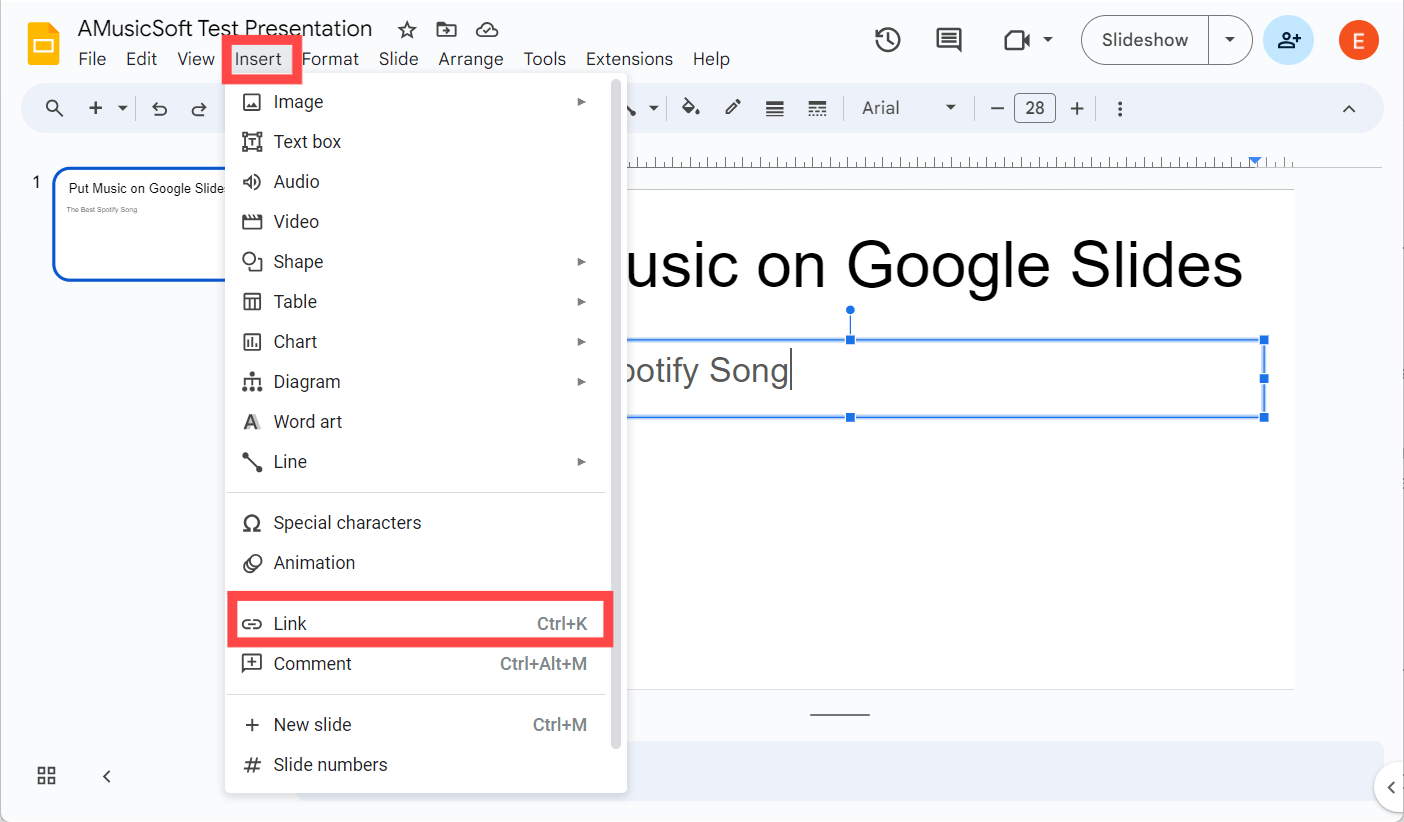
步驟二 將歌曲連結貼到空白連結文字方塊中,然後選擇「套用」。
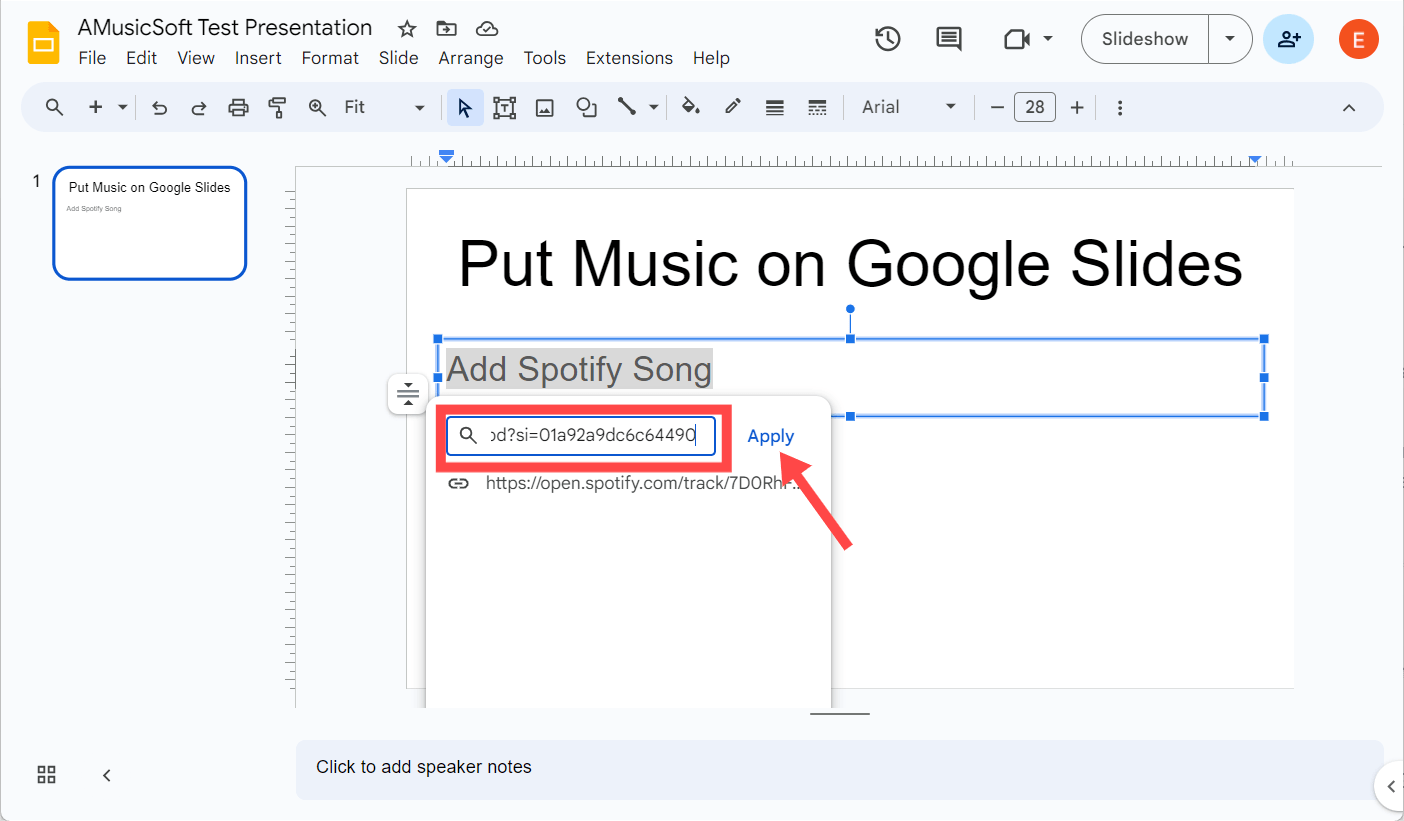
步驟二 按一下包含連結的區域。它將在新的瀏覽器標籤或視窗中打開,其中包含您從中選取音訊檔案的頁面。選擇“播放”按鈕,然後最小化瀏覽器以返回到簡報。
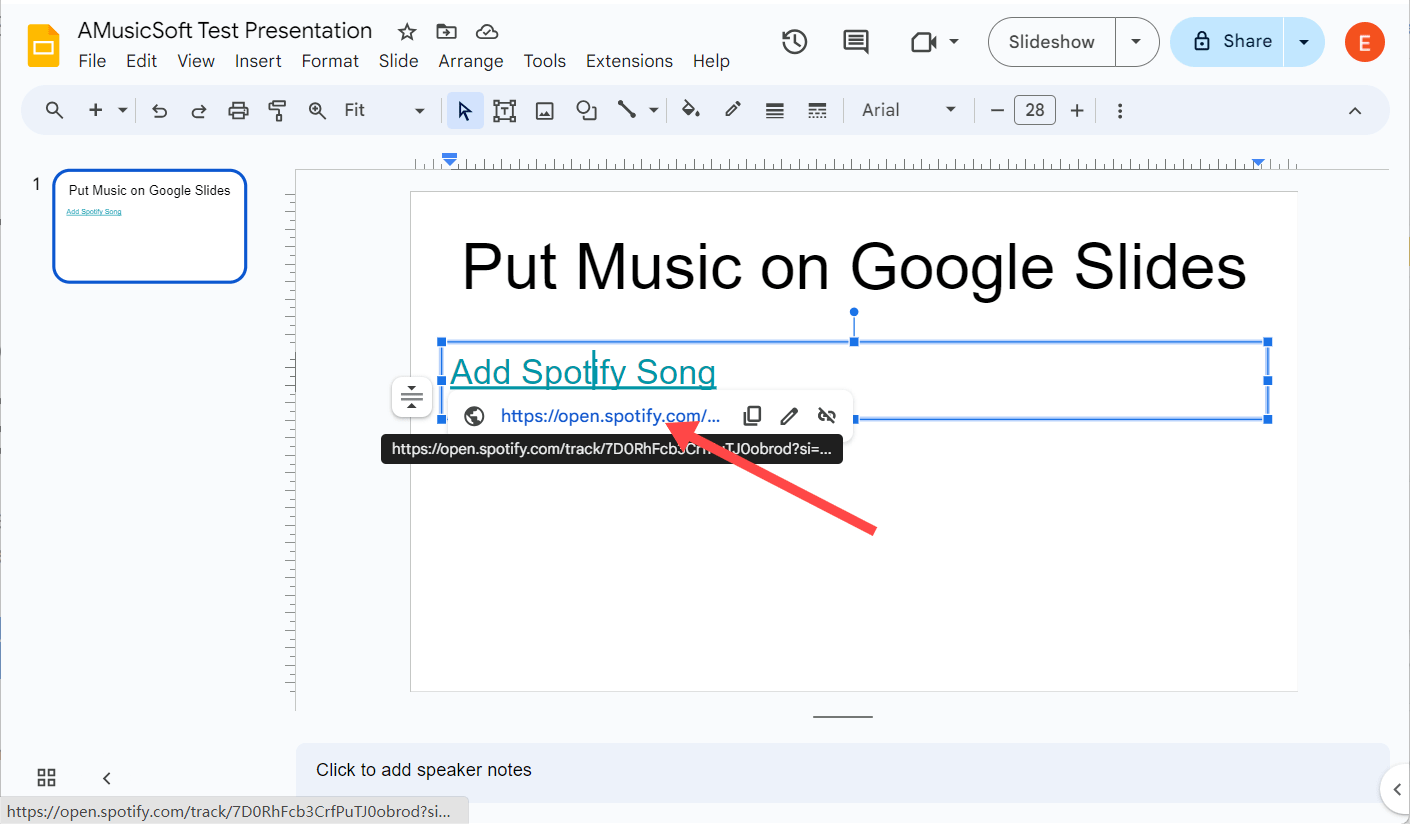
如何透過歌曲 URL 將音樂放在 Google 幻燈片上的步驟非常簡單。但新增連結到 Google 幻燈片不會直接播放音訊。它將在網路上打開串流媒體服務來播放音訊。因此,如果您選擇這種方法,請確保您連接到穩定的互聯網,以便在演示期間順利播放音訊。
第 2 部分:將 Spotify 音樂從 Google 雲端硬碟新增至 Google 幻燈片
在 Google 幻燈片中添加背景音樂的最佳方法是透過 Google 雲端硬碟。為什麼?好吧,上面的第一種方法需要網路連線才能播放您嵌入到 Google 幻燈片中的音樂。但是,網路連線並非始終可用。因此,如果您被迫離線(由於缺乏覆蓋範圍或中斷),下載一些歌曲並將其上傳到 Google 雲端硬碟以供離線使用是一個明智的主意。但是如何將音樂與離線音樂檔案一起放入 Google 幻燈片上呢?
眾所周知,只有 Spotify Premium 用戶可以在行動和桌面應用程式上下載音樂以供離線收聽,因此很難透過免費帳戶取得 Google Slides 的音訊。另一方面,Spotify 使用 OGG Vorbis 進行音樂串流媒體,受 DRM 保護,因此,您從 Spotify 購買或下載的任何音訊只能在授權裝置及其平台上播放。即使您支付了 Spotify Premium 費用,您也無法獲得音樂的實際使用控制權。在這種情況下,您無法直接將 Spotify 下載新增至 Google 投影片。
要讓 Spotify 的離線歌曲可以在 Google Slides 中播放,您確實需要第三方工具的幫助,例如 音樂軟體 Spotify Music Converter。音樂軟體 Spotify Music Converter 能夠 從Spotify刪除DRM 歌曲。如果沒有 DRM,您可以將它們轉換為 Google Slides 支援的音訊格式,例如 MP3、M4A、WAV、WMA 等。您也可以將歌曲傳輸到任何其他裝置以進行離線串流傳輸。即使 Spotify無法正常工作 在您的裝置上,您可以立即在其他音樂播放器上播放它們。
無論您擁有 Spotify Premium 還是免費帳戶,您都可以將 Spotify 歌曲、專輯、播放清單和播客下載為離線本機檔案。如何將 Spotify 音樂放入 Google 幻燈片?這是一個包含兩個部分的過程,其中包括將音樂檔案上傳到 Google 雲端硬碟,然後再將其新增至 Google 幻燈片。現在讓我們先來看看如何使用 AMusicSoft 免費下載 Spotify 歌曲:
步驟二 AMusicSoft 程式與 Windows 和 Mac 作業系統相容。點擊下載按鈕以取得 AMusicSoft Spotify Music Converter 在您的計算機上免費。
步驟二 若要將 Spotify 歌曲新增至 Google Slides,請開啟 AMusicSoft 軟體,進入內建網路播放器,然後使用您的 Spotify 帳戶登入。然後你就可以搜尋你想要加入的歌曲。只需將它們拖曳到「+」按鈕,軟體就會從 Spotify 取得資料。

步驟二 選擇要轉換的歌曲後,只需選擇要使用的所需輸出格式即可。 Google Slides支援MP3和WAV音訊格式,所以我們可以選擇MP3。然後在電腦上選擇您想要查看轉換後的音樂的儲存位置。

步驟二 點擊“轉換”並等待您的歌曲轉換為您選擇的檔案類型。

只需耐心等待過程完成即可。現在您已在電腦上下載了無 DRM 的音樂,您可以將其上傳到 谷歌驅動器。 AMusicSoft 軟體的優點在於它保留了 ID3 標籤以及歌曲的元數據,使您即使在轉換後也可以更輕鬆地組織 Spotify 曲目。 100% 保持媒體的原始品質。這可確保轉換後不會出現品質損失,以便觀眾可以在簡報中聽到高品質的音訊效果。
如何使用 Spotify 離線音樂檔案將音樂放在 Google Slides 上?一旦掌握了這個簡單的過程,您就可以完成所有演示了。請參考以下步驟:
步驟二 登入您的 Google 雲端硬碟帳戶,然後按下螢幕左上角的「+ 新建」按鈕。使用下拉式選單選擇檔案上傳。然後選擇您的 Spotify 離線音訊檔案並按「開啟」。您的文件應該開始上傳到您的磁碟機。
步驟二 開啟要新增音樂的簡報文檔,然後從工具列中選取「插入」>「音訊」。
步驟二 現在您可以選擇最近上傳的音訊檔案並點擊插入。
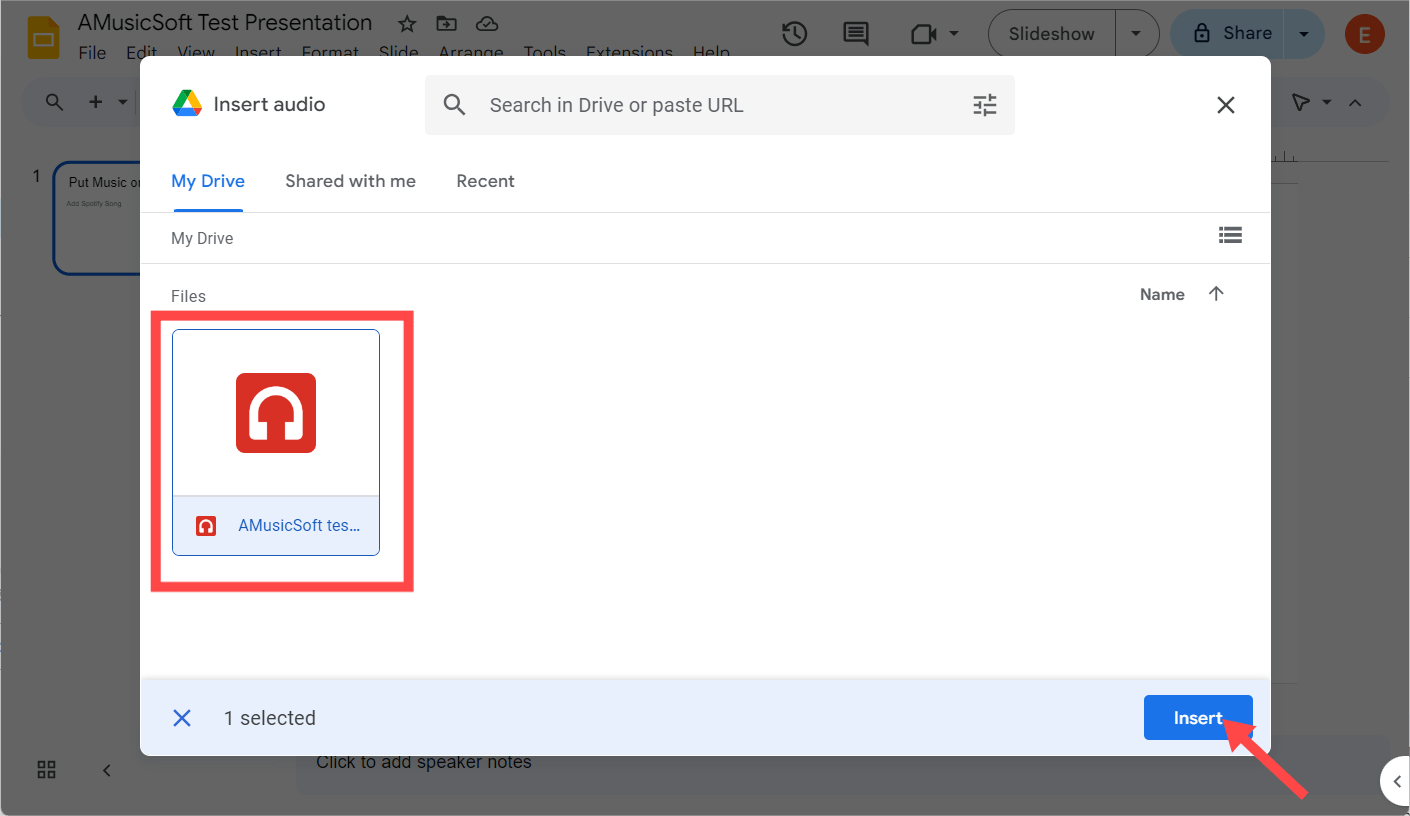
步驟二 新增聲音後,幻燈片上會出現揚聲器圖示。您可以將其拖曳到投影片上您希望其出現的任何位置。如果您單擊音訊圖標,螢幕右側會出現一個面板,為您提供一些選項。在這裡,您可以選擇音訊是在單擊時播放還是自動播放,增加或減少音量,或更改圖示顏色等等。
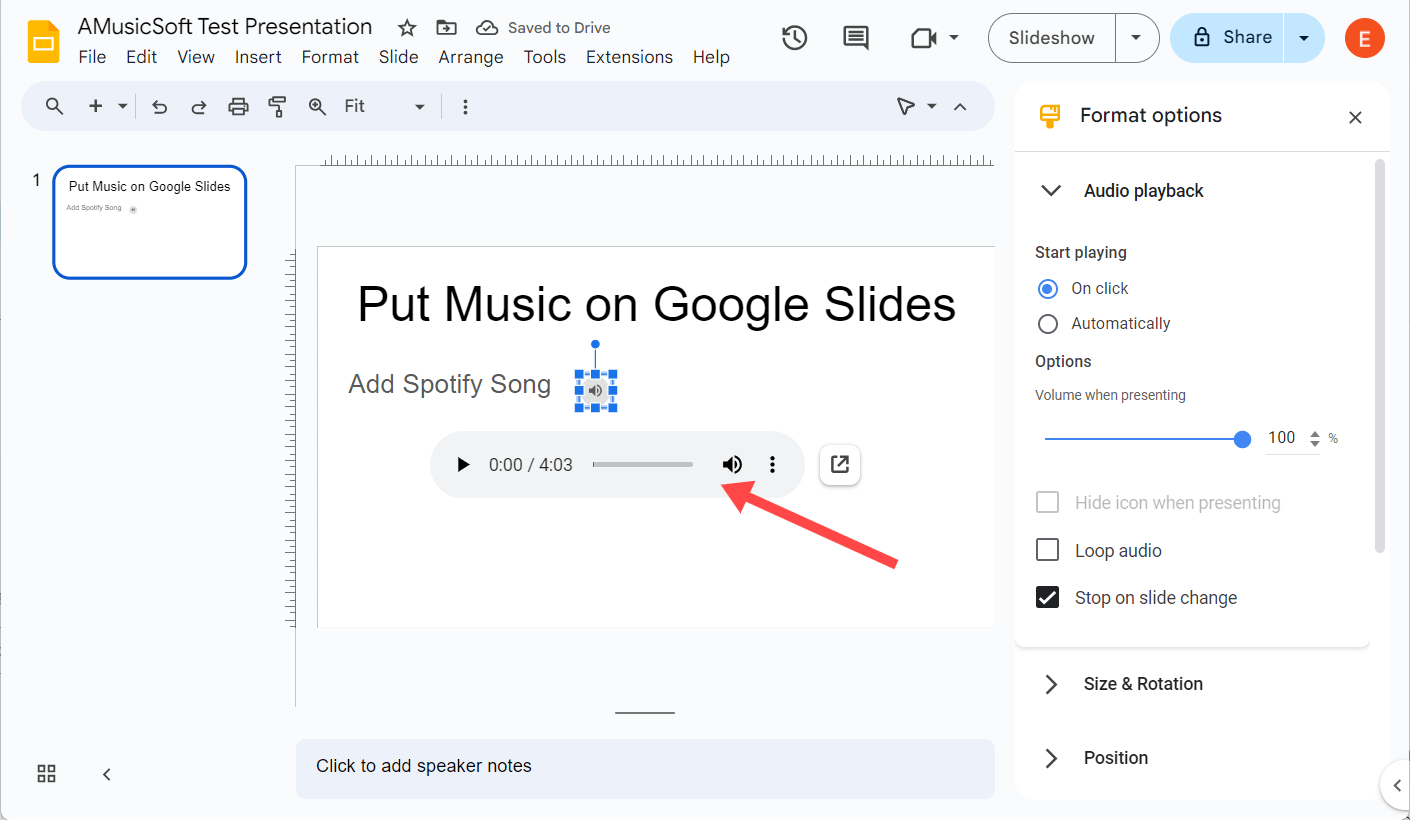
第 3 部分。常見問題
我們已經公佈瞭如何將音樂放入 Google Slides 的正確流程,尤其是 Spotify 歌曲。如果您想了解有關向 Google 幻燈片添加音樂的更多信息,可以查看下面的常見問題。
Q1。 Google 幻燈片支援哪些音訊檔案格式?
如果您有要插入簡報中的音訊檔案的本機副本,請在將其新增至 Google 投影片之前檢查其格式。 Google 投影片支援 WAV 和 MP3 檔案格式。如果音訊檔案不是可接受的音訊格式,則無法在演示過程中播放。不只 Spotify,還有 AMusicSoft Spotify Music Converter 也可以將本機音訊檔案轉換為您需要的格式。
Q2。 如何從 Google 幻燈片中刪除音訊?
要從 Google 幻燈片演示文稿中刪除音頻,請轉到帶有音頻的幻燈片,單擊揚聲器圖標,右鍵單擊該圖標,然後從下拉菜單中選擇“刪除”。如果您透過 URL 新增音樂,請點擊它並選擇「刪除連結」。
Q3。 我可以將多個音訊檔案新增至一個簡報嗎?
是的!您可以根據需要將任意數量的音訊檔案添加到不同的幻燈片中,甚至可以將它們重疊。您可以按照上述文章中給出的步驟為簡報的每張投影片上傳多個音訊。
Q4。 為什麼我無法在 Google 幻燈片中添加音訊?
如果您在為 Google 投影片新增音樂時遇到困難,請尋找以下原因:
- 確認音訊檔案採用 Google 幻燈片支援的格式。
- 如果您使用音軌的 URL,請確保穩定的網路連線。
第4部分。總結一切
在您的 Google 幻燈片簡報中添加音樂可以幫助您的觀眾更有吸引力、更難忘。在本文中,我們向您展示如何將線上服務和本機資料夾中的音樂放入 Google 投影片上。如果您想讓 Spotify 歌曲在任何裝置和平台上都能播放,請不要錯過 音樂軟體 Spotify Music Converter。透過 AMusicSoft,您可以將 Spotify 音樂上傳並新增至 Google 幻燈片中,以便輕鬆使用。此外,您還可以在任何您想要的裝置和平台上使用和欣賞轉換後的 Spotify 音訊檔案。
人們也讀
Robert Fabry 是一位熱心的部落客,也是一位熱衷於科技的愛好者,也許他可以透過分享一些技巧來感染你。他也對音樂充滿熱情,並為 AMusicSoft 撰寫過這些主題的文章。