如何在桌面版和行動版 Spotify 上找到您的隊列
Spotify 上的播放佇列是一項有用的功能,可讓使用者知道 Spotify 接下來將播放什麼。 您也可以根據自己的心情將喜愛的歌曲新增至播放佇列。 但顯然您必須找到自己的東西來增強您的聆聽體驗,所以讓我們回顧一下 如何在 Spotify 上找到您的隊列 使用桌面和行動裝置。
如果您想查看並安排播放佇列接下來播放的內容,我們將在本文中向您展示如何在桌面、iPhone 和 Android 裝置上查看 Spotify 佇列。 如果您不熟悉,請繼續閱讀以了解步驟。
內容指南 第 1 部分:如何在 Spotify 桌面上查看您的隊列?第 2 部分:如何在行動裝置上查看 Spotify 上的隊列?第 3 部分:如何在沒有 Premium 的情況下下載 Spotify 隊列上的所有歌曲?總結一下
第 1 部分:如何在 Spotify 桌面上查看您的隊列?
在本文的這一部分中,我們將討論如何使用桌面應用程式在 Spotify 上尋找佇列的步驟。 這些步驟將成為您安排播放佇列接下來播放的內容的參考。
在 Windows/Mac 上尋找您的 Spotify 佇列
步驟 1. 在 Windows PC 或 Mac 上,執行 Spotify 應用程式。 或打開 Spotify網絡播放器 在瀏覽器上。
步驟 2. 若要查看 Spotify 播放佇列,請前往「正在播放」區域,然後選擇您將從任何頁面看到的佇列符號。
步驟 3. 選擇隊列符號後,您將看到「播放隊列」標籤。 您可以在此處看到接下來要播放的歌曲,也可以更改播放清單。
![]()
更改 Spotify 隊列上的順序
現在您已經學會如何在 Spotify 上找到隊列,您可以輕鬆地重新排列隊列中即將播放的歌曲的順序,以適應您的心情,無論是遊戲、工作還是放鬆。 如果您想重新組織歌曲列表,您可以按一下並按住,然後開始將歌曲拖曳到您想要的位置。
小提示: 如果您喜歡在 Spotify 上按順序播放播放清單或專輯,請參閱 如何在 Spotify 上按順序播放專輯>>
新增/刪除 Spotify 佇列上的曲目
除了管理播放順序之外,查看佇列還允許您新增或刪除任何曲目。 為了將喜愛的歌曲新增至播放佇列,您必須右鍵單擊要新增的歌曲。 然後在選擇選單上,您必須選擇“新增至佇列”選項。
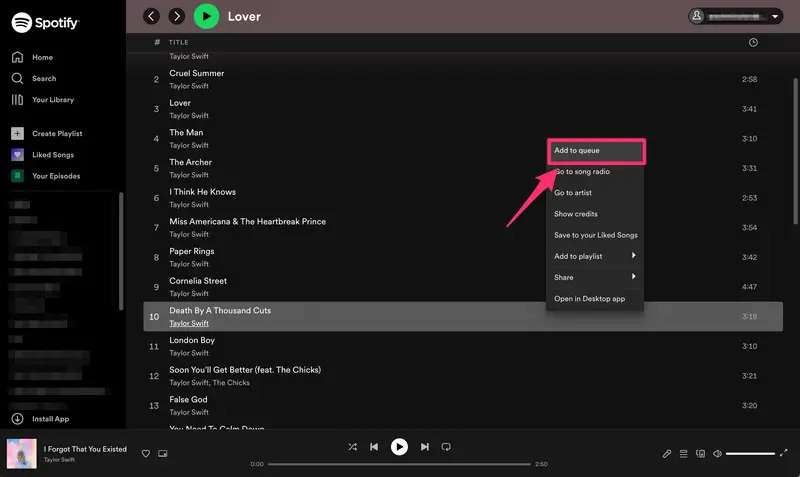
如果您想從佇列中刪除歌曲,則必須右鍵單擊它,然後點擊「從佇列中刪除」選項。
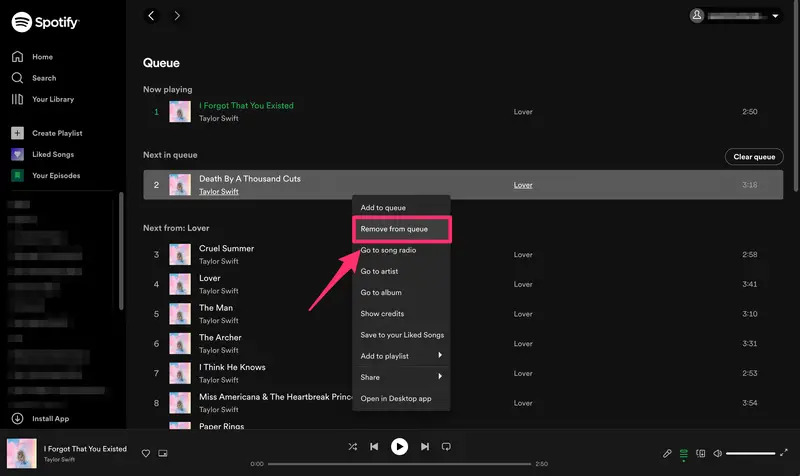
清除 Spotify 上的隊列
但是,如果您想從 Spotify 隊列中刪除多首歌曲怎麼辦? 想要透過點擊徹底清空隊列是多麼困難的事情。 如果您想清除 Spotify 上的整個隊列,請點擊螢幕最右側的「清除隊列」按鈕。 看 如何清除 Spotify 上的佇列 >>
第 2 部分:如何在行動裝置上查看 Spotify 上的隊列?
如何在 Android 上的 Spotify 上找到您的隊列/iPhone? 幸運的是,這只需幾秒鐘即可完成。
在行動裝置上尋找您的 Spotify 隊列
步驟 1. 在您的 Android/iOS 裝置上,啟動 Spotify 應用程式。 點選“正在播放”欄。 這將顯示當前專輯封面以及播放和暫停按鈕。
步驟 2. 若要尋找 Spotify Play Queue,請點選右下角的佇列(三行)圖示。 您還可以找到隨機播放、跳過和重複圖示。
更改 Spotify 隊列播放順序
看到佇列圖示後,您將能夠管理佇列。 為了開始重新組織歌曲,您現在可以開始點擊並拖曳您將在歌曲標題右側看到的三個欄位。
新增/刪除 Spotify 佇列上的歌曲
現在您已經學會如何使用 iPhone 或 Android 在 Spotify 上尋找隊列,您也可以點擊您最喜歡的歌曲旁邊看到的三個點,以便將其新增至隊列。 若要刪除一首歌曲,您可以點擊歌曲左側的一個或多個圓圈,查看用於從佇列中刪除項目的選項。
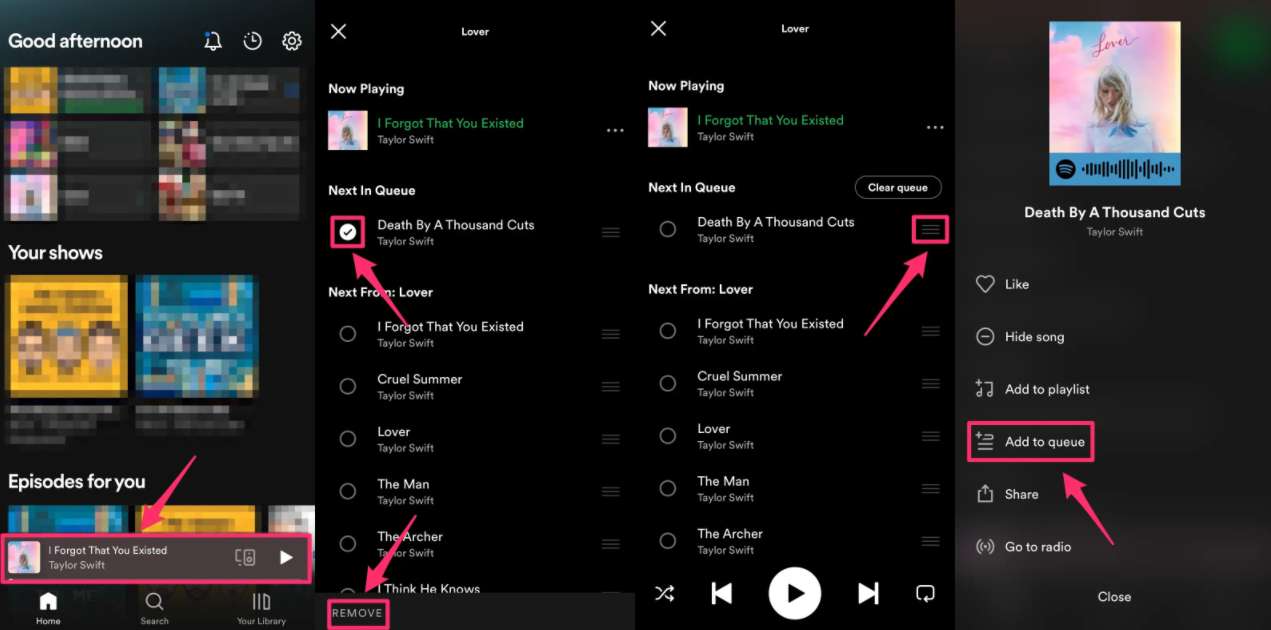
第 3 部分:如何在沒有 Premium 的情況下下載 Spotify 隊列上的所有歌曲?
了解如何在 Spotify 上找到您的隊列是一項很好的成就,您可以查看和監控所有歌曲以及它們的播放順序。 另一方面,從 Spotify Play Queue 下載您想要的所有歌曲,並且您可以根據已下載的歌曲選擇您想要播放的任何歌曲,這不是更方便嗎? ?
話雖如此,如何才能從 Spotify 下載歌曲並使用您想要的任何裝置離線收聽它們呢? 我們都知道,只有高級用戶才能享受歌曲下載。 嗯,您聽過一種稱為「專業轉換器」的產品嗎? 音樂軟體 Spotify Music Converter? 這個專業的轉換器是一個非常有效的工具,它將幫助您解決正確轉換您擁有的所有音樂檔案所需的困境和任務。 有了它的幫助,您不必訂閱 Spotify 高級帳戶 享受離線播放!
音樂軟體 Spotify Music Converter 產品特色
- 從 Spotify 中刪除 DRM: 音樂軟體 Spotify Music Converter 擺脫了 Spotify 歌曲的 DRM 保護,因此您可以在擁有的任何裝置上自由存取下載的音樂曲目。
- 多種音訊格式: MP3、AAC、WAV、FLAC、M4A、M4B 等
- 離線收聽: 下載 Spotify 歌曲、播放清單、Podcast或有聲書以供離線播放。
- 高品質音訊輸出: 該工具還提供無損轉換,即使在轉換後也能保持歌曲的原始品質。 它還可以確保元資料和 ID 標籤等資訊保持完整。
- 存錢: 下載音樂無需 Spotify 訂閱計劃
- 節省精力和時間: 以 5 倍的速度下載任何 Spotify 音樂。
- 使用方便: AMusicSoft的介面 Spotify Music Converter 操作也簡單,對新用戶非常友善。
音樂軟體 Spotify Music Converter 現在提供免費試用!點擊下載按鈕免費試用!
下載所有 Spotify 歌曲,無需付費
轉換音樂曲目所需執行的步驟也很簡單。 我們在下面列出了您可以遵循的步驟。
- 下載安裝 AMusicSoft 所需的所有文件 Spotify Music Converter 在您的個人計算機上。
- 安裝該工具後將其打開,然後開始添加您要轉換的所有歌曲。

- 然後,選擇您想要的檔案格式,您還必須建立一個資料夾,AMusicSoft之後將在其中儲存所有文件 Spotify Music Converter 已完成轉換所有選定的音樂曲目。使用您知道的任何預設標題重新命名該資料夾,或根據需要使用個人偏好。

- 最後一步是點擊“轉換”選項卡並等待 AMusicSoft Spotify Music Converter 已完成文件的轉換。幾分鐘後,您將能夠欣賞您選擇轉換的所有歌曲。您也可以在工具的主介面上查看轉換的狀態。

總結一下
您需要知道如何在 Spotify 上找到您的隊列。 如果您願意支付每月金額以保持訂閱,這將很有用。 如果您想享受一種更方便的方式來獲得您想要的所有歌曲而不必擔心任何排隊,使用稱為 音樂軟體 Spotify Music Converter 是最好的選擇。 在它的幫助下,您將能夠隨時隨地以任何順序欣賞您喜愛的所有歌曲。
人們也讀
Robert Fabry 是一位熱心的部落客,也是一位熱衷於科技的愛好者,也許他可以透過分享一些技巧來感染你。他也對音樂充滿熱情,並為 AMusicSoft 撰寫過這些主題的文章。