如何從 Spotify 刻錄 CD? [2025 更新]
使用CD來播放音樂被認為在其他一些方面更方便,例如當您與朋友或家人一起公路旅行時。 除此之外,它還能保證您獲得更高的音頻質量,甚至允許您離線播放歌曲。 這就是 Spotify 用戶經常詢問是否可以這樣做的原因。 你能從 Spotify 刻錄一張 CD. 在這篇文章中,您將獲得有關將 Spotify 刻錄到 CD 的最佳工具和最簡單步驟的足夠知識。
內容指南 第 1 部分:刻錄 Spotify 的 CD 是否違法?第 2 部分。在將音樂刻錄到 CD 之前將 Spotify 下載到 MP3第 3 部分. 使用 iTunes 將 Spotify 播放清單刻錄到 CD第 4 部分。使用 Windows Media Player 將 Spotify 播放清單刻錄到 CD第 5 部分。使用 VLC 播放器將 Spotify 播放清單刻錄到 CD結論
第 1 部分:刻錄 Spotify 的 CD 是否違法?
從 Spotify 刻錄 CD 實際上並不違法。 事實上,有多種方法可以將文件刻錄到 CD 上。 只是如果您不從 Spotify 文件中刪除 DRM,則無法繼續主要過程。 有些用戶說 DRM 刪除是非法過程,但如果您使用專業的第三方工具,這實際上是允許的。 因此,要開始該過程,您必須確保音樂文件不受 DRM 保護並轉換為純輸出格式。
第 2 部分。在將音樂刻錄到 CD 之前將 Spotify 下載到 MP3
如何從 Spotify 刻錄 CD? 這只有通過專業和強大的音樂轉換器的幫助才能實現,例如 音樂軟體 Spotify Music Converter。這是因為,如果音樂檔案在刻錄機上無法讀取和訪問,則刻錄過程將無法繼續。透過 AMusicSoft,您可以輕鬆將音樂檔案轉換為可存取的格式,例如 MP3、FLAC、WAV、AAC、M4A 和 AC3。它們都可以在您想要使用的任何設備上訪問,從移動設備到計算機,或您擁有的任何音樂播放器。例如,您可以 在 Galaxy Watch 上播放 Spotify 音樂 和 Apple Watch 離線。
AMusicSoft 還能夠以最快的速度提供最佳的音訊品質。它還可以從檔案中刪除 DRM 複製保護,並將它們作為本機檔案下載到您的電腦上。你不必 升級到 Spotify Premium 計劃。請依照下列步驟使用 AMusicSoft 準備 Spotify 檔案以進行燒錄過程。
- 確保下載並安裝 Spotify Music Converter 來自AMusicSoft官方網站。
- 這樣做後,等待幾分鐘,直到音樂轉換器成功讀取您收藏中的所有文件。 如果已經完成,只需複制和粘貼鏈接或拖放它們即可開始添加文件。

- 然後選擇要使用的輸出格式以及輸出文件夾。

- 選擇轉換按鈕以開始轉換過程。
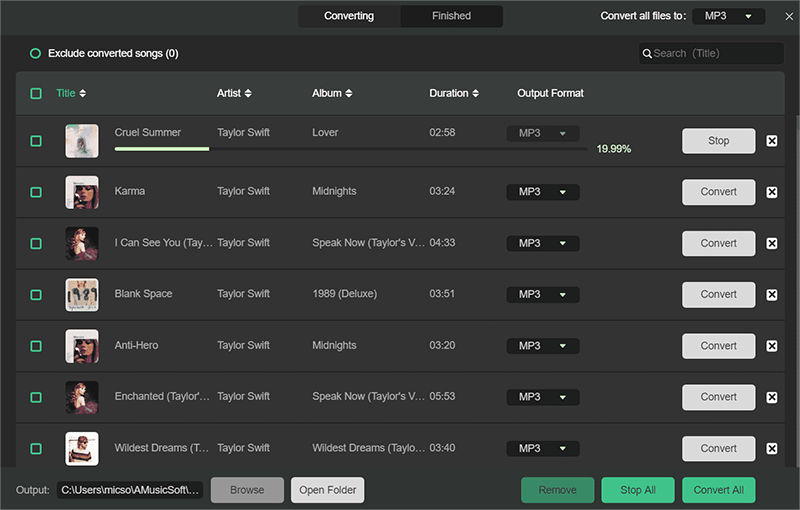
- 點擊上方的已轉換標籤以查看音樂文件。
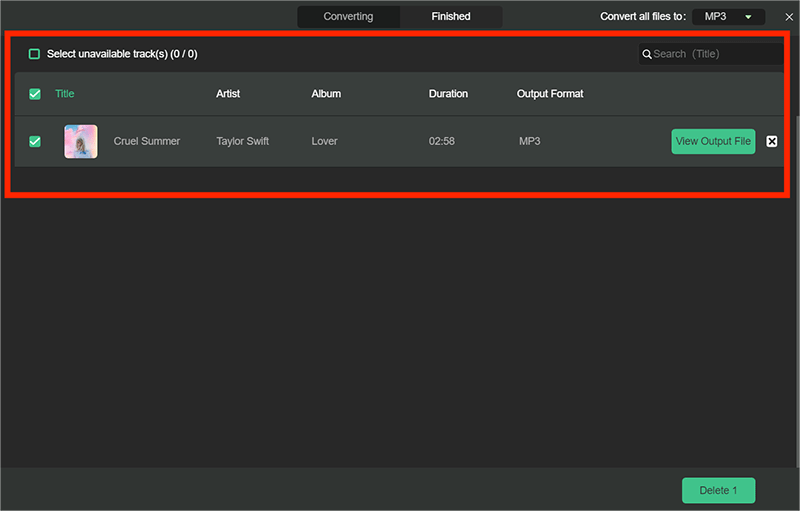
第 3 部分. 使用 iTunes 將 Spotify 播放清單刻錄到 CD
您可以刻錄 Spotify 的 CD 嗎?好吧,只要您已經透過 AMusicSoft 轉換了音樂檔案且未對其進行保護,這絕對是允許的 Spotify Music Converter。現在您已準備好開始將它們刻錄到 CD 中。對於該過程,您可以從以下方法中選擇一種。
你知道蘋果公司開發的iTunes嗎? iTunes 是一個充當媒體播放器和媒體庫的軟件程序。 您可以在 Mac 和 Windows 計算機上購買、播放、下載和組織數字多媒體,並可用於從 CD 翻錄歌曲。 如何刻錄 Spotify 的 CD 使用 iTunes? 以下是完成此操作的一些步驟。
- 打開iTunes。
- 轉到“文件”>“新建”>“播放列表”,然後創建一個播放列表。
- 將 AMusicSoft 轉換的 Spotify MP3 歌曲加入播放清單。
- 將空白 CD 插入光盤驅動器。
- 打開“文件”菜單並選擇“將播放列表刻錄到光盤”。
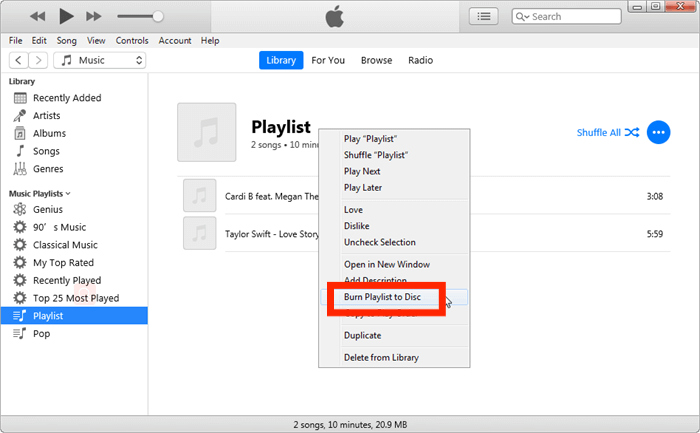
- 在彈出的新窗口中,您可以自定義輸出Spotify刻錄設置,需要單擊“刻錄”確認才能激活刻錄過程。 它將開始快速將 Spotify 刻錄到您設備上的 CD。
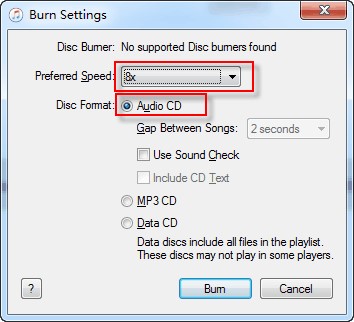
第 4 部分。使用 Windows Media Player 將 Spotify 播放清單刻錄到 CD
作為 Windows 用戶,您可以使用以下命令將 Spotify 歌曲刻錄到 CD: Windows媒體播放器,這是Windows計算機上的內置應用程序,操作起來相當簡單。 按照以下步驟,您可以立即通過 CD 收聽 Spotify。
- 獲取準備好的空白 CD,然後繼續打開 Windows Media Player。
- 從那裡,點擊“組織”選項卡,然後單擊“管理庫”選項。
- 之後,單擊“音樂和添加”選項以開始添加那些轉換後的 Spotify 音樂文件。
- 正如您現在在當前屏幕上看到的那樣,“刻錄”選項卡位於三個按鈕的中間。 點擊刻錄並查看位於其下方的刻錄列表。
- 您可以在此處拖放用於刻錄過程的音樂文件。
- 添加完文件後,點擊“刻錄”選項卡下方的向下箭頭,它代表可用的刻錄選項。 在顯示的菜單中,選擇音頻 CD。
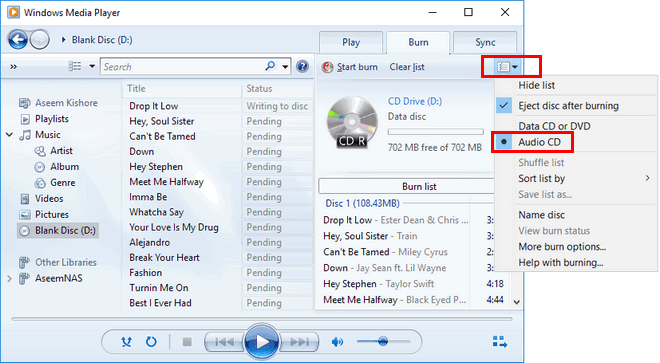
- 如果您想調整一些輸出設置,只需點擊剛才從菜單中的更多刻錄選項。
- 完成後,只需單擊“開始刻錄”按鈕即可開始該過程。

第 5 部分。使用 VLC 播放器將 Spotify 播放清單刻錄到 CD
從運行的 Mac 開始 macOS Catalina,iTunes 被單獨的應用程序取代。 在這種情況下,如何在 Mac 上刻錄 Spotify 中的 CD? 您可以嘗試 VLC 媒體播放器。 它是一款一體化音頻和視頻播放器,但它還可以幫助您將 Spotify 的歌曲刻錄到 CD 上。 為了方便起見,您可以逐步完成已編譯的步驟來開始使用。
- 在您的計算機上啟動 VLC 播放器。
- 之後,您必須在此程序中上傳您已經擁有的所有轉換後的 Spotify 播放列表。 但在此之前,必須創建一個新的播放列表。 您將在此播放列表中添加這些轉換後的音樂文件。
- 從位於程序界面頂部的菜單中,選擇“媒體”選項卡。 這將打開一個新窗口,您必須在其中單擊位於此彈出窗口底部的轉換/保存按鈕。 在繼續之前,必須先將空白 CD 插入磁盤驅動器。
- 之後,您現在可以選擇要使用的 CD 類型,即音頻 CD。 只需點擊音頻 CD 的按鈕,然後選擇瀏覽按鈕。
- 現在,進入設置選項卡,然後點擊工具選項卡。 從這裡,單擊表單選項,然後單擊音頻編解碼器。 這些功能將允許您修改輸出設置。
- 完成修改後,只需點擊“開始”按鈕即可開始刻錄過程。
結論
閱讀完有關能否從 Spotify 刻錄 CD 的完整討論後,您現在一定已經意識到,如果仍以原始狀態編碼,則刻錄 Spotify 播放列表和專輯將無法啟動。 要繼續,您必須刪除它們的 DRM 並將它們下載為可訪問的格式,例如 MP3。 對於此過程,最好使用的工具是 音樂軟體 Spotify Music Converter.
人們也讀
Robert Fabry 是一位熱心的部落客,也是一位熱衷於科技的愛好者,也許他可以透過分享一些技巧來感染你。他也對音樂充滿熱情,並為 AMusicSoft 撰寫過這些主題的文章。