將音樂從 Spotify 新增至 PowerPoint 的簡單步驟
在簡報方面,Microsoft PowerPoint 無疑是最常用的軟體程式之一。該軟體的迷人之處在於它的用戶友好性,您可以透過添加其內建聲音庫中的特效和聲音來使其具有互動性,從而使觀眾更感興趣並讓他們更專注於演示。
如果您想將串流媒體服務中的音訊插入 PowerPoint 中,該怎麼辦? Spotify 被認為是當今流行的音樂串流服務之一。裡面有大量的音樂可供選擇,很多人都喜歡 將音樂添加到PowerPoint 來自 Sotify。本教學探討如何將 Spotify 音樂新增至 PowerPoint 以讓您的簡報更上一層樓。
內容指南 第 1 部分:您可以將 Spotify 音樂新增至 PowerPoint 嗎?第 2 部分:如何下載 PowerPoint 的 Spotify 音樂?第 3 部分:如何將 Spotify 音樂新增至 PowerPoint?部分4。 結論
第 1 部分:您可以將 Spotify 音樂新增至 PowerPoint 嗎?
如果您曾經嘗試過將 Spotify 下載直接新增到 PowerPoint 簡報中,您會發現這似乎是一項不可能的任務。因此,在將音樂從 Spotify 新增至 PowerPoint 之前,我們需要了解以下一些事項。讓我們看看在簡報中新增音訊有哪些限制。
1. 音訊格式相容性
PowerPoint 支援什麼格式的音訊?目前,支援的音訊檔案格式 Microsoft PowerPoint中 通常包括 MP3、AIFF、MP4、WAV 和 WMA。這些格式確保與您的簡報軟體的兼容性,使您能夠將音訊無縫整合到幻燈片中。他們之中。 MP3 格式是最受歡迎的一種。
另一方面,Spotify 使用 Ogg Vorbis(一種有損格式)進行音樂串流媒體。顯然,Spotify 中的音訊格式與 PowerPoint 不相容。在為簡報新增音樂時,您需要確保將歌曲轉換為 PowerPoint 支援的音訊檔案。否則,音訊無法播放。

您可能感興趣: Spotify 使用什麼編解碼器>>>>
2. DRM保護
Spotify 使用特殊的數位版權管理 (DRM) 技術來保護其音樂資源。 DRM 旨在保護版權所有者的權利並防止內容未經授權的分發和修改,這意味著您從 Spotify 購買或下載的歌曲只能在授權的裝置及其平台上播放。即使您支付了 Spotify Premium 費用,您也無法獲得音樂的實際使用控制權。在這種情況下,您無法直接將 Spotify 下載新增至 PowerPoint 簡報中。
將音樂從 Spotify 新增到 PowerPoint 的最佳方式是什麼?要讓 Spotify 中的歌曲可以在簡報中播放,您確實需要第三方工具(例如 AMusicSoft)的幫助 Spotify Music Converter。 AMusicSoft 允許用戶從 Spotify 下載任何歌曲、專輯、播客或播放列表,並將它們轉換為 PowerPoint 支援的音訊格式。然後您可以將音樂新增至簡報中以供使用。讓我們在下一部分中看看如何為 PowerPoint 取得無 DRM 的音樂!
第 2 部分:如何下載 PowerPoint 的 Spotify 音樂?
從 Spotify 將音樂加入 PowerPoint 非常簡單。第一步是將 Spotify 歌曲下載為 PowerPoint 支援的音訊檔案。但是,只有 Spotify Premium 用戶可以從目錄中下載歌曲,如果您沒有此高級帳戶怎麼辦?為此,我們建議您使用 音樂軟體 Spotify Music Converter.
音樂軟體 Spotify Music Converter 能夠 從Spotify刪除DRM 並將它們轉換為純音訊格式,如 MP3、MP3、AAC、FLAC、WAV、M4A 等。使用 AMusicSoft,您可以在電腦上取得本機 Spotify 歌曲,以便在 PowerPoint 或其他平台上使用。即使 Spotify無法正常工作 在您的裝置上,您可以立即在其他音樂播放器上播放它們。
即使您沒有訂閱 Spotify Premium,AMusicSoft 軟體也可以讓您下載 Spotify 音樂。這意味著您可以播放所有您喜愛的歌曲/專輯/播放列表,並像高級會員一樣享受離線聆聽。 AMusicSoft 還結合了最先進的功能,幫助您將 Spotify 歌曲無損批量保存到電腦上。此外,所有音樂都將保留 ID3 標籤,這樣您就不會錯過有關曲目的任何資訊。
在將音樂新增至 PowerPoint 之前,請依照下列步驟使用 AMusicSoft 下載 MP3 格式的無 DRM Spotify 歌曲。
步驟二 音樂軟體 Spotify Music Converter 有 Windows 和 Mac 的版本。選擇您想要的作業系統並下載其安裝檔。完成後,安裝 AMusicSoft Spotify Music Converter 在你的電腦。然後,安裝後啟動它。
步驟二 在 Spotify 網路播放器上登入您的帳戶,直接存取您的音樂庫。現在,您可以將要新增至 PowerPoint 的歌曲直接拖曳到「新增」按鈕。

步驟二 現在,選擇轉換格式。您可以選擇 MP3、WAV 和其他 PowerPoint 支援的音訊格式。然後選擇結束位置以輕鬆找到轉換後的歌曲。

步驟二 一切就緒後,您可以透過點擊「轉換」按鈕來轉換 Spotify 音樂。轉換速度很快,但仍取決於您轉換的曲目數量。

現在您的 Spotify 歌曲已採用 PowerPoint 支援的音訊格式,您可以將其用作簡報的 PowerPoint 背景音樂,使其更加有趣。
第 3 部分:如何將 Spotify 音樂新增至 PowerPoint?
現在您已經知道如何以 PowerPoint 支援的音訊格式下載無 DRM 的 Spotify 音訊用於演示文稿,從 Spotify 將音樂新增至 PowerPoint 將會更加容易。一旦掌握了這個簡單的過程,您就可以完成所有演示了。
步驟二 開啟現有的 PowerPoint 簡報或建立新簡報。尋找您要新增 Spotify 歌曲的幻燈片。
步驟二 導航到螢幕頂部欄,然後選擇“插入”。點擊「媒體」群組中的「音訊」按鈕,然後從下拉式選單中選擇「我的電腦上的音訊」(在 Mac 上為「來自檔案的音訊」)。
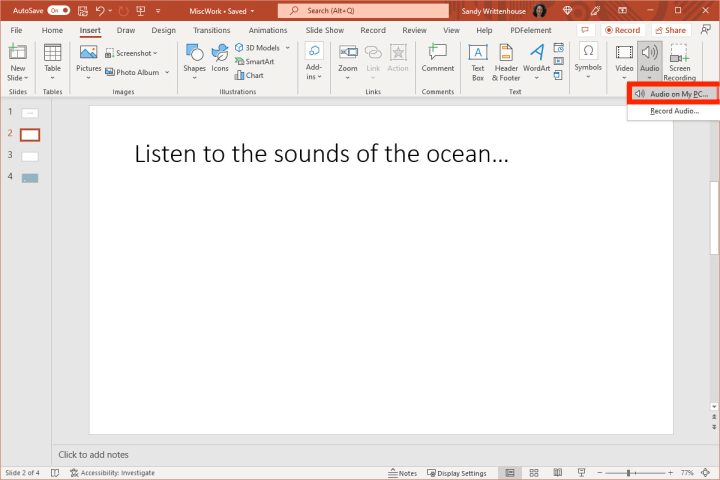
步驟二 將打開一個窗口,您可以在其中選擇要新增的聲音檔案。選擇文件後,按一下「插入」將其新增至簡報中。當簡報幻燈片上出現音訊圖示時,您已成功添加音樂。
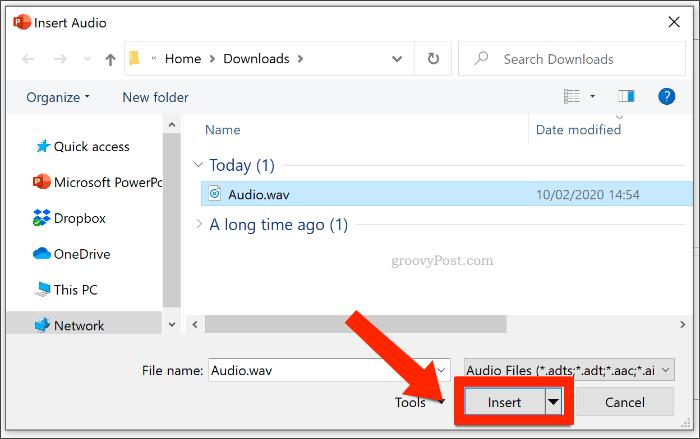
步驟二 點擊音訊按鈕播放音樂,或點擊並拖曳圖示將其移動到您想要的位置。您還可以在所有投影片上循環播放音樂,而不僅僅是一張幻燈片。其他選項可讓您預覽音訊、修剪音樂檔案、在音軌的開頭和/或結尾添加淡入淡出持續時間以及調整音量。
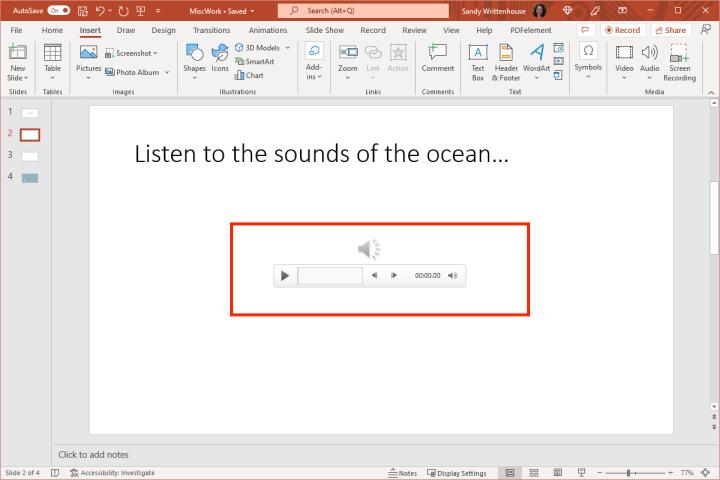
部分4。 結論
在 PowerPoint 簡報中添加音樂可以增強參與度,並使您的訊息更令人難忘。在...的幫助下 音樂軟體 Spotify Music Converter,您可以輕鬆地將 Spotify 歌曲轉換為 PowerPoint 支援的音訊檔案。按照本指南中概述的步驟,您可以將 Spotify 歌曲無縫整合到幻燈片中。
人們也讀
Robert Fabry 是一位熱心的部落客,也是一位熱衷於科技的愛好者,也許他可以透過分享一些技巧來感染你。他也對音樂充滿熱情,並為 AMusicSoft 撰寫過這些主題的文章。