手動將 Audible 導入 iTunes 的詳細指南
學習如何做 手動將 Audible 導入 iTunes 或如何手動將書籍同步到您的 Apple 設備,是控制設備存儲的好方法,考慮到幾乎所有 有聲讀物 體積巨大。 通過這種方法,您將能夠選擇有聲讀物中哪些是唯一需要的,哪些不是。
在本文中,您將了解將 Audible 圖書手動導入 iTunes 的基本程序步驟,以及用於轉換和下載過程的完美工具。
內容指南 第 1 部分。 將有聲讀物傳輸到 iTunes 之前需要考慮的事項第 2 部分。 在 Windows PC 上將有聲讀物傳輸到 iTunes 的官方方法第 3 部分。獎勵:如何將有聲讀物手動同步到您的 Apple 設備?第 4 部分。使用和不使用 iTunes 傳輸和流式傳輸 Audible第5部分。最後的話
第 1 部分。 將有聲讀物傳輸到 iTunes 之前需要考慮的事項
有些用戶可能不知道 Audible 一直在為他們的有聲讀物使用特定格式。 但實際上,Audible 圖書採用 AA 和 AAX 格式,並且只能在特定設備上訪問。 意思是說,你將無法 在 PC 上播放 AAX 文件 如果您的設備未經授權。 您也可以使用 Audible App 或 Audible Download Manager 來播放它們。
在執行將 Audible 手動導入 iTunes 的過程之前要考慮的一件事是有聲讀物的格式。 要手動將有聲讀物導入 iTunes,您可以將有聲讀物轉換為 MP3 格式或其他可訪問的格式。
對於 Audible 的轉換,您可以使用基於訂閱的轉換器或提供有聲讀物格式轉換服務的免費軟件。
第 2 部分。 在 Windows PC 上將有聲讀物傳輸到 iTunes 的官方方法
對於有聲讀物傳輸過程,您可以選擇使用 Audible 應用程序、Audible 下載管理器中的有聲讀物,或者您甚至可以手動將 Audible 導入 iTunes。
將有聲讀物手動傳輸到 iTunes
- 在設備上打開iTunes應用程序。
- 打開應用程序後,從上方的菜單欄中選擇“文件”選項卡。
- 從顯示的窗口中,選擇“將文件添加到庫”。
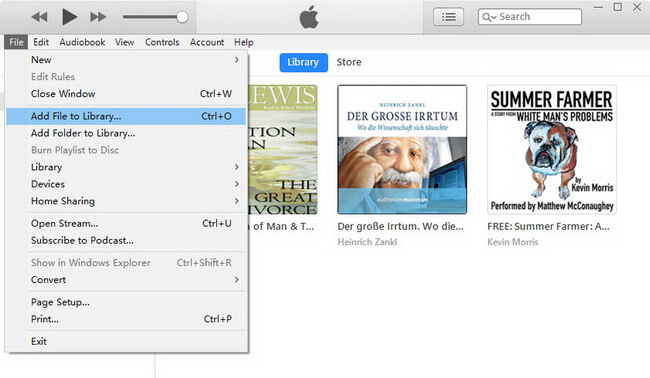
- 之後,立即轉到“下載”文件夾或保存下載有聲讀物的特定位置。
- 看到您的整個收藏後,您可以通過突出顯示所有書籍來選擇所有書籍,然後在完成後點擊確定按鈕。
- 幾秒鐘後,有聲讀物將立即傳輸到 iTunes。
- 現在,要訪問它們,只需在啟動應用程序後轉到“書籍”部分。 然後從上面的排序部分選擇我的有聲讀物。
通過 Audible App 的有聲讀物
下面列出瞭如何通過 Audible 的有聲讀物的幫助將您的 Audible 收藏夾添加到 iTunes 程序的簡單過程。
- 從應用程序的下載和安裝開始。
- 接下來是下載 Audible 標題。
- 然後,打開您的 Audible 應用程序並導航到位於屏幕左側的庫部分。
- 標題旁邊是一個三點圖標,選中後將顯示包括“導入到 iTunes”在內的選項。 接下來點擊這個選項。
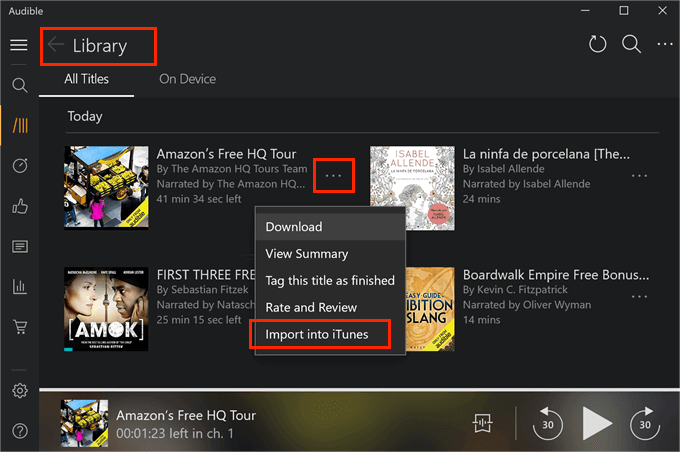
- 然後將顯示一個彈出窗口,您必須單擊“確定”按鈕才能繼續。
- 接下來您必須提供您的 iTunes 帳戶詳細信息。 完成後,您的 iTunes 將鏈接到您的帳戶。 幾秒鐘後,您購買和下載的所有有聲讀物也會出現在您的 iTunes 上。
通過有聲下載管理器
將 Audible 手動導入 iTunes 的另一種替代方法是通過 Audible 下載管理器的幫助。 以下是如何使用此方法。
- 首先,必須在 Windows 上下載 Audible Download Manager。
- 之後,安裝該程序,然後啟動它以開始使用。
- 從應用程序的主界面中,選擇“常規設置”按鈕。 通過單擊此按鈕,“常規設置”窗口將立即打開。
- 在此窗口中,在“將導入文件下載到之後”選項下,確保 iTunes 是選定的傳輸位置之一。
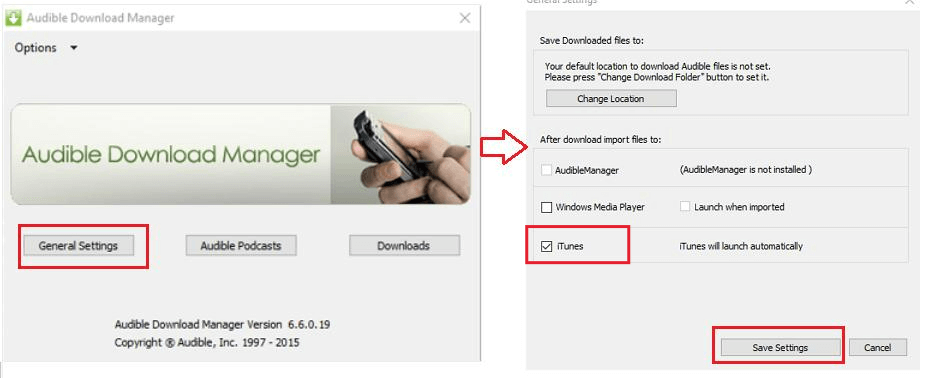
- 在此之後,接下來將是有聲讀物下載。 只需登錄您的 Audible 帳戶並下載所有這些內容。 要繼續保存它們,請選擇下載按鈕。
- 將突然出現一個要求您的計算機授權的窗口。 確保您的設備有權繼續該過程。
- 最後,完成這些步驟後,您將能夠在 iTunes 收藏中看到 Audible 標題。
第 3 部分。獎勵:如何將有聲讀物手動同步到您的 Apple 設備?
iTunes 應用程序通常由所有 Windows 用戶使用。 但是那些希望使用 Apple 設備的人呢? 除了有關如何手動將 Audible 導入 iTunes 的過程之外,讓我們在下面解決如何將 Audible 書籍同步到所有 Apple 設備的問題。
- 獲取您想要的 Apple 設備,然後使用兼容的 USB 數據線將其連接到 Windows 計算機。
- 之後,在您的設備上啟動 iTunes 應用程序。
- 現在,單擊設備圖標,然後選擇“手動管理音樂和視頻”之前的框。
- 確保未選中“僅同步選中的歌曲和視頻”選項。
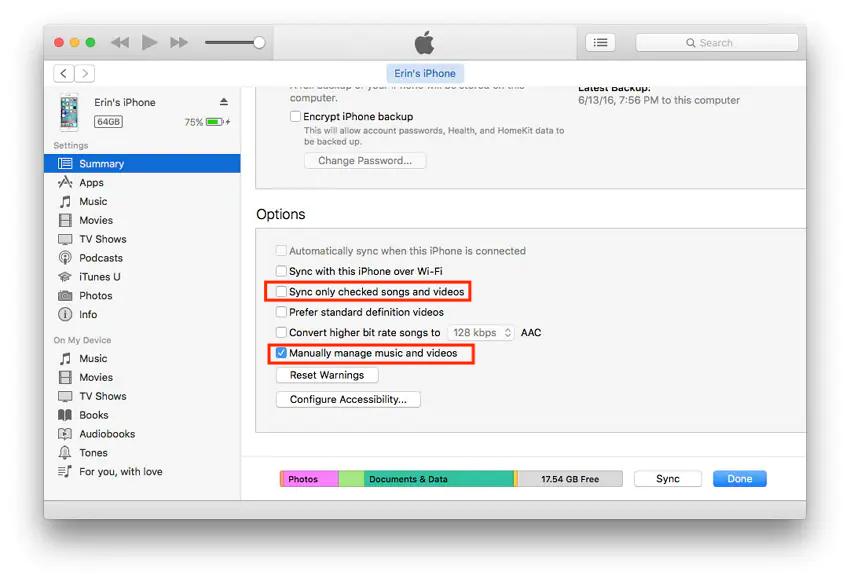
- 如果您已經完成檢查,請點擊 Apple 按鈕。
現在,對於主要流程,請按照以下詳細步驟操作。
- 由於必須遵循的所有設置都已完成,因此請轉到 iTunes 應用程序上的“書籍”部分。 只需從屏幕上顯示的下拉菜單中選擇圖書選項。
- 從上面顯示的選項卡中,點擊庫。
- 完成後,選擇有聲讀物部分。
- 一段時間後,您將能夠看到整個有聲讀物收藏。 從您看到的有聲讀物列表中,選擇您希望將哪些讀物轉移到您的 Apple 設備中。
- 要手動管理它們,只需按住所選的 Audible 並將其拖到您設備的位置。 釋放並將它們放入預期的設備中。
- 如果您選擇的所有有聲讀物都已傳輸,則您可以單擊當前屏幕頂部的設備圖標。 設備名稱旁邊是一個彈出按鈕。 點擊此按鈕繼續彈出連接的設備。
一切都完成後,現在就可以在您的 Apple 設備上流式傳輸 Audible 書籍了。
第 4 部分。使用和不使用 iTunes 傳輸和流式傳輸 Audible
關於如何手動將 Audible 導入 iTunes 的過程,如果有聲讀物已經是 MP3 格式,則將 Audible 傳輸到 iTunes 會更好。 但是,所有這些都受到保護 數字版權管理(DRM),因此,您希望對它們執行的任何過程都是不可能的。 除非不受保護,否則無法進行轉換和下載。
由於這不僅僅是一個您可以輕鬆完成的簡單過程,因此您需要從專業轉換器那裡獲得一些幫助。 對於要使用的工具,我建議 AMusicSoft 音訊轉換器. 使用此工具,即使您沒有 iTunes 應用程序,您也可以 離線播放有聲讀物 你想要的。使用該工具後,您甚至可以隨時隨地在多個裝置上玩它們,無論是否有 WIFI 連線。透過以下功能列表,讓我們了解有關 AMusicSoft Audible Converter 的更多資訊。
AMusicSoft 音訊轉換器的最佳功能
- 刪除 DRM 以使有聲讀物不受保護。
- 協助在成功轉換後立即保存書籍。
- 所有輸出文件都具有最好的音頻質量。
- 由於 AMusicSoft 的快速轉換和下載速度,流程只會持續很短的時間。
- 即使在完成所有過程後,也可以保留有聲讀物的重要細節。 這些詳細信息包括有聲讀物的 ID 標籤和元數據信息。
- 簡單且非常人性化的界面,超級容易理解。
如何使用AMusicSoft音訊轉換器?
該過程只能在轉換器出現後才能開始。 因此,將它下載到您的設備上必須先於任何其他程序。
- 完成下載後,立即在您的裝置上安裝 AMusicSoft Audible Converter。
- 啟動它以開始添加要轉換的有聲讀物。 然後選擇位於屏幕左上角的添加文件按鈕。 開始選擇並選擇哪些應該轉換。

- 完成選擇後,選擇輸出格式。 AMusicSoft Audible Converter 支援的格式有 MP3、WAV、FLAC 和 M4A。也必須選擇目標資料夾。

- 現在,開始該過程並單擊“轉換”按鈕。

- 最後,只需前往上方的已轉換菜單即可查看和下載輸出文件。
第5部分。最後的話
能夠收聽您喜歡的音樂、播客或有聲讀物是減輕壓力或了解最新新聞和任何其他主題的好方法。 要了解這一點,您必須使用可以支持此類書籍播放的兼容程序,最常見的是 iTunes 應用程序。 如上所述,您可以將有聲讀物轉換為受支持的格式,即 MP3。 對於這個過程,我建議使用 AMusicSoft 音訊轉換器. 一切完成後,您現在可以手動將 Audible 導入 iTunes。 上面的討論中已經解釋了其詳細過程。
人們也讀
Robert Fabry 是一位熱心的部落客,也是一位熱衷於科技的愛好者,也許他可以透過分享一些技巧來感染你。他也對音樂充滿熱情,並為 AMusicSoft 撰寫過這些主題的文章。