在 Mac 和 Windows PC 上下載 Audible 到 iTunes
使用 iTunes 應用程序流式傳輸有聲讀物是 Audible 應用程序的絕佳替代品。 幸運的是,在轉移中有很多方法可以做 聽 iTunes 這些方法將在下面討論。
一些用戶更喜歡在他們擁有的多台 Apple 設備上輕鬆流式傳輸他們的 Audible 書籍,而無需一一傳輸。 iTunes 應用程序可以解決此問題,但您必須遵循一些簡單的步驟。
在這篇文章中,我們將討論如何在 Windows 和 Mac 計算機上方便地將 Audible 傳輸到 iTunes 的過程。 繼續閱讀以輕鬆了解它們。
內容指南 第 1 部分。 如何在 Mac 上將有聲書籍下載到 iTunes第 2 部分。 如何在 Windows 上將有聲讀物傳輸到 iTunes第 3 部分。獎金:如何在不登錄的情況下將有聲書籍添加到 iTunes部分4。 結論
第 1 部分。 如何在 Mac 上將有聲書籍下載到 iTunes
如今,很多人越來越多地學習如何將 Audible 轉移到 iTunes。 這肯定是由多種原因引起的,其中一些將在下面列出。 該列表可能包含與您相同的原因,這導致您也使用 Audible to iTunes。
- Audible 應用程序可能缺少 Books 應用程序中的某些功能,這可能是主界面。
- 如果您已將 Audible 轉移到 iTunes,您的整個收藏將位於同一位置。 這包括您的 iTunes 和 Audible 書籍。
- 由於有聲讀物也在 iTunes 應用程序上運行,因此有些人可能不想在他們的設備上下載並保留另一個應用程序。
- 此外,如果您成功將 Audible 下載到 iTunes,您可以輕鬆地在您使用的所有 Apple 設備上同步圖書。 一旦您已經將它們同步,您就可以在同步過程中包含的每台 Apple 設備上訪問這些書籍。
與 Windows 計算機不同,在 Mac 計算機上,您可以使用 Audible 應用程序或 Audible 網站直接將 Audible 傳輸到 iTunes。 有關如何將 Audible 下載或傳輸到 iTunes 的過程,請參閱以下步驟。
- 獲取您的 Mac 計算機並開始啟動它。
- 之後,打開以及 有聲網站 或 Audible 應用程序並開始下載有聲讀物。 為此,請使用您的 Audible 帳戶簽名,然後單擊“圖書館”選項卡以查看可供下載的有聲讀物。
- 瀏覽並選擇哪一個後,在“其他操作”選項卡下,單擊“下載”按鈕以保存有聲讀物文件。
- 幾分鐘之內,Audible 文件就會被下載。 完成後,您可以在 iTunes 應用程序本身上打開這本書。 您也可以將其添加到 iTunes。 首先,繼續打開您的 iTunes 應用程序。
- 從那裡,在您在上面看到的選項卡中,選擇“文件”選項卡,然後在單擊“文件”選項卡時從接下來顯示的選項中單擊“添加到庫”選項。
- 然後,您將需要找到要傳輸的有聲讀物。 您只需要記住您將下載的文件保存在哪個文件夾中以加快處理速度。
- 在繼續傳輸過程之前,您必須先授權您的 iTunes 訪問您 Audible 帳戶中的文件。 有些用戶已經激活了雙因素認證登錄方式,所以您必須等到代碼發送後才能繼續。
之後,您將在 iTunes 應用程序上看到所有可用的 Audible 文件。
第 2 部分。 如何在 Windows 上將有聲讀物傳輸到 iTunes
在 Windows 計算機上將 Audible 傳輸到 iTunes 的過程中,您必須使用其他一些應用程序,包括 Audible 下載管理器和 Audible 應用程序中的有聲讀物。 如果您有這兩個應用程序中的任何一個,您現在可以將 Audible 傳輸到 Windows 上的 iTunes。 請參閱以下步驟。
通過有聲下載管理器
- 首先,確保您擁有 有聲下載管理器 Windows PC 上安裝的應用程序。
- 在應用程序的主界面中,您將看到三個按鈕,即“常規設置”、“有聲播客”和“下載”。 在提到的三個中,單擊常規設置。
- 在“常規設置”窗口中的“將文件下載到之後”下,確保選擇或標記了 iTunes 應用程序。
- 然後只需單擊“保存設置”按鈕即可保存在應用程序中所做的更改。
- 完成後,導航到 Audible 的官方網站,然後使用您的帳戶登錄。 之後,選擇您要保存的所有有聲讀物。 要繼續下載,只需單擊“下載”按鈕。
- 由於 Audible Download Manager 應用程序對您的設備來說是新的,因此您必須先對其進行授權。 一個關於這個問題的窗口會突然彈出。 您只需點擊您將在其上看到的確定按鈕。
- 完成此操作後,您選擇的有聲讀物將在一分鐘內開始下載,並自動添加到您的 iTunes 資料庫中。
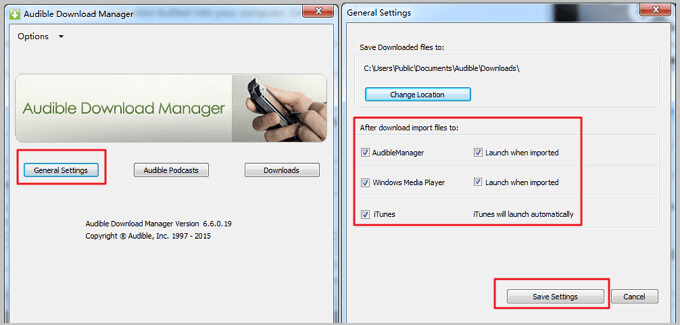
通過 Audible App 的有聲讀物
- 通過在 Microsoft Store 中搜索,從 Audible 應用程序下載有聲讀物應用程序。 供您參考,此應用程序將使您能夠將所需的所有有聲讀物保存在您選擇的 Apple 設備上。 如前所述,此應用程序還有助於將 Audible 傳輸到 iTunes。 這將很快允許您在您擁有的多個 Apple 設備上同步 Audile 書籍,然後您只需通過 Books 應用程序訪問它們即可將它們流式傳輸到這些設備中的任何一個。
- 下載、安裝和啟動應用程序後,現在開始下載您喜歡的所有有聲讀物。
- 現在,打開 Audible 應用程序。
- 打開應用程序後,查看位於左上角的庫選項卡並選擇它。 幾分鐘後,所有已保存的有聲讀物將顯示在您的屏幕上。
- 在其中選擇您希望傳輸到 iTunes 應用程序的標題。 在每個標題中,您必須單擊一個三點按鈕才能看到包含“導入 iTunes”的選項集。
- 你必須記住,你不能繼續這個過程,特別是如果這只是你第一次使用它。 為此,請先激活您的 iTunes。
- 在顯示的彈出窗口中,點擊確定按鈕,然後輸入您的 iTunes 憑據。 這將使您的 iTunes 和 Audible 帳戶相互連接。 幾分鐘後,您選擇的有聲讀物將再次上傳到您的 iTunes 應用程序。
手動將 Audible 傳輸到 iTunes
使用上面給出的所有方法,將 Audible 傳輸到 iTunes 的過程並非總是會成功。 有時這些步驟在某些情況下不起作用。 如果發生這種情況,您唯一的選擇是手動將 Audible 傳輸到 iTunes。 這是使用手動方式將 Audible 下載到 iTunes 的方法。
- 打開 iTunes 應用程序,然後選擇文件選項卡。
- 在執行此操作後顯示的彈出窗口中,選擇“將文件添加到庫”選項。
- 然後開始瀏覽您的有聲讀物列表並選擇您要下載的標題。
- 點擊選定的有聲讀物,然後單擊打開。
- 這樣做之後,Audible 文件將開始下載到您的 iTunes 資料庫中。
- 要查看下載的有聲讀物,只需點擊“圖書”圖標,然後導航到“我的有聲讀物”部分。
第 3 部分。獎金:如何在不登錄的情況下將有聲書籍添加到 iTunes
假設發生了一些意外情況,您忘記或無法訪問您的帳戶,您現在將如何播放您下載或從朋友那裡收到的所有 Audible 文件?
為了方便地將 Audible 添加到 iTunes,即使沒有使用您的帳戶登錄,您可以使用 AMusicSoft 音訊轉換器。該工具絕對不會要求您使用您的帳戶登入才能執行上述過程。除此之外,它還可以幫助您完成下載和轉換過程。但要告訴您的是,如果未從 Audible 檔案中刪除 DRM 保護,您將無法繼續上述過程。幸運的是,這是 AMusicSoft 能夠做到的另一項技能。另外,轉換後的文件的品質肯定與原始文件的品質相同,因此您可以真正相信此轉換器可以為您提供最佳結果。
以下是使用 AMusicSoft Audible Converter 時必須遵循的步驟清單。
- 從 AMusicSoft 的官方網站上,尋找 Audible Converter 應用程序,然後點擊「下載」按鈕以取得它。
- 現在,使用您之前從 Audible 應用程序下載的所有準備好的有聲讀物,只需執行拖放方法或從您的收藏中選擇它們即可開始將它們添加到轉換器中。

- 完成後,在 MP3、FLAC、AAC、WAV、AC3 和 M4A 中選擇輸出格式。 也分配一個輸出文件夾。

- 完成後,單擊轉換按鈕並開始該過程。

- 然後檢查位於頂部的已轉換選項卡的結果。
部分4。 結論
有多種方法可以用於轉移 聽 iTunes。要再次列舉它們,您可以使用 Audible 下載管理器應用程式、Audible 應用程式中的有聲書和 AMusicSoft Audible 轉換器。其中,最能幫助您的是Audible Converter。它可以幫助您將有聲讀物保存為本地文件,並且可以使您可以在許多設備上傳輸它們,因為它們已經 無DRM.
人們也讀
Robert Fabry 是一位熱心的部落客,也是一位熱衷於科技的愛好者,也許他可以透過分享一些技巧來感染你。他也對音樂充滿熱情,並為 AMusicSoft 撰寫過這些主題的文章。