將歌曲導入 GarageBand - 正確的方法
GarageBand 是最成功的音頻軟件之一。 如果您有 Apple 設備,您肯定已經知道這個應用程序。 例如,一旦您獲得 iPhone,您一定會注意到上面已經安裝了 GarageBand。 這是因為 GarageBand 是 iOS 設備上預裝的應用程序之一。 大多數 Apple 用戶可能不知道這個應用程序,但對 GarageBand 了解不多可能對您不利。
將歌曲導入 GarageBand 只是一個簡單易行的過程。 通過正確地遵循正確的步驟,您可以快速將歌曲放入您的 GarageBand 中。 要了解這些步驟,請繼續閱讀直到本文結束。
內容指南 第 1 部分。什麼是 Garageband?第 2 部分。如何將歌曲導入 GarageBand?第 3 部分。 將歌曲導入 GarageBand 的最可靠方法部分4。 結論
第 1 部分。什麼是 Garageband?
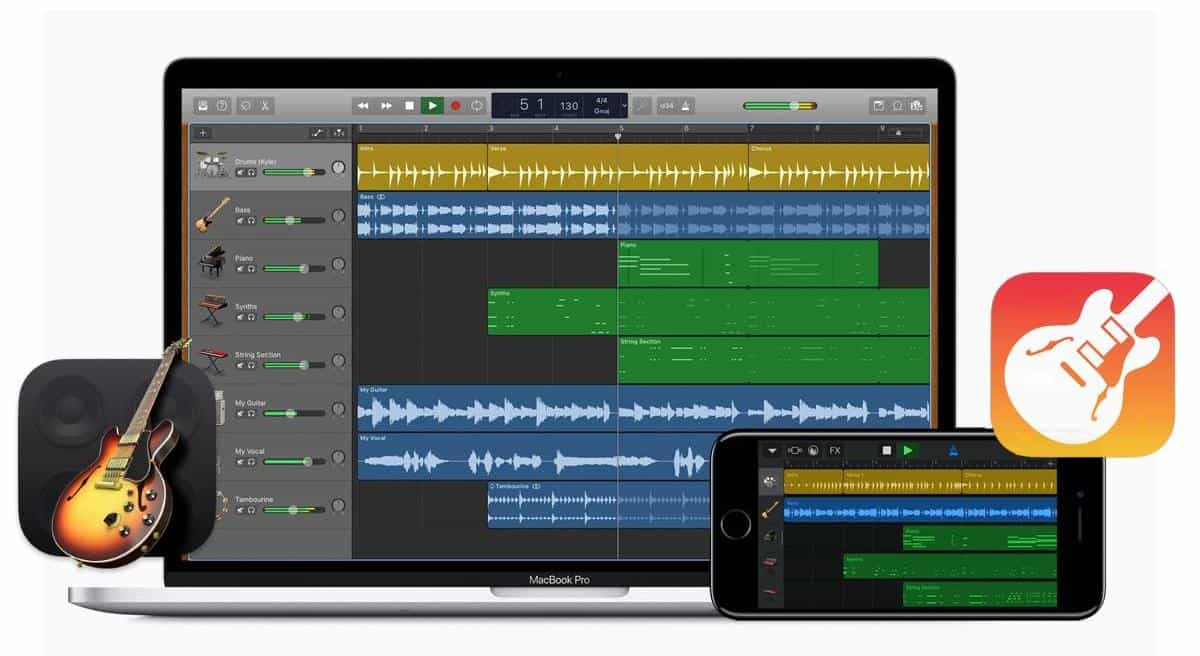
除了上面提供的描述之外,下面是 GarageBand 的主要功能。 去看一下。
- 相應地設計的界面使應用程序內的導航更加容易和快捷。
- 它支持多種音頻和樂器,可以在編輯時添加到您的音樂中。 它們的好處是,即使您只是初學者,理解和選擇要添加的內容和不合適的內容也肯定簡單易行。
- 使用 GarageBand,您可能不需要使用任何類型的音頻設備。
- GarageBand 還提倡一種共享和製作您自己的音樂的簡單方法。
- 這也是一款免費軟件,您無需支付任何費用即可繼續使用。
- 由於 iCloud 和 GarageBand 相互關聯或連接,現在在 Apple 設備上添加曲目變得比以往任何時候都更加方便。
- 甚至在連接到 GarageBand 時通過演奏樂器獲得的現場音樂也是可能的。 您所要做的就是插入您的樂器,開始播放一些音樂,錄製它,最後將它放入您的音樂庫中。
- 最重要的是,將歌曲導入 GarageBand 變得可行。
第 2 部分。如何將歌曲導入 GarageBand?
在繼續進行主要過程之前,您應該首先知道從哪裡獲取要導入的歌曲。 尋找正確的位置,然後在您使用過的設備上啟動您的 GarageBand 應用程序。 之後,您可以開始創建一個要導入歌曲的新項目。 如果您碰巧已經有一個現有文件,您也可以使用舊的。
現在,如果已經執行了這些準備步驟,您就可以繼續執行以下有關如何將歌曲導入 GarageBand 的過程。
在 iPhone 和 iPad 上將歌曲導入庫樂隊的步驟
將歌曲導入您的 GarageBand 時有兩種方法 iOS設備. 您可以按照您認為更容易完成的程序進行操作。
程序1
- 由於 GarageBand 已經在您的 iPad 或 iPhone 上啟動,請轉到“我的歌曲”部分。
- 緊接著,選擇由麥克風符號表示的新錄音按鈕,然後選擇語音按鈕。
- 然後導航到軌道視圖,然後對要導入的音頻文件進行一些調整。
- 對於歌曲調整,請確保將歌曲部分長度更改為自動。 通過這樣做,您將能夠避免裁剪文件。 單擊位於音樂右上角的加號圖標。 確保檢查 A 部分是否已設置為自動。
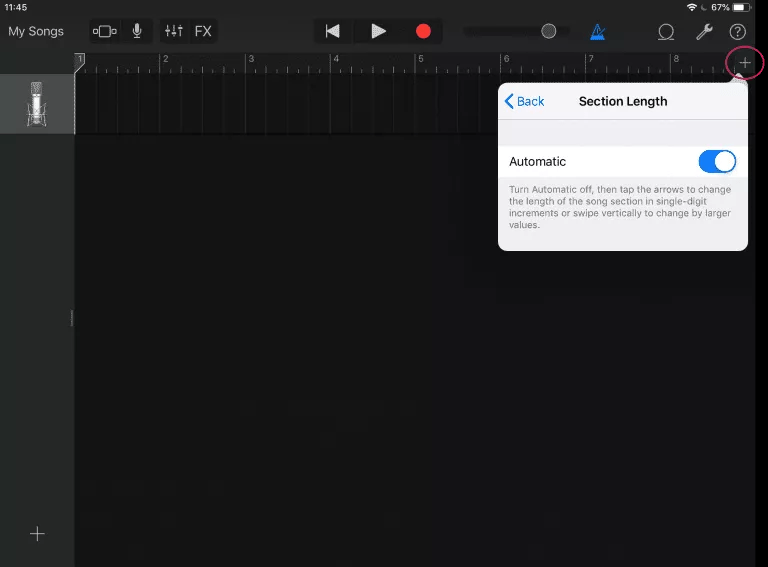
- 現在,點擊 Loop Library,然後點擊 Files 按鈕。 幾秒鐘後,您將看到從 iCloud 導入的所有歌曲。
- 要查找您想要的特定歌曲文件,您可以單擊“文件”應用程序按鈕中的“瀏覽項目”。
- 對於最後一步,只需按住所選文件,然後將其拖到 GarageBand 中。
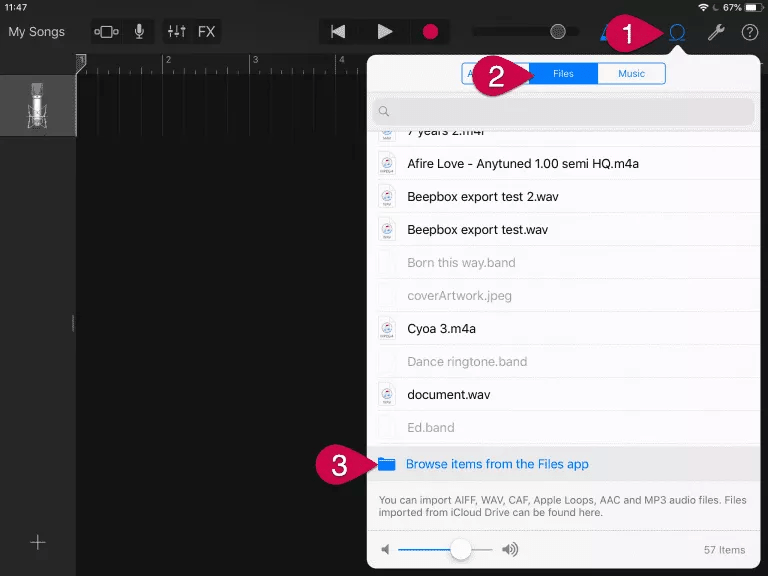
程序2
- 打開您的 iPhone 或 iPad,然後使用您註冊的 iTunes 帳戶登錄。
- 這樣做之後,打開您的 GarageBand 應用程序。
- 在繼續之前,最好先檢查 iCloud 音樂庫選項是否已激活。
- 前往“軌道視圖”部分,然後選擇“循環瀏覽器”,最後選擇“音樂”選項。
- 然後,這將生成所有可用的轉換後的歌曲,這些歌曲以受支持的格式編碼。 選擇您想要導入 GarageBand 的歌曲。
在 Mac 上將歌曲導入 GarageBand 的步驟
除了使用 iPhone 和 iPad 之外,還可以在 Mac 計算機上將歌曲導入 GarageBand。 查看以下程序。
導入保存在 iCloud 中的歌曲
- 在您的設備上啟動 GarageBand 應用程序,然後點擊頂部菜單欄中的文件選項卡。
- 在顯示的窗口中,單擊 iCloud 選項。
- 單擊上述選項後,將顯示更多選項,包括“為 iOS 導入庫樂隊”、“導入音樂備忘錄文件”和“打開 iCloud 歌曲”。 您可以從前兩個選項中選擇一個。
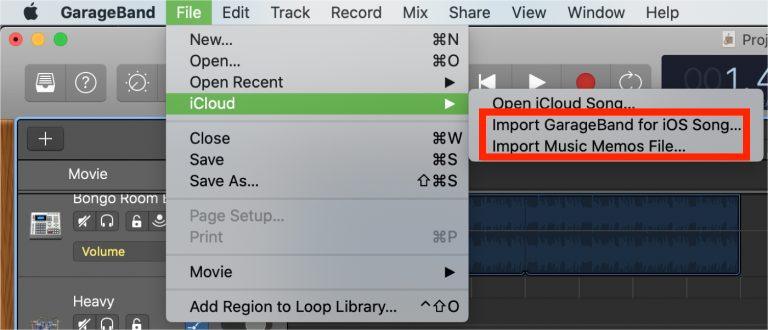
- 轉到保存歌曲的位置,然後在選擇歌曲後選擇“打開”按鈕。
從本地保存的歌曲導入
- 打開設備上的 GarageBand 應用程序,然後將光標置於歌曲的最終目的地。
- 右鍵單擊所選的音軌位置,然後選擇添加音頻文件選項。
- 這將向您顯示要導入的歌曲的可能位置。 選擇歌曲名稱,然後選擇它們。
- 要最終完成將歌曲導入 GarageBand 的過程,只需點擊打開按鈕。
將其他類型的媒體導入 GarageBand
對於此過程,我們將使用媒體瀏覽器部分。 這是可以保存和收集 Mac 上所有媒體文件的位置。 舉個例子,您可以從這個位置找到您的照片、iTunes、音樂等。 請按照以下步驟操作。
- 點擊“查看或隱藏媒體瀏覽器”按鈕。 要輕鬆找到它,您可以從 GarageBand 主界面的右上角找到它。
- 稍等片刻,直到瀏覽器完全打開。 打開後,選擇音頻或電影部分。
- 然後您可以通過檢查可用於添加的類別來開始添加您想要的歌曲。 要導入它們,只需將它們拖放到音軌中即可。
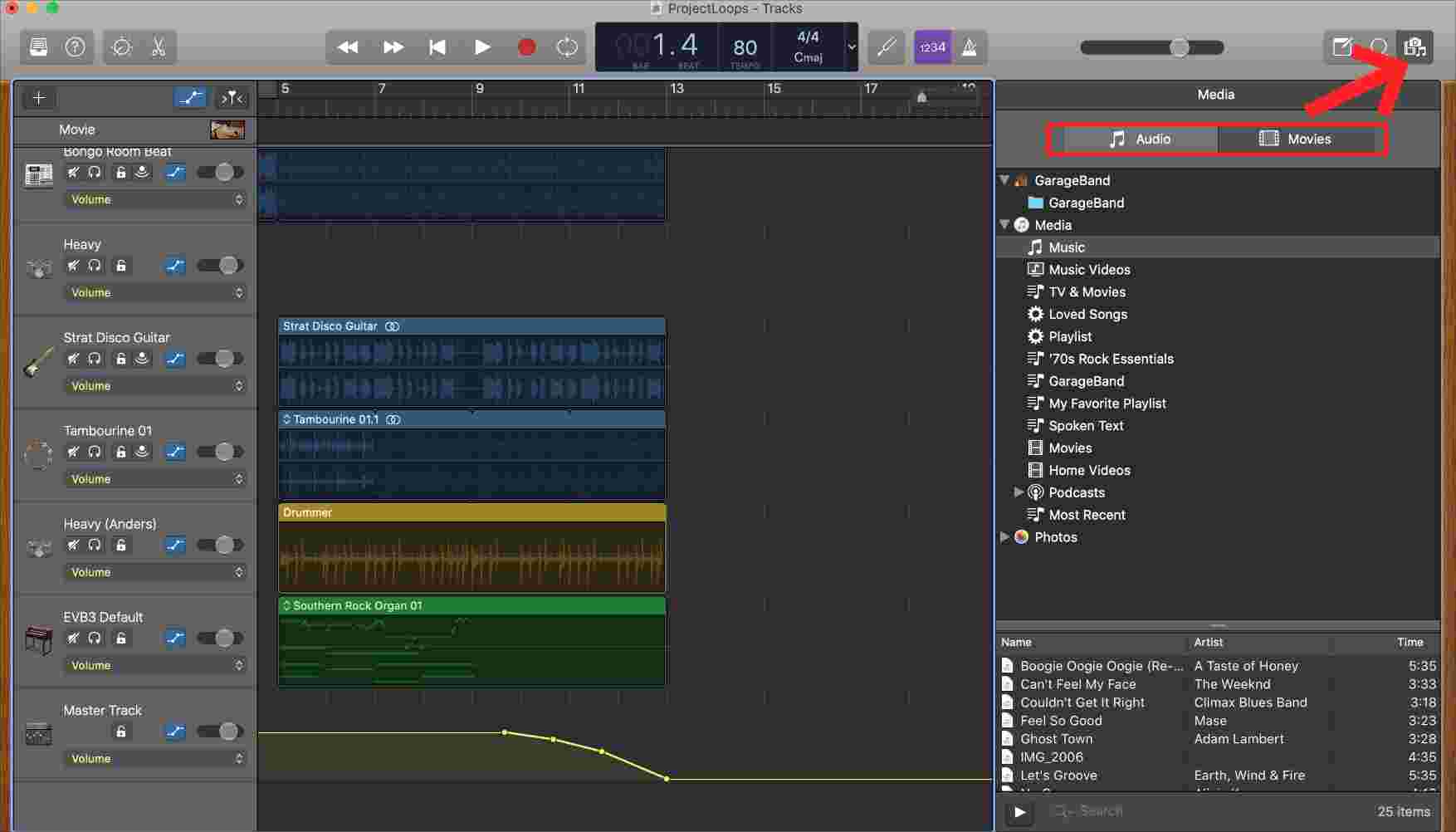
第 3 部分。 將歌曲導入 GarageBand 的最可靠方法
將歌曲導入 GarageBand 不僅僅是完成給定步驟即可成功的過程。 如果您要導入的歌曲受保護 DRM 內容加密,那麼您可能很難將它們添加到 GarageBand 應用程序中。 如果您打算從您擁有的任何音樂應用程序導入歌曲,請確保它們是無 DRM 的,否則您將無法成功。 另一個需要注意的是,除了未受保護的歌曲外,只能將本地保存的文件添加到 GarageBand 中。
了解條件後,您現在一定已經考慮了可能要做的事情,以使音樂應用程序項目不受 DRM 的影響。 為了幫助你,你可以使用 AMusicSoft Apple 音樂轉換器. 從 Apple Music 移除 DRM 除了轉換和下載之外,歌曲是其提供的主要服務之一。
透過使用此應用程序,您可以將歌曲儲存為其他格式,並將其作為電腦上的本機檔案。由於 AMusicSoft 還可以轉換音樂文件,因此您一定可以擁有新的歌曲格式,包括 MP3、FLAC、WAV、AAC、M4A 和 AC3。您不僅可以將它們添加到 GarageBand,還可以 從 Apple Music 將音樂添加到 Final Cut Pro. 此外,您可以在任何設備和音樂播放器上播放轉換後的音樂。
在使用AMusicSoft Apple Music Converter時,您一定會發現它很有趣,因為所有轉換結果都可以在短短幾分鐘內完成。這是透過 AMusicSoft 16 倍更快的轉換和下載速度實現的。儘管持續時間很快,AMusicSoft 仍然能夠為下載的音訊檔案提供良好的品質。
- 要開始使用 AMusicSoft Apple Music Converter,必須先下載應用程式並將其安裝到您的電腦上。造訪 AMusicSoft 網站並點擊「下載」按鈕以取得應用程式。您可以透過瀏覽器完成此操作。
- 通過從您的收藏中選擇歌曲來添加歌曲。 標記您從歌曲列表中選擇的每首歌曲標題的框。

- 選擇一種輸出格式以及隨後要保存結果的輸出文件夾。

- 點擊轉換按鈕開始該過程。

- 最後,從“完成”選項卡下載結果。

一旦結果出來並且您已經將它們保存為本地文件,請按照上面提供的有關如何將歌曲導入 GarageBand 的指南進行操作。
部分4。 結論
為方便地了解將歌曲導入 GarageBand 時的完美操作,您可以按照上面關於如何執行此操作的完整和詳細指南進行操作。 您可以使用計算機上的本地文件或一些無 DRM 的音樂來執行此過程。 但如果你想使用的歌曲受到保護,我建議使用 AMusicSoft Apple 音樂轉換器 應用。 上面列出了它的所有最佳功能,您可以使用它們來下載支持的音頻文件。
人們也讀
Robert Fabry 是一位熱心的部落客,也是一位熱衷於科技的愛好者,也許他可以透過分享一些技巧來感染你。他也對音樂充滿熱情,並為 AMusicSoft 撰寫過這些主題的文章。