關於如何將 iTunes 庫移動到外部硬盤驅動器的指南
也許您的 iTunes 佔用了大部分本地存儲空間,而您想釋放一些空間,或者您只是為了安全目的而製作 iTunes 的備份副本,這就是您想學習的原因 如何將 iTunes 庫移動到外部硬盤驅動器.
出於哪些原因,您來得正是時候,因為這篇文章正是您要找的。 我們將為您提供有關如何移動所需的分步信息 iTunes 圖書館到 外部硬盤. 那麼,我們還在等什麼? 讓我們開始吧!
內容指南 第 1 部分。如何將我的 iTunes 庫移動到外部硬盤驅動器?第 2 部分。如何在任何設備上獲取 iTunes 音樂?第3部分。總結一切!
第 1 部分。如何將我的 iTunes 庫移動到外部硬盤驅動器?
那麼,如何將 iTunes 資料庫移至外置硬盤? 在開始之前,讓我們先準備好我們需要的東西:首先是您的外置硬盤,確保它正常工作,其次是我們將用於將外置硬盤連接到 Mac 的 USB 電纜。
還要確保您的電源足以防止中斷,以便過程順利進行。 此外,我還建議您在我們進行任何更改之前先備份您的 Mac,這是為了保護您的數據,我認為這也是一個好主意。 如果一切準備就緒,現在讓我們開始如何將 iTunes 庫移動到外部硬盤驅動器。

第 1 步。首先合併或合併您的庫
為了確保您想要傳輸的所有 iTunes 內容都完整,您需要先整合您的文件,然後再將其傳輸到外部硬盤驅動器。
如果您不時這樣做並且您認為您已經合併了您的文件,我想最好在傳輸之前再次檢查以確保您不會錯過任何東西,這樣做可以節省很多時間而不是再次重複相同的過程。 我在下面提供了有關如何整合 iTunes 的步驟。
- 在 Mac 上打開 iTunes。
- 選擇位於屏幕左上角的“文件”。
- 從下拉菜單中查找“庫”。
- 進入二級菜單後,單擊“組織庫”。
- 選中合併文件旁邊的框以合併您的庫。
- 最後,單擊“確定”進行確認。

通過執行此過程,它將為您的 iTunes 媒體文件夾中存在的所有文件提供副本,同時將原始文件保留在其當前位置,在我們繼續討論如何將 iTunes 庫移動到外部硬盤時,我將對此進行更多討論駕駛
第 2 步。將您的 iTunes 資料庫轉移到您的外部硬盤驅動器
整合 iTunes 後,您的資料庫就可以使用了! 在這一步中,我現在將向您展示如何將 iTunes 庫移動到外部硬盤驅動器。 您應該執行 9 個步驟,我在下面列出了它們:
- 關閉或退出您的 iTunes。
- 通過使用提供的 USB線 您的外部硬盤驅動器,現在將其連接到您的 Mac
- 在 Finder 上選擇以啟動 Finder 窗口。
- 選擇 Mac 的本地硬盤。
- 搜索您的音樂文件夾並打開它。
- 單擊 iTunes,然後將 iTunes 文件夾拖到外部硬盤驅動器上。
- 出現提示時,單擊驗證以允許將 iTunes 文件夾傳輸到外部硬盤驅動器。
- 輸入您的管理員密碼進行驗證
- 單擊確定進行確認。
請注意,此過程可能需要一些時間才能完成,此過程可能需要 1 到 2 小時才能完成,具體取決於要傳輸的 iTunes 資料庫的大小。 媒體文件的大小越小,完成的時間就越短。
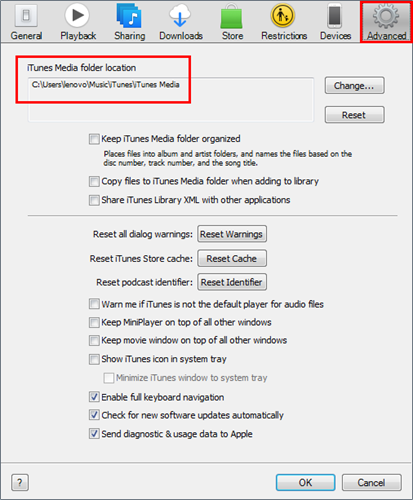
第 3 步。將您的 iTunes 重定向到其新位置
您應該或需要檢查如何將 iTunes 庫移動到外部硬盤驅動器的一件重要事情是將您的 iTunes 應用程序重定向或設置到其新路徑,即您的外部硬盤驅動器而不是本地驅動器。 這是必不可少的,因為如果您不這樣做,您將無法訪問外部硬盤驅動器上的 iTunes 資料庫,而且這將幫助您確認已傳輸的媒體文件是否在外部硬盤驅動器中。 只需按照我在下面提供的步驟操作,您就可以將 iTunes 資料庫重定向到外部硬盤驅動器。
- 按住 Option 鍵的同時打開您的音樂
- 出現新窗口後,選擇選擇庫。
- 在設備下的 Finder 邊欄中選擇您的外部硬盤驅動器
- 選擇 iTunes。
- 然後,點擊選擇
- 單擊 Tunes Library.itl。
- 選擇 選擇
- 在另存為中輸入您喜歡的文件名。
- 最後,點擊保存完成。
請注意,除非您已刪除本地存儲中的 iTunes,否則您可以隨時按照上述步驟重新切換並訪問本地存儲上的 iTunes 資料庫。
步驟 4. 確認它是否有效的方法
在執行了我正確提供的上述 1 到 3 的步驟之後,在進行任何更改之前啟動後,您的 iTunes 應該看起來相似。 您還可以通過查看您選擇的任何文件的信息來反檢查遷移是否成功。 為此,請參閱下面給出的步驟。
- 打開你的 iTunes。
- 選擇任何可用的歌曲。
- 控制單擊或右鍵單擊您選擇的歌曲。
- 從下拉菜單中,選擇獲取信息。
- 選擇文件選項卡。
- 您可以通過檢查該內容的位置來確認。 它將顯示存儲現在是 /Volumes/external hard drive name/ 而不是 Users/local hard drive name/,如果是,則表示重定向您的 iTunes 庫成功。
- 確認後,您可以單擊“確定”退出。

第 5 步。清除舊的 iTunes 資料庫
一旦您確定您已經復制並傳輸了所有 iTunes 資料庫,並在重定向 iTunes 後確認了其位置。您應該或需要檢查如何將 iTunes 資料庫移動到外部硬盤驅動器。 您現在可以通過刪除您的 iTune 資料庫來清理您的本地存儲,以便您的 Mac 上有足夠的空間。 那麼,如何刪除本地存儲中的 iTunes 資料庫? 只需按照下面提供的步驟操作即可。
- 退出或退出您的 iTunes。
- 為您選擇 Finder 以啟動 Finder 窗口。
- 選擇 Mac 的硬盤
- 選擇音樂文件夾。
- 單擊iTunes,您可以將其直接拖到垃圾箱。
請注意,如果您只想將 iTunes 的副本傳輸到新計算機,則可以跳過第 5 步。 但是,如果您想清除舊計算機中的所有內容,則可以這樣做。
刪除本地存儲上的 iTunes 資料庫後,您將無法再訪問那裡的 iTunes 資料庫。 因此,請確保您的外部硬盤驅動器已連接,以便您可以訪問您的 iTunes 資料庫,否則 iTunes 無法找到內容。 如果發生這種情況,只需關閉 iTunes,確保已連接外部硬盤驅動器,然後嘗試重新打開 iTunes。
第 6 步(選修課)。 將 iTunes 庫傳輸到您的新 Mac。
由於您的 iTunes 資料庫現在位於您的外部硬盤驅動器上,如果您想將其轉移到新 Mac 上,您現在也可以使用它,並且轉移起來會容易得多。 以下是您應該執行的步驟。
- 確保您的 iTunes 在新 Mac 上已關閉。
- 通過使用 USB 電纜,將外部硬盤驅動器連接到新 Mac。
- 在新 Mac 的屏幕上顯示外置硬盤驅動器後,打開它。
- 選擇 Finder 以在您的新 Mac 上打開一個 Finder 窗口。
- 選擇新 Mac 的硬盤
- 選擇並單擊音樂文件夾。
- 只需將 iTunes 文件夾從外部硬盤驅動器拖到新 Mac 的音樂文件夾中。

完成後,您必須在新 Mac 上重定向 iTunes。
- 按住 Option 鍵的同時打開您的音樂
- 出現新窗口後,選擇選擇庫。
- 在設備下的更精細側欄中選擇您的外部硬盤驅動器
- 選擇 iTunes。
- 然後,點擊選擇
- 單擊 Tunes Library.itl。
- 選擇 選擇
- 在另存為中輸入您喜歡的文件名。
- 最後,點擊保存完成。
第 2 部分。如何在任何設備上獲取 iTunes 音樂?
既然我們已經討論瞭如何將 iTunes 庫移動到外部硬盤驅動器,您是否還想知道如何在任何設備上獲取 iTunes 音樂? 如果是這樣,我將在本節中為您提供提示。 我們大多數人都知道在 iTunes 上傳輸曲目並不容易 蘋果音樂 到任何設備,除非它是兼容的。
這些音樂流媒體服務的媒體文件也經過加密保護,使其更難訪問其他設備。
因此,要做到這一點,您將需要一個特殊的工具來避免這兩個原因。 我肯定會推薦的是 AMusicSoft Apple 音樂轉換器.
這個軟件有很多功能,其中一些是:它可以 將歌曲轉換為任何格式,例如 MP3、WAV等,轉換速度16倍,即使在這樣的速度下也不會影響歌曲的質量,而且它 刪除歌曲的加密保護 一旦它被轉換,任何設備都可以訪問它。
此外,一旦不再受保護,您就可以盡可能多地保留歌曲,而不必擔心訂閱是否結束。 聽起來很神奇吧? 如果你想試試這個很棒的工具,你可以訪問他們的官方網站並下載它的安裝程序。 安裝後,您可以按照我在下面提供的步驟作為如何使用該軟件的指南。

第 1 步。從您的 iTunes 中選擇曲目或音樂。
點擊桌面上的快捷方式啟動 AMusicSoft Apple Music Converter。運行軟體後,它會自動掃描您的音樂庫,這可能需要幾分鐘,具體取決於您的庫的大小。完成後,您可以選擇要轉換的歌曲。
第 2 步。選擇轉換歌曲的輸出格式和路徑。
完成歌曲選擇後,您現在可以設置所需的輸出格式或與您的設備兼容的格式,以及文件轉換後的位置。
第 3 步。選擇“轉換”按鈕開始該過程。
在決定使用哪種格式以及可以訪問它的位置後,單擊“轉換”按鈕開始轉換。 您將永遠不會迷失該過程將持續多長時間,因為狀態將在其主界面上可見。 完成後,您還可以在已轉換部分中查看它。

完成這些步驟後,您可以使用藍牙或 USB 電纜將轉換後的曲目自由傳輸到任何設備,就像如何將 iTunes 庫移動到外部硬盤驅動器一樣。
第3部分。總結一切!
知道如何將 iTunes 資料庫移動到外部硬盤驅動器可以真正幫助您釋放本地存儲上的一些空間,並且通過這樣做,您的外部硬盤驅動器也將用作 iTunes 資料庫的備份。
除了您的外部硬盤驅動器,您還可以使用任何設備作為 iTunes 庫的存儲,這就是我在這篇文章中包含一個額外提示的原因。 我希望通過閱讀這篇文章,您獲得了有關如何將 iTunes 庫移動到外部硬盤驅動器的信息。
人們也讀
Robert Fabry 是一位熱心的部落客,也是一位熱衷於科技的愛好者,也許他可以透過分享一些技巧來感染你。他也對音樂充滿熱情,並為 AMusicSoft 撰寫過這些主題的文章。