如何在 PC 上將 iTunes 中的音樂刻錄到 CD?
將所有曲目存儲在 CD/DVD 上非常方便,您可以隨時隨地訪問它們。 無論您是在車上還是躺在家中,都可以輕鬆掌握存儲在一張圓形 CD 中的所有您喜歡的歌曲,並且可以隨時播放。
然而,我們都知道 iTunes 或 Apple Music 中的文件或歌曲受數字版權管理 (DRM) 保護,這就是為什麼我們在任何硬件甚至我們擁有的設備上傳輸或共享文件時遇到困難。 將音樂文件直接保存到CD上就屬於這種情況。 如果您在刻錄音樂文件時遇到一些問題,本文將討論 如何將音樂從 iTunes 刻錄到 CD.
內容指南 第 1 部分:將 iTunes 音樂刻錄到 CD 需要什麼?第 2 部分:如何使用 iTunes 將音樂刻錄到 CD?第 3 部分:如何使用 Windows Media Player 將音樂刻錄到 CD?第 4 部分:將 Apple Music 歌曲刻錄到 CD 的最佳方法總結一下
第 1 部分:將 iTunes 音樂刻錄到 CD 需要什麼?
首先,我們需要了解如何開始將音樂從 iTunes 刻錄到 CD 的過程。 當您確定了這些內容後,將您想要的任何歌曲轉移到 CD 上就會更容易。 那麼,這些東西是什麼?
- 您最多可以將 80 分鐘的音樂添加到播放列表中。
- 最初,您需要一張空白 CD 才能開始刻錄 Apple Music 或 iTunes 中的音樂。
- 然後,您還必須有一個 CD 或 DVD 刻錄機,或者您的計算機必須有一個伴隨 CD 刻錄的光驅。 如果您沒有或您的計算機沒有,您可以購買外部刻錄機並使用 USB 電纜將其連接到您的計算機。
- 最後,您還必須擁有 iTunes 或 Windows Media Player,它們將用作光盤刻錄軟件,將轉換後的 MP3 歌曲刻錄到 CD。
既然我們已經了解瞭如何將音樂從 iTunes 刻錄到 CD 中必須具備的軟件、工具和東西,接下來我們必須弄清楚如何使用這些東西來方便文件的刻錄。
第 2 部分:如何使用 iTunes 將音樂刻錄到 CD?
Apple 在 iTunes 應用程序中添加了刻錄 CD 的功能。 另一方面,蘋果推出了整個音樂目錄的精選,沒有 DRM 2009 年。這意味著沒有限制的設備能夠播放 iTunes 文件。 現在您已經能夠準備好所需的所有內容,接下來我們要解決的是如何將 iTunes 中的音樂刻錄到 CD。
- 啟動 iTunes,然後創建一個播放列表,您可以通過點擊“文件”>“新建”>“播放列表”來完成,您也可以為播放列表創建一個名稱,然後開始添加歌曲。
- 然後,您現在將使用空白 CD,將其插入刻錄材料中,然後等待光盤被識別或檢測到。
- 然後轉到您剛剛創建的播放列表,然後右鍵單擊“將播放列表刻錄到光盤”。
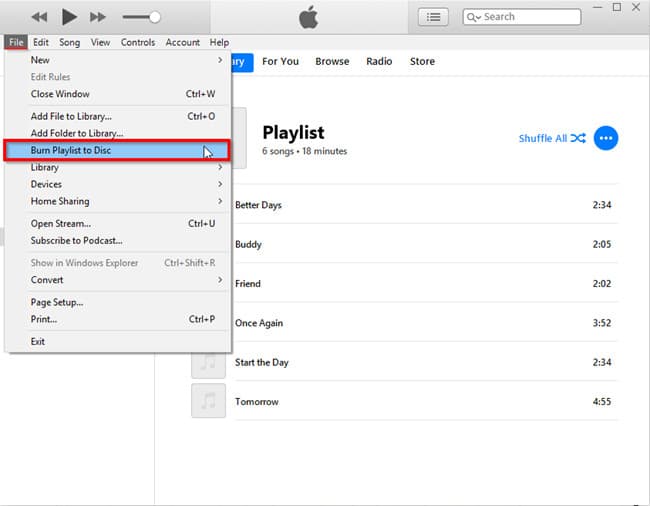
- 完成上一步後,“刻錄設置”窗口將彈出到屏幕中。 您可以在此處就您希望如何刻錄 CD 做出一些決定,例如首選速度和光盤格式。
- 然後要完成,您必須點擊“刻錄”。 這將觸發將 iTunes 中的音樂刻錄到 CD。
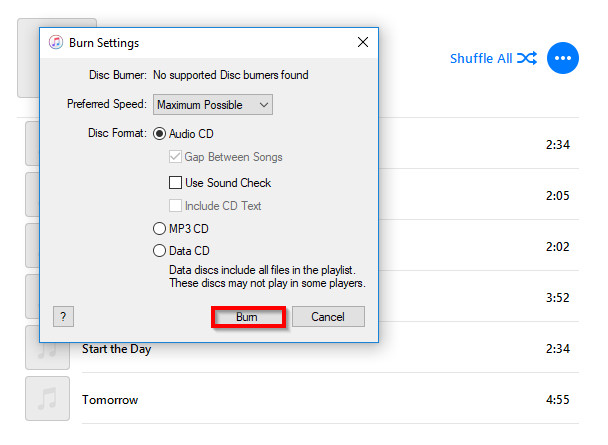
一旦 iTunes 成功地將您的播放列表刻錄到光盤上,它會自動彈出 CD,如果沒有彈出,您將在左側窗格中看到 CD 和您為其指定的名稱(即播放列表的名稱)。 如果是這種情況,只需單擊“彈出”按鈕即可。
第 3 部分:如何使用 Windows Media Player 將音樂刻錄到 CD?
Windows媒體播放器 還允許帶有內置 CD 和/或 DVD 刻錄機的計算機創建和復制音頻 CD,以便在汽車音響和其他 CD 播放器中播放,非常簡單。 下載無 DRM 的 iTunes 音樂後,您可以按照以下步驟將音樂從 iTunes 刻錄到 CD。
- 準備好空白光盤並將其插入您將使用的計算機的 DVD 驅動器中。 您必須檢查驅動器並驗證它是 DVD-RW 還是 CD-RW,並記住“W”表示“可寫”,這表明您可以使用該光盤將 iTunes 中的音樂刻錄到 CD。
- 然後,打開 Windows Media Player,看到“刻錄”選項卡後點擊它。 它位於界面的右側。 單擊它後,將出現一個空的刻錄列表。
- 現在,前往您使用 AMusicSoft Apple Music Converter 轉換的音樂檔案的資料夾,然後開始將所有檔案拖曳到空的燒錄清單中。然後點擊您將在「刻錄」面板中看到的「選單」。顯示所有選項後,點選「音訊 CD」。
- 完成從 1 到 3 的所有步驟後,您現在可以點擊“開始刻錄”。 這將觸發刻錄過程,您的 Windows Media Player 會將音樂文件刻錄到您插入的 CD 上。 您會注意到該過程完成後,光盤將自動彈出,您只需嘗試一下即可查看您所做的過程是否有效。

第 4 部分:將 Apple Music 歌曲刻錄到 CD 的最佳方法
然而,iTunes 現在已被單獨的應用程序取代。 您必須切換到 Apple Music 應用才能欣賞音樂。 Apple Music 中的歌曲仍然使用 DRM 技術,僅允許授權設備播放內容。 在這種情況下,如何將 iTunes 中的音樂刻錄到 CD 或刻錄 Apple Music 歌曲?
當涉及到您所擁有的文件與您將使用的設備的兼容性時,數字版權管理或 DRM 也會給您帶來問題。 但是,您的問題現在可以解決,因為我們將向您介紹最好的 Apple Music 轉換器之一。 這是 AMusicSoft Apple 音樂轉換器,您的官方合作夥伴,了解如何將音樂刻錄到 CD。 由於這款專業轉換器的所有令人驚嘆的功能,DRM 給您帶來的所有頭痛都將自動得到解決。 除了 DRM 刪除之外,其提供的服務還包括轉換和下載。 所以你可以 在 Alexa 上播放 iTunes、Google Play、MP3 播放器等。
- 以您想像的速度轉換您的檔案。使用 AMusicSoft Apple Music Converter,您只需幾分鐘即可轉換所有檔案。
- 不僅可以節省您寶貴的時間,還可以節省大量金錢。 這個專業的轉換器可以為您提供付費訂閱的好處,因為他們能夠下載文件並無休止地享受它們。
- 您可以根據需要轉換為多種類型的文件格式。 例如,您可以 將Apple Music歌曲轉換為MP3、FLAC、WAV 和 M4P。
- 來自 Apple Music 或 iTunes 的音樂文件的數字版權管理將在轉換過程中自動刪除。
- 享受一種非常簡單的方式來轉換您的文件。
- 使用 AMusicSoft Apple Music Converter 非常用戶友好的介面,可以快速方便地進行轉換!
在了解了使用 AMusicSoft Apple Music Converter 的所有驚人優勢後,它一定已經成為您處理文件轉換的首選,這樣您就可以刻錄任意數量的歌曲。在了解了這款專業轉換器的功能並且非常出色之後,我們現在必須弄清楚如何使用它。
- 第一步是尋找專業的轉換器,下載它,然後將其安裝在您的手機或設備上。 您可以開始預選要刻錄的音樂文件,因為這款專業的轉換器支持文件的多次轉換,您可以選擇整張專輯或播放列表來節省時間。
- 其次,您應該創建一個文件夾來存儲轉換後的文件。 可以直接保存到文件夾中,也可以做複製粘貼的方式,或者拖拽的方式。 您還可以為文件夾創建一個名稱,以便您可以輕鬆識別它。 您可以創建個人別名,或使用藝術家的姓名、專輯或歌曲的名稱以及您將要刻錄的音樂的流派。

- 現在,是時候選擇您想要使用的輸出格式了。要命名 AMusicSoft Apple Music Converter 支援的格式,您可以擁有 MP3、WAV、AAC、FLAC、AC3 和 M4A。選擇輸出格式後,選擇儲存轉換後的歌曲的結束資料夾。

- 您只需點擊“轉換”,然後等待幾分鐘,AMusicSoft Apple Music Converter 就會完成工作。
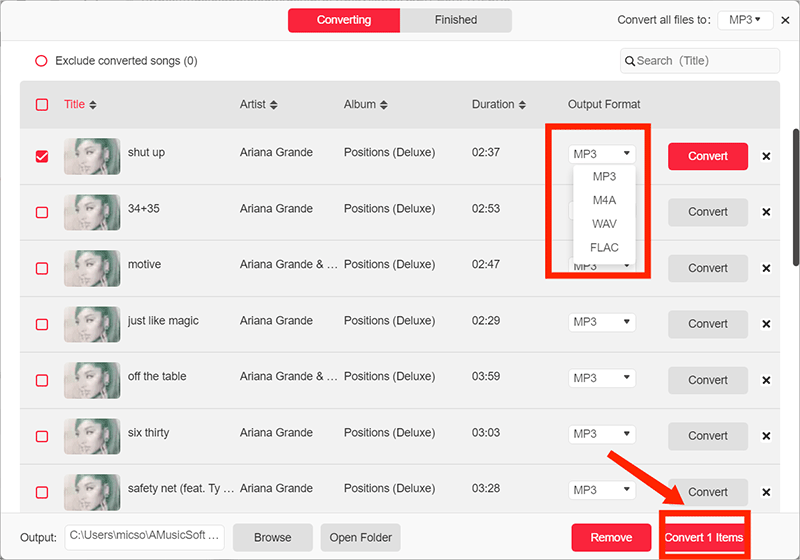
完成轉換後,您會驚訝地發現,只需按照這三個簡單的步驟,您就可以刻錄任意數量的音樂文件。 這個專業的轉換器真的是必須嘗試的,因為你永遠不會在使用它時出錯。
總結一下
作為音樂愛好者,我們也傾向於尋找方法,以便能夠根據我們想听的時間方便地欣賞我們喜歡的歌曲。 由於技術限製或 DRM,Apple Music 中的歌曲也很難處理,這使得我們很難下載任何我們想要的歌曲並將其傳輸到 CD。 有這樣的指南是一件好事,這樣我們就可以確信我們正在做正確的事情。
如何將 iTunes 中的音樂刻錄到 CD? 隨著介紹 AMusicSoft Apple 音樂轉換器,任何人都可以更輕鬆地將音樂文件從 iTunes 刻錄到 CD,而不必過多擔心 DRM 等技術限制。 這個工具是一個必須嘗試的工具,你會驚訝地發現它如何讓你從一個音樂愛好者變成一個音樂迷。
人們也讀
Robert Fabry 是一位熱心的部落客,也是一位熱衷於科技的愛好者,也許他可以透過分享一些技巧來感染你。他也對音樂充滿熱情,並為 AMusicSoft 撰寫過這些主題的文章。