Краткое руководство по автономному хранению музыки Spotify
В Spotify, если вы являетесь подписчиком Premium, вы можете загружать все песни, которые хотите, до тех пор, пока вы не превысите разрешенное количество загрузок и пока на вашем устройстве достаточно места для их хранения. Один хороший совет, чтобы получить дополнительное место, — это случайным образом проверять свою библиотеку всякий раз, когда у вас есть время, и удалять некоторые файлы из загруженного раздела, особенно если вы не транслируете их все время.
Но на самом деле есть еще кое-что, что нужно знать об экономии места на вашем устройстве всякий раз, когда вы загружаете песни. Это руководство научит вас правильно руководство по автономному хранению Spotify Music чтобы вы могли максимизировать и эффективно управлять своим хранилищем.
Содержание Руководство Часть 1. Как изменить набор автономных хранилищ на Windows и Mac?Часть 2. Как сохранить загруженный Spotify на SD-карту?Часть 3. Как загрузить Spotify в другие форматы и сохранить его для потоковой передачи в автономном режиме?Часть 4. Резюме
Часть 1. Как изменить набор автономных хранилищ на Windows и Mac?
Для всех стримеров, которые используют многоуровневые компьютеры для потоковой передачи Spotify в автономном режиме, ознакомьтесь с руководством по автономному хранению Spotify Music, которое опубликовано ниже. Это, безусловно, очень поможет, особенно если у вас очень обширная коллекция музыки.
Обратите внимание, что это руководство по автономному хранению Spotify Music — это точный способ сделать это на компьютерах Mac. Если вы были пользователем Windows, набор шагов, которые нужно выполнить, почти такой же, поэтому вы все равно можете использовать это в качестве справки в дальнейшем.
- Сначала коснитесь вкладки Spotify в строке меню выше и выберите параметр «Настройки». Для Windows настройки будут видны после нажатия на вкладку «Редактировать».
- В окне «Настройки» нажмите кнопку «Показать дополнительные настройки», расположенную в нижней части.
- Через некоторое время появится новое окно, в котором вам нужно перейти в автономное хранилище песен. Как видите, прямо под ним находится кнопка «Изменить местоположение». Нажмите на это дальше.
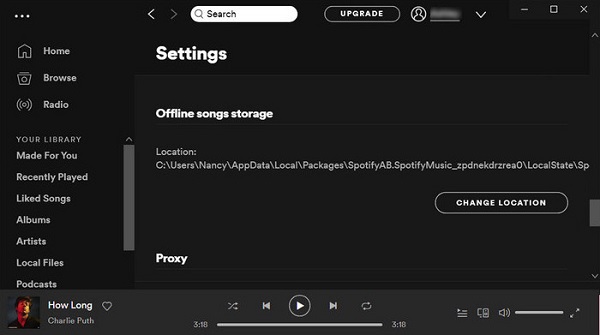
- Сразу после этого вам будет предоставлена возможность выбрать конкретное место, где вы хотите сохранить файлы. Можно даже создать для этого отдельную папку.
- Чтобы проверить, были ли ваши загрузки успешно перемещены в выбранное вами новое место, закройте приложение Spotify и снова откройте его. Откройте папку, которую вы установили некоторое время назад, и посмотрите, сохранены ли там файлы.
Часть 2. Как сохранить загруженный Spotify на SD-карту?
В отличие от компьютеров, мобильные телефоны, особенно Android, поддерживают использование SD-карта чтобы служить резервным хранилищем, когда ваше внутреннее хранилище превышает его предел. Это руководство по автономному хранению Spotify Music, в частности, посвящено изменению местоположения ваших загрузок по умолчанию на вашу SD-карту. На самом деле это очень полезно при очистке места, чтобы иметь больше места для дополнительных загрузок.
Ознакомьтесь с приведенными ниже инструкциями.
- Запустите мобильное приложение Spotify и нажмите вкладку «Главная» в нижней части экрана.
- См. значок шестеренки в правом верхнем углу экрана, чтобы получить доступ к разделу «Настройки».
- В открывшемся окне найдите раздел «Другое», а затем выберите параметр «Хранилище».
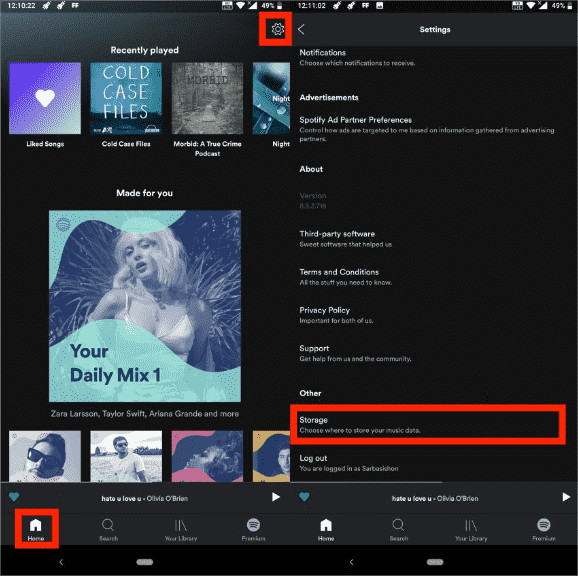
- Среди показанных вариантов щелкните SD-карта.
- Наконец, не забудьте нажать кнопку «ОК», расположенную ниже, чтобы сохранить внесенные изменения.
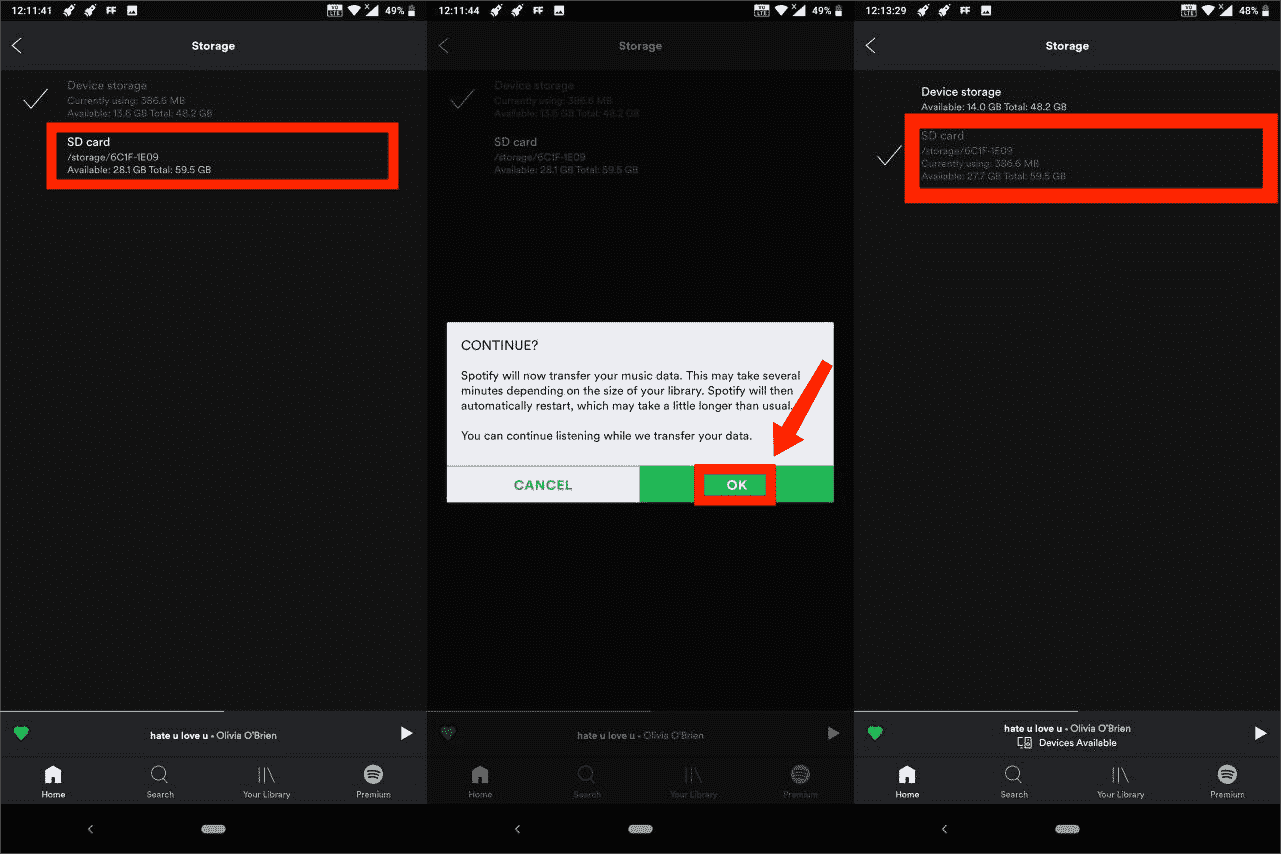
Подождите некоторое время, пока Spotify полностью не изменит расположение ваших загрузок. Рекомендуется перезапустить приложение Spotify, чтобы увидеть, были ли уже перемещены треки.
Часть 3. Как загрузить Spotify в другие форматы и сохранить его для потоковой передачи в автономном режиме?
Позвольте мне поделиться с вами еще одним руководством по автономному хранению Spotify Music. Когда ты загружать элементы из Spotify, у вас будет исходный формат Spotify — OGG Vorbis. Этот аудиоформат по своей природе недоступен на большинстве устройств. Поскольку это все еще защищенный формат, у вас пока не будет возможности воспроизводить их на нескольких проигрывателях, которые вы хотите использовать. Сначала необходимо удалить защиту DRM, а заголовки должны быть преобразованы в поддерживаемые форматы, такие как MP3. Чтобы сделать это возможным, вы должны подумать об использовании лучшего инструмента, способного выполнять такие услуги.
AMusicSoft Spotify Music Converter — хороший инструмент для преобразования песен Spotify. Он состоит из нескольких функций, которые могут способствовать достижению наилучших результатов. Он поддерживает различные поддерживаемые форматы, такие как MP3, FLAC, WAV, AAC, AC3 и M4A. Имея эти форматы под рукой, вы можете использовать все типы проигрывателей, которые вам нужны. Кроме того, он также гарантирует высокое качество потоковой передачи. Теперь вы можете добавить свою музыку в Quik, Kinemaster или другое программное обеспечение для редактирования видео без ограничений.
Благодаря 5-кратной скорости преобразования вы можете получить результаты в кратчайшие сроки. Даже при такой скорости ID-теги и метаданные дорожек гарантированно сохраняются вместе с полученными выходными данными.
- Откройте любой браузер на вашем компьютере и найдите сайт AMusicSoft, чтобы загрузить Spotify Music Converter Приложение.
Бесплатная загрузка Бесплатная загрузка
- Запустите конвертер и добавьте треки, которые нужно конвертировать. Вы можете скопировать и вставить ссылку на элементы или просто перетащить их в область.

- Выберите формат преобразования и выберите выходную папку.

- Нажмите кнопку Convert и инициируйте запуск процесса.

- Наконец, перейдите в раздел «Конвертировано» и проверьте результаты конвертации.
Теперь, когда у вас уже есть загруженные файлы, в частности, руководство по автономному хранению Spotify Music, вы можете свободно выбирать, какое автономное хранилище использовать для их хранения. Вы можете использовать внутреннее хранилище вашего локального устройства или использовать SD-карту или внешний жесткий диск, если хотите.
Часть 4. Резюме
Подводя итог, этот учебник по автономному хранению Spotify Music показал нам различные способы хранения файлов Spotify. В зависимости от используемого вами устройства, будь то компьютер или мобильный телефон, у вас все еще может быть способ сохранить свою библиотеку для автономного воспроизведения. Для лучшего метода, AMusicSoft Spotify Music Converter определенно лучшая рекомендация. Со всеми функциями, которые у него есть, вы наверняка сможете сохранить преобразованные треки в нужном вам формате, и у вас не будет проблем с их воспроизведением на любом плеере вокруг вас.
Люди Читайте также
- Как скачать музыку для PowerPoint из Spotify?
- Качество музыки Spotify или SoundCloud: что лучше?
- Лучшие места для скачивания бесплатной музыки онлайн на мой компьютер
- Руководство по сохранению музыки Spotify на внешний жесткий диск
- Как получить доступ к Showtime с помощью Spotify Premium?
- Почему Spotify воспроизводит песни, которых нет в плейлисте?
- Как изменить подписку Spotify? (Самый быстрый способ)
- Лучший способ изменить скорость воспроизведения Spotify для всех элементов
Роберт Фабри — ярый блоггер и энтузиаст, увлеченный технологиями, и, возможно, он сможет заразить вас, поделившись некоторыми советами. Он также страстно увлечен музыкой и писал для AMusicSoft на эти темы.