Как настроить параметры веб-плеера Spotify?
Вы поклонник использования онлайн-плеера, который предоставляет Spotify? Знаете ли вы, что вы действительно можете персонализировать свои впечатления от прослушивания, изменив настройки на своем устройстве, а также сделав их своими собственными? В этой части мы рассмотрим все, что вам нужно знать о Настройки веб-плеера Spotify. К тому времени, когда вы закончите читать эту статью, у вас действительно будет Spotify веб-плеер которые будут полностью адаптированы для удовлетворения всех ваших конкретных требований и вкусов. Давайте начнем!
Содержание Руководство Часть 1. Обзор: что такое Spotify Web Player?Часть 2. Как получить доступ к настройкам в Spotify Web Player?Часть 3. Решения для устранения неполадок, связанных с неработающим веб-плеером SpotifyЧасть 4. Самый простой способ наслаждаться музыкой Spotify без рекламыЗаключение
Часть 1. Обзор: что такое Spotify Web Player?
Spotify является пионером в области потоковой передачи музыки и, возможно, самым известным музыкальным сервисом. Почему Spotify так популярен? Частично причина заключается в его совместимости и адаптивности. Вы можете получить доступ к Spotify, загрузив настольные и мобильные приложения. Вы также можете найти Spotify на телевизорах, телевизионных приставках, умных часах и домашних игровых консолях.
Если вы не хотите загружать дополнительные приложения на свое устройство, вы также можете слушать музыку Spotify в своих веб-браузерах, включая Google Chrome, Mozilla Firefox, Эдж, Опера и Сафари. Веб-плеер Spotify — это онлайн-платформа, которая предлагает пользователям удобный и доступный способ прослушивания любимой музыки. Кроме того, веб-плеер можно использовать бесплатно и не требует премиум-подписки, хотя некоторые функции могут быть ограничены для пользователей без премиум-аккаунта.
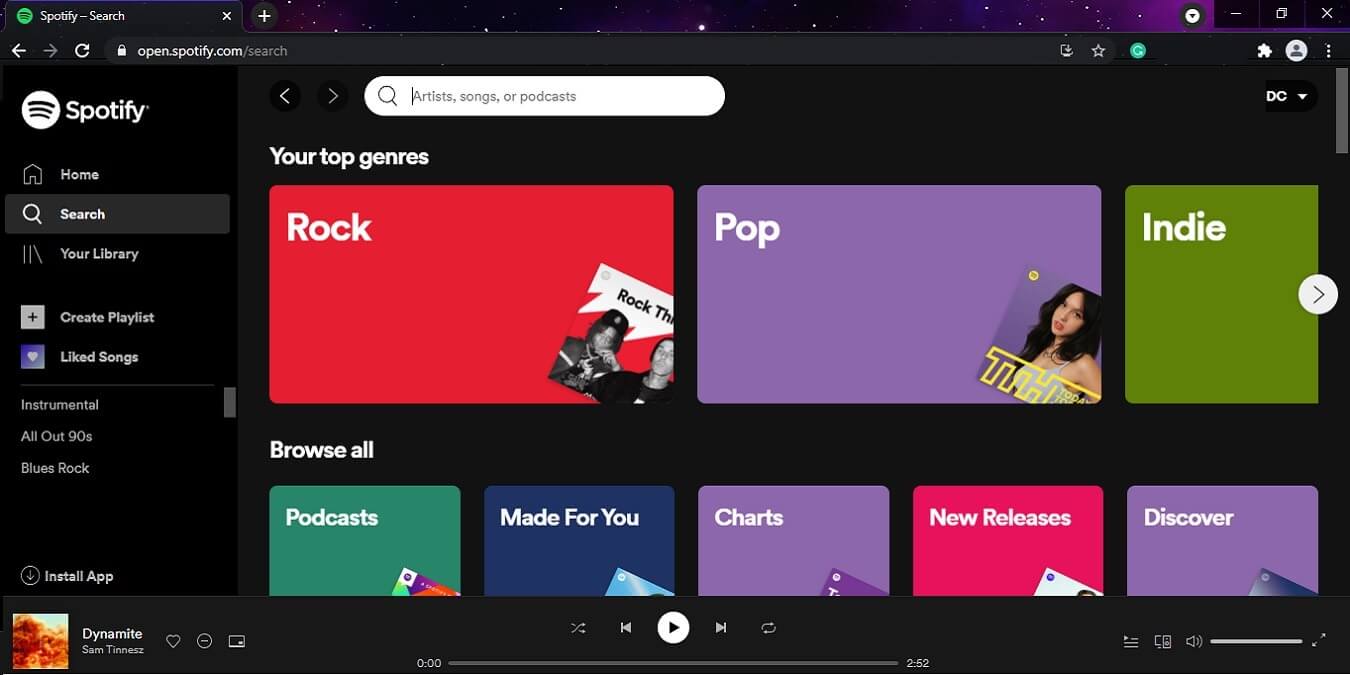
Веб-плеер Spotify предлагает многие из тех же функций и функций, что и версии Spotify для настольных компьютеров и мобильных приложений, включая возможность поиска и воспроизведения музыки, создания списков воспроизведения и управления ими, а также доступа к персонализированным рекомендациям и спискам воспроизведения. Платформа также позволяет пользователям управлять воспроизведением, настраивать параметры качества звука и настраивать свои впечатления от прослушивания с помощью различных настроек и предпочтений. Следующая часть покажет вам, как найти настройки веб-плеера Spotify и что делает каждая настройка.
Часть 2. Как получить доступ к настройкам в Spotify Web Player?
Spotify Web Player имеет множество настроек, которые вы можете использовать для улучшения качества прослушивания. Получив доступ к меню настроек и настроек Spotify Web Player, а также настроив их, вы можете легко настроить параметры своей учетной записи, воспроизведения, социальных сетей и конфиденциальности в соответствии со своими предпочтениями. Вот пошаговое руководство о том, как получить доступ к настройкам веб-плеера и его различным пунктам меню:
- Откройте предпочитаемый веб-браузер и посетите веб-сайт Spotify Web Player. Войдите в систему, используя учетные данные своей учетной записи Spotify.
- Нажмите на изображение своего профиля, расположенное в правом верхнем углу экрана.
- В раскрывающемся меню выберите опцию «Настройки».
- После того, как вы получили доступ к меню «Настройки», вы можете настроить свой опыт Spotify Web Player. Вот некоторые из доступных вариантов.
Настройки учетной записи
- На странице настроек учетной записи вы действительно можете настроить свой профиль, а также управлять своей подпиской, а также обновить платежную информацию. После этого, чтобы настроить свой профиль, вы просто нажимаете на опцию, которая затем указывает «Редактировать профиль», и вы можете изменить свое отображаемое имя, изображение профиля, а также свою биографию.
- После этого, чтобы управлять своей подпиской, вы должны нажать «Подписка», и вы сможете просмотреть свой план, способ оплаты и дату продления. Вы также можете обновить или, возможно, даже понизить свой план или отменить подписку на этой странице.
- После этого, чтобы вы могли обновить свою платежную информацию, нажмите «Оплата», и вы сможете добавить или обновить свой способ оплаты, просмотреть историю платежей и изменить свой платежный адрес.
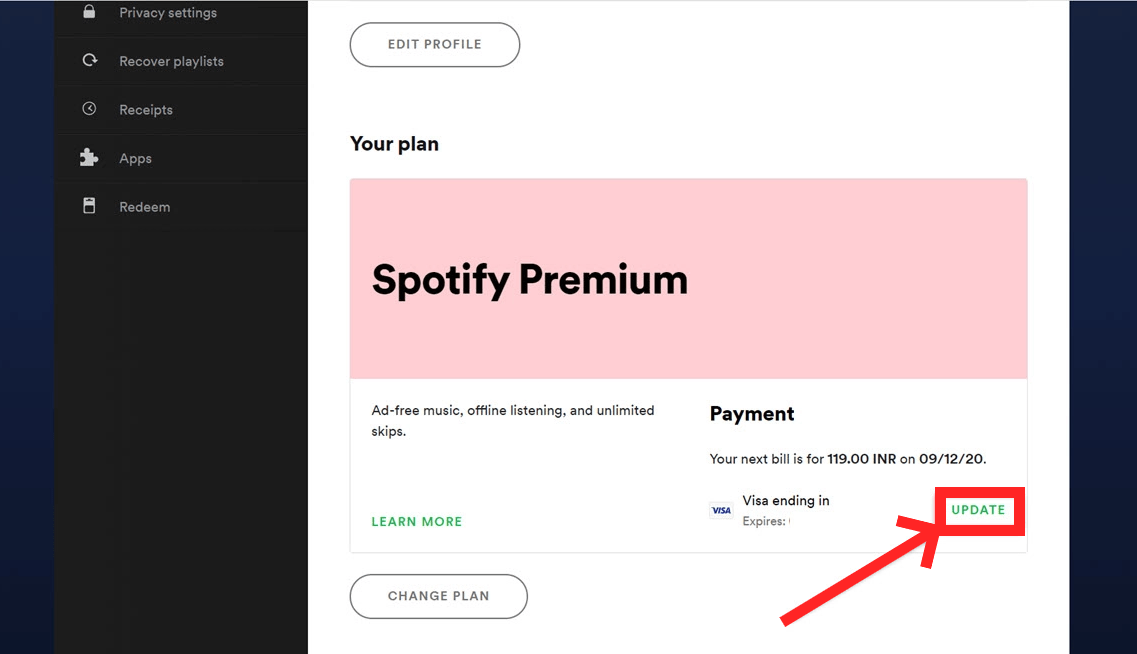
После внесения необходимых изменений обязательно сохраните настройки, прежде чем покинуть страницу.
Настройки воспроизведения
- В меню настроек вы должны выбрать опцию «Воспроизведение». Теперь вы увидите список параметров, которые вы можете настроить в соответствии со своими предпочтениями.
- Первый вариант — «Crossfade», который позволяет вам регулировать продолжительность времени между песнями. Вы можете установить его на ноль, если вы не хотите никакого промежутка между песнями, или до 12 секунд, если вы хотите более длительный эффект затухания/появления.
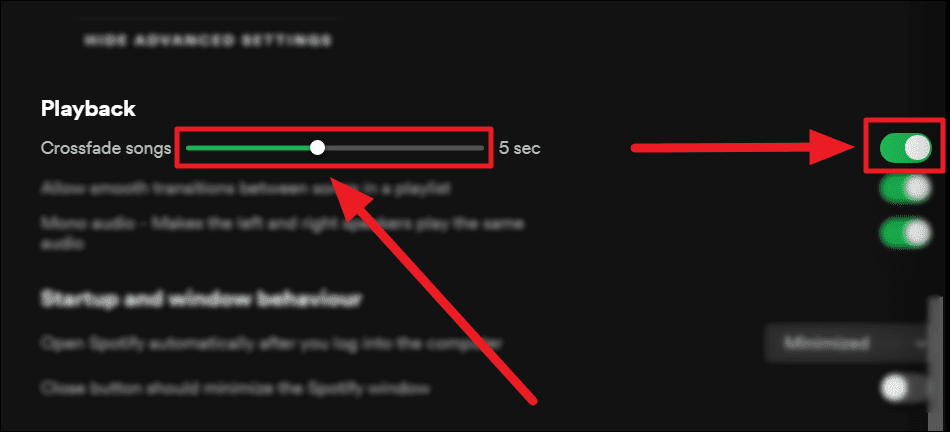
- Следующая опция — «Автовоспроизведение», которая позволяет вам включать или отключать автоматическое воспроизведение похожих песен после завершения вашего плейлиста или альбома.
- Под «Автовоспроизведением» находится параметр «Качество звука», который позволяет вам выбрать качество музыки, которую вы транслируете. Вы можете выбрать одну из трех различных настроек качества: «Низкое», «Нормальное» и «Высокое».
Выполнив следующие действия, вы сможете настроить параметры воспроизведения в Spotify Web Player и наслаждаться музыкой в соответствии со своими предпочтениями.
Параметры дисплея
- Выберите «Настройки» в раскрывающемся меню: В раскрывающемся меню выберите параметр «Настройки». Продолжайте прокручивать вниз, пока не дойдете до «Параметры отображения». На странице «Настройки» прокрутите страницу вниз, пока не дойдете до области «Параметры отображения».
- Выберите варианты отображения: Вы можете персонализировать внешний вид веб-плеера Spotify, перейдя в область «Параметры отображения». У вас есть возможность выбирать между светлой или темной темой, отображать или скрывать обложку альбома, а также отображать или скрывать явные предупреждения о содержании.
- Обязательно сохраните изменения: когда вы закончите вносить нужные изменения, не забудьте нажать кнопку «Сохранить» в нижней части экрана, чтобы зафиксировать изменения.
Настройки социальных сетей и обмена
- В раскрывающемся меню выберите «Настройки». Чтобы получить доступ к области «Социальные сети», прокрутите вниз, пока не дойдете до нее. Переключите кнопку, чтобы активировать или деактивировать функции «Показывать исполнителей, с которыми я недавно играл, в моем профиле» и «Автоматически делать новые плейлисты общедоступными».
- Чтобы связать свою учетную запись Spotify с вашим профилем Facebook, перейдите к опции «Подключиться к Facebook» на веб-сайте Spotify, а затем следуйте инструкциям на экране, чтобы предоставить разрешение на подключение.
- Прокрутите вниз, пока не дойдете до раздела «Параметры отображения», а затем с помощью переключателя включите или выключите параметры «Публиковать мои действия в Spotify» и «Показать друзьям, что я слушаю». Это позволит вам изменить настройки общего доступа.
- Сохраните свои настройки: После того, как вы настроили свои настройки, нажмите кнопку «Сохранить», чтобы применить их. Вот и все! Теперь вы успешно получили доступ и настроили свои настройки в веб-плеере Spotify.
Часть 3. Решения для устранения неполадок, связанных с неработающим веб-плеером Spotify
Сделайте прослушивание любимого плейлиста еще лучше с помощью настроек Spotify Web Player выше. Это блестяще, но в то же время ужасно ошибочно: многие люди сообщают, что оно не работает должным образом или вообще не работает в различных браузерах. Может быть несколько причин, по которым Spotify Web Player не работает. Вот некоторые из распространенных проблем и решений:
1. Совместимость с браузером: настройки в Spotify Web Player могут не работать, если используемый вами браузер несовместим с ним. Попробуйте использовать другой браузер или обновите текущий браузер до последней версии.
2. Кэши и остатки. Очистка кешей и остатков вашего браузера иногда может помочь решить проблемы с настройками в веб-плеере Spotify.
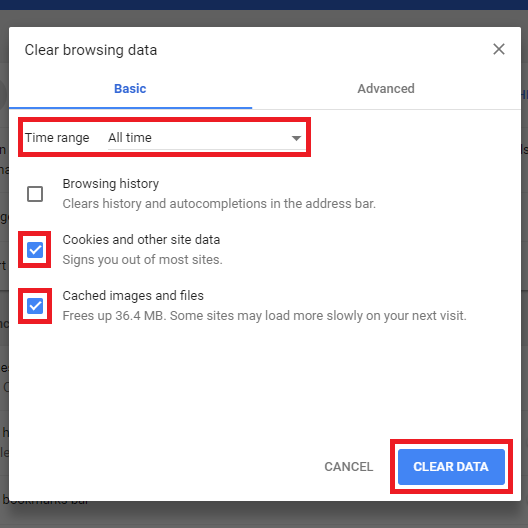
3. Настройки брандмауэра и антивируса. Иногда настройки брандмауэра и антивируса на вашем компьютере могут блокировать доступ к настройкам веб-плеера. Попробуйте временно отключить, чтобы увидеть, решит ли это такую проблему.
4. Интернет-соединение. Если ваше интернет-соединение медленное или нестабильное, это может вызвать проблемы с настройками Spotify Web Player. Попробуйте перезагрузить маршрутизатор или модем и посмотрите, решит ли это проблему.
5. Блокировщики рекламы. Иногда блокировщики рекламы могут мешать настройкам веб-плеера Spotify. Попробуйте отключить блокировщик рекламы или добавить Spotify в список исключений.
Часть 4. Самый простой способ наслаждаться музыкой Spotify без рекламы
Теперь вы знаете, как слушать музыку онлайн и настроить параметры веб-плеера Spotify. Мы также делимся способами исправления неработающего Spotify Web Player. Однако это не единственная проблема. Возможно, Spotify не показывает обложку альбома. В некоторых случаях, Локальные файлы Spotify не отображаются. Мы рекомендуем использовать конвертер Spotify, если у вас есть такая возможность, поскольку он не имеет нескольких ограничений на потоковую передачу музыки и предоставляет функцию загрузки для любых пользователей Spotify.
AMusicSoft Spotify Music Converter — отличное решение для тех, кто хочет наслаждаться музыкой Spotify, не сталкиваясь с проблемой приложения Spotify или веб-плеера. С помощью этого программного обеспечения вы можете легко конвертировать песни, плейлисты или альбомы Spotify в различные форматы, включая форматы MP3, M4A, WAV и FLAC, вы можете воспроизводить загруженные песни вне Spotify приложение или веб-плеер, не беспокоясь об ошибках запуска или потоковой передачи, которые могут произойти на сайте.
Процесс прост и понятен, и его можно выполнить всего за несколько шагов. После того, как вы конвертировали файлы, вы можете перенести их на любое устройство или платформу по вашему выбору для бесшовного воспроизведения. AMusicSoft Spotify Music Converterинструкции следующие:
- Получите программное обеспечение конвертера, а затем запустите его после завершения загрузки и установки.
Бесплатная загрузка Бесплатная загрузка
- Просто перетащите нужные треки, плейлисты или альбомы Spotify в интерфейс конвертера, чтобы начать процесс преобразования.

- Затем выберите конечное место назначения для конвертированных файлов и требуемый уровень качества. Выберите папку назначения, в которой будут храниться преобразованные файлы.

- Чтобы начать преобразование, используйте кнопку «Конвертировать». Треки, плейлисты и альбомы Spotify будут автоматически преобразованы в любой формат и качество, которые вы выберете в конвертере.

Заключение
Подводя итог, изучение и настройка параметров Spotify Web Player имеют решающее значение для достижения оптимального качества прослушивания. Кроме того, такие инструменты, как AMusicSoft Spotify Music Converter предоставить альтернативный способ наслаждаться музыкой Spotify без необходимости перемещаться по настройкам в Spotify Web Player. Выполнив несколько простых шагов, пользователи могут легко конвертировать песни Spotify в различные выходные форматы и качество для более персонализированного прослушивания.
Люди Читайте также
- Как сохранить музыку Spotify работающей, когда компьютер переходит в спящий режим
- Сохраню ли я музыку Spotify после обновления семьи в 2023 году?
- Расширение Chrome для загрузки плейлистов Spotify, которое вы можете попробовать
- Лучший способ сохранить музыку Spotify после удаления Spotify
- Как сохранить музыку Spotify в фоновом режиме на PS3?
- Настроить обложку альбома: как изменить обложку плейлиста Spotify
- Общая сессия Spotify — что это такое и как ее начать?
- Как скрыть и как отобразить песни на Spotify?
Роберт Фабри — ярый блоггер и энтузиаст, увлеченный технологиями, и, возможно, он сможет заразить вас, поделившись некоторыми советами. Он также страстно увлечен музыкой и писал для AMusicSoft на эти темы.