Как получить музыкальный плеер Spotify Rainmeter в Windows?
Rainmeter — это бесплатное программное обеспечение с открытым исходным кодом для Windows, которое поддерживает добавление настраиваемых виджетов рабочего стола на рабочий стол или апплетов, называемых «скинами», которые отображают информацию. С наличием Спотифайметр дождя музыкальный проигрыватель позволяет легко управлять и контролировать воспроизведение песен. Работа Rainmeter со Spotify может улучшить качество потоковой передачи музыки.
Как использовать инструмент визуализатора Rainmeter со Spotify? В этом посте вы сможете узнать, как заставить Spotify и Rainmeter работать вместе в вашей Windows. Продолжайте читать до конца, чтобы узнать о том, что вам следует делать.
Содержание Руководство Часть 1. Работает ли Rainmeter со Spotify?Часть 2. Загрузите музыку Spotify, используемую для воспроизведения на RainmeterЧасть 3. Установите Spotify Player на Rainmeter через iTunes/Windows Media PlayerЧасть 4. Установите Spotify Player на Rainmeter через Spotify VisualizerЗаключение
Часть 1. Работает ли Rainmeter со Spotify?
Rainmeter — это легкое программное обеспечение с открытым исходным кодом для Windows, предназначенное для быстрого отображения информации. Общие функции скинов Rainmeter включают настольные часы, системные мониторы, программы чтения RSS, погодные виджеты и музыкальные проигрыватели. Если вы хотите настроить персональные музыкальные виджеты на своем компьютере, рекомендуется использовать скин Rainmeter в сочетании с приложением Spotify.
Работает ли Rainmeter со Spotify? Да. Используя музыкальный проигрыватель Spotify Rainmeter, вы можете визуализировать все, что транслируется на Spotify. К сожалению, интеграция Spotify и Rainmeter прекращена с 2018 года. В результате вы больше не можете напрямую использовать визуализатор Spotify в Rainmeter. Не волнуйтесь, есть некоторые скины Rainmeter, которые поддерживают воспроизведение музыки через iTunes, проигрыватель Windows Media, сторонний визуализатор Spotify и т. д.
Часть 2. Загрузите музыку Spotify, используемую для воспроизведения на Rainmeter
Как мы упоминали выше, существует множество музыкальных проигрывателей, поддерживающих визуализаторы Spotify Rainmeter, такие как iTunes и Windows Media Player. Вы можете воспроизводить музыку Spotify с помощью этих музыкальных проигрывателей через Rainmeter. Все, что вам нужно сделать, это заранее добавить музыку Spotify в iTunes или Windows Media Player. Самый безопасный и стабильный способ загрузки и передачи песен Spotify — с помощью музыкального конвертера под названием AMusicSoft Spotify Music Converter который может сделать песни свободными от DRM и закодировать их в доступном формате. Таким образом, вы можете добавить музыку Spotify в iTunes или проигрыватель Windows Media.
Это идеальный инструмент для конвертации песен в форматы MP3, WAV, FLAC, M4A, AC3 и AAC. После загрузки недавно закодированных песен вы можете воспроизводить их на любом устройстве. Более того, с помощью этих конвертированных музыкальных файлов вы также можете добавить свою музыку в Quik, Kinemaster или другое программное обеспечение для редактирования видео, чтобы сделать забавное видео.
Он также может гарантировать вам, что качество конечного звука будет таким же хорошим, как и у оригинала. С AMusicSoft Spotify Music Converter, результаты будут опубликованы немедленно, поскольку скорость преобразования в 5 раз выше. Все важные детали, такие как идентификационные теги и информация метаданных, также могут быть сохранены.
Загрузите музыку из Spotify для Rainmeter Player
Шаг 1: Откройте свой компьютер и зайдите в используемый браузер. Отсюда найдите официальный сайт AMusicSoft, чтобы загрузить Spotify Music Converter приложение. Увидев страницу, быстро перейдите в раздел «Продукты», чтобы загрузить музыкальный конвертер. Далее должна последовать установка приложения.
Бесплатная загрузка Бесплатная загрузка
Шаг 2: После полной установки откройте его и загрузите все выбранные вами песни. Для этого вы можете скопировать их ссылки и вставить их в AMusicSoft. Другой способ — просто использовать метод перетаскивания для передачи копий.

Шаг 3: Среди упомянутых поддерживаемых форматов в AMusicSoft вам необходимо выбрать один. Также необходимо выбрать выходную папку.

Шаг 4: Нажмите кнопку Преобразовать, чтобы начать процесс.

Шаг 5: Подождите, пока преобразование полностью не завершится, и загрузите результаты с вкладки Преобразованные, как только они станут доступны.
Поздравляем! Наконец-то вы загрузили свои MP3-песни Spotify, даже если у вас нет премиум-подписки, теперь вы можете начать добавлять преобразованные треки в iTunes или Windows Media Player. Как легко загрузить плейлист Spotify с помощью AMusicsoft! Вот шаги, как использовать скин Rainmeter для прослушивания музыки Spotify.
Копай глубже: Если вы хотите переключать музыкальные сервисы без потери своих плейлистов, вы также можете перенести конвертированные треки Spotify на другие музыкальные платформы: Перенос музыки из Spotify на другие платформы >>
Часть 3. Установите Spotify Player на Rainmeter через iTunes/Windows Media Player
Как использовать скин Rainmeter в iTunes/Windows Media Player для воспроизведения песен Spotify? Пожалуйста, следуйте инструкциям ниже.
Шаг 1. Получите скин Rainmeter для WMP/iTunes
- Чтобы использовать музыкальный проигрыватель Spotify Rainmeter в Windows, вам следует посетить сайт DeviantArt или Rmskins и загрузить скины Rainmeter для WMP/iTunes.
- Разархивируйте файлы RAR. Затем скопируйте и вставьте их в Документы > Rainmeter > Скины.
- Запустите приложение Rainmeter на своей Windows. Затем проверьте, загружаются ли файлы в файлы Скинов.
- Выберите визуализатор и нажмите кнопку «Загрузить». Затем включите песню, чтобы проверить, работает ли визуализатор Rainmeter.
Шаг 2. Запустите скин Rainmeter на WMP/iTunes.
В iTunes
- Откройте iTunes и выберите «Музыка».
- Нажмите «Файл» > «Добавить файл в библиотеку». Затем импортируйте конвертированные песни Spotify в библиотеку iTunes.
- Теперь вы можете воспроизводить песни или плейлист. И вы увидите музыкальный проигрыватель Rainmeter Spotify на своем рабочем столе.
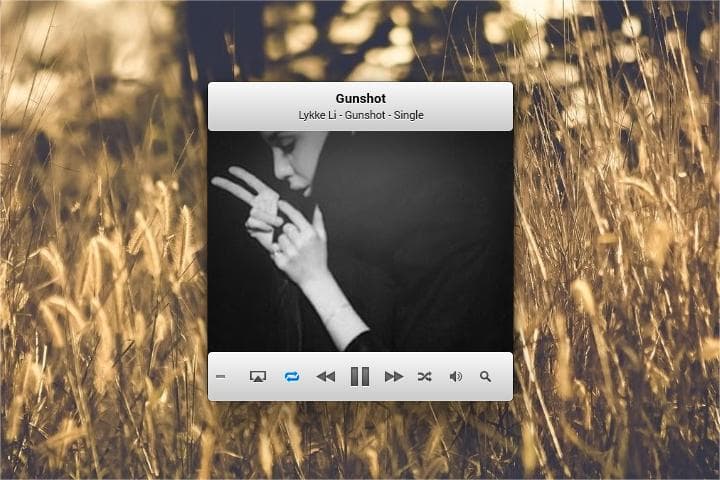
On Windows Media Player
- Откройте проигрыватель Windows Media.
- Нажмите «Организовать» > «Управление библиотеками» > «Музыка».
- Нажмите кнопку «Добавить», чтобы добавить нужные песни.
- Нажмите на папку «Включить». Затем нажмите «ОК», чтобы добавить музыку Spotify в WMP.
- Воспроизводите песни Spotify и наслаждайтесь ими с помощью скина Spotify Rainmeter.
Часть 4. Установите Spotify Player на Rainmeter через Spotify Visualizer
Вместо этого мы также можем использовать визуализатор Spotify, чтобы он работал. Если вы попытаетесь поискать что-нибудь в сети, вы, вероятно, увидите множество примеров. Выбирая их, убедитесь, что они достаточно надежны, чтобы помочь вам в работе музыкального плеера Spotify Rainmeter. Сегодня я бы порекомендовал использовать визуализатор Monstercat.
Monstercat Visualizer — это визуализатор звука в реальном времени для Rainmeter. Он поддерживает все основные медиаплееры, включая полную поддержку Spotify, Youtube, Soundcloud, Google Play Music Desktop Player и поддержку веб-плеера Chrome/Firefox. Это дополнение Rainmeter предназначено исключительно для компьютеров, работающих на Windows 7 и выше операционных систем. Ниже мы рассмотрим процедуру использования Monstercat для работы Spotify с Rainmeter. Примечание. Приведенное ниже руководство применимо ко всем скинам, которые вы загрузите на свой компьютер.
- На рабочем столе Windows запустите доступный браузер, а затем перейдите на веб-сайт Rainmeter.
- Отсюда вы можете получить самую последнюю доступную версию Rainmeter. Нажмите «Загрузить», чтобы загрузить приложение Rainmeter на свой компьютер. После этого необходимо установить его на рабочий стол.
- Перейдите на сайт скинов Rainmeter. Ищите кожу, которую вы хотите. Конечно, другие веб-сайты, такие как Deviantart и Github, предлагают скин Monstercat Visualizer Rainmeter, а затем нажмите кнопку «Загрузить», чтобы получить его.
- Подождите некоторое время, пока у вас уже не будет загруженного визуализатора Monstercat в виде файлов .zip или .rar. Затем распакуйте их, а затем скопируйте.
- Вставьте скопированный файл в папку Documents/Rainmeter/Skins.
- Далее будет открытие инструмента Rainmeter. Вы можете увидеть это на панели задач. Щелкните правой кнопкой мыши на его значке, а затем выберите опцию «Обновить все». Через некоторое время вы заметите, что были добавлены новые загруженные вами скины.
- В списке скинов выберите Скины >> monstercat-visualizer >> visualizer.ini.
- Через несколько секунд после этого визуализатор отобразится на фоновом экране вашего рабочего стола.
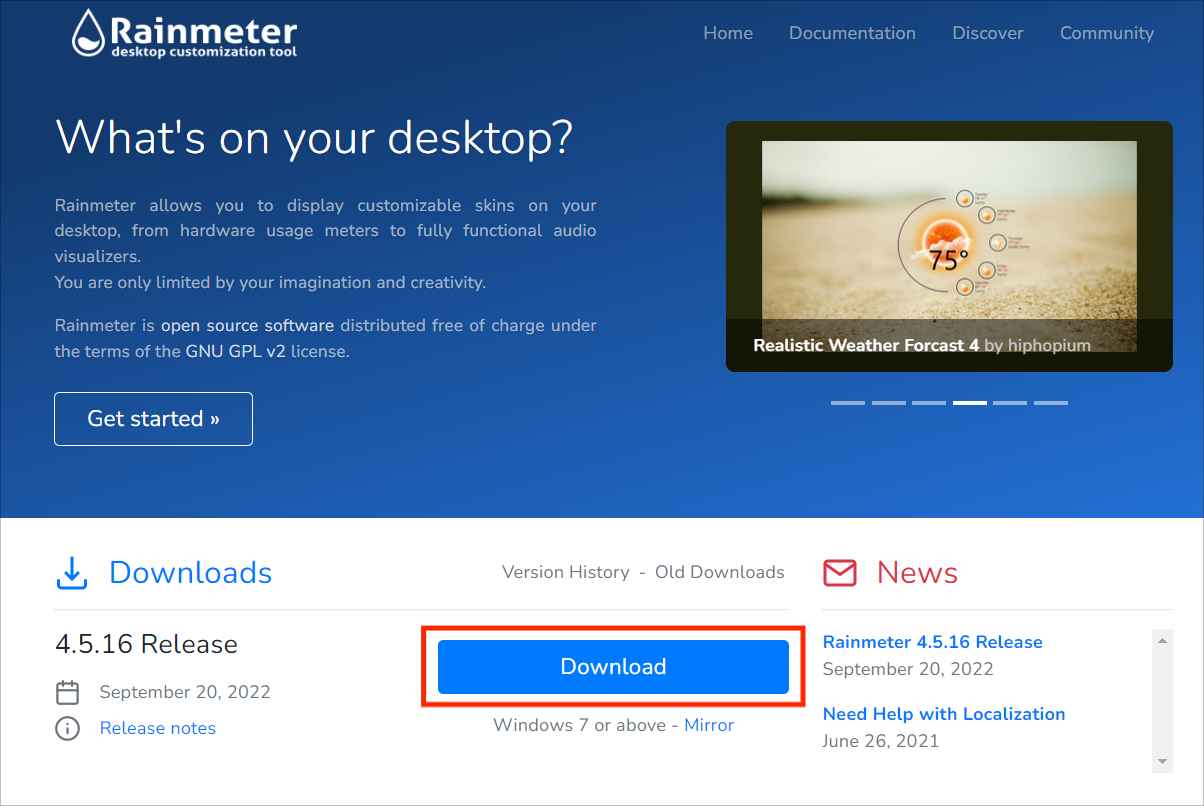
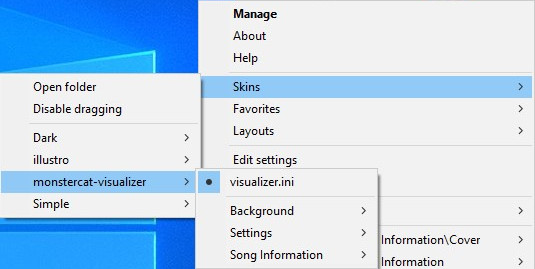
После всех этих шагов вам нужно будет запустить приложение Spotify Music и выбрать песню для воспроизведения. Визуализатор Spotify, который вы установили для использования Rainmeter, затем будет связан с воспроизводимым звуком.
Заключение
Скин Spotify Rainmeter — это очень полезный инструмент, который пользователи могут использовать для улучшения качества потоковой передачи с помощью Spotify. Однако есть несколько вещей, которые нужно знать, прежде чем использовать это. Возможно, вам придется либо использовать надежный визуализатор, который необходимо запустить на своем устройстве, либо использовать медиаплееры, такие как iTunes и WMP. Если вы предпочитаете использовать последнее, я бы предложил использовать AMusicSoft Spotify Music Converter продолжать. Это единственный инструмент, который может помочь вам получить лучшую версию ваших файлов Spotify.
Люди Читайте также
- Лучший способ сохранить музыку Spotify после удаления Spotify
- Как сохранить музыку Spotify в фоновом режиме на PS3?
- Подробное руководство о том, как использовать подарочную карту Spotify
- 2023 Советы по использованию Spotify для iPhone бесплатно
- Почему Spotify воспроизводит песни, которых нет в плейлисте?
- Как сохранить музыку Spotify работающей, когда компьютер переходит в спящий режим
- Как установить рингтон из Spotify (полное руководство)
- Расширение Chrome для загрузки плейлистов Spotify, которое вы можете попробовать
Роберт Фабри — ярый блоггер и энтузиаст, увлеченный технологиями, и, возможно, он сможет заразить вас, поделившись некоторыми советами. Он также страстно увлечен музыкой и писал для AMusicSoft на эти темы.