Как перенести плейлист Spotify в Deezer [4 способа]
Хотя Spotify является пионером в области потоковой передачи музыки и, возможно, самым известным сервисом, многие пользователи переходят на альтернативную платформу потокового вещания, такую как Deezer. Какой бы ни была причина, если вы хотите перейти на Deezer, вам также придется перенести Плейлист Spotify для Deezer потому что процесс повторного создания плейлистов на Deezer может быть утомительным и трудным. К сожалению, Spotify не предоставляет официального способа удобной передачи ваших плейлистов в другие музыкальные сервисы. Не волнуйтесь, мы поделимся некоторыми надежными и безопасными сторонними инструментами для переноса ваших плейлистов из Spotify в Deezer.
Содержание Руководство Часть 1. Перенос плейлистов Spotify в Deezer с помощью Tune My Music (онлайн)Часть 2. Перенос плейлистов Spotify в Deezer с помощью Soundiiz (онлайн)Часть 3. Перенос плейлистов Spotify в Deezer с помощью Music Converter (Windows/Mac)Часть 4. Перенос плейлистов Spotify в Deezer с помощью FreeYourMusic (Android/iOS)Резюме
Часть 1. Перенос плейлистов Spotify в Deezer с помощью Tune My Music (онлайн)
Если вы планируете перейти со Spotify на Deezer, вы можете беспокоиться о потере всех своих плейлистов. Можете ли вы перенести мою музыку из Spotify в Deezer? К счастью, перенести эти плейлисты не составит труда, и вы сможете снова слушать свои любимые плейлисты на Deezer практически в ближайшее время. Здесь мы поделимся первым инструментом, с помощью которого вы можете добавить плейлист Spotify в Deezer, — это Tune My Music.
Tune My Music — это онлайн-инструмент, который является надежным партнером для быстрого перемещения плейлистов между потоковыми сервисами. Он может передавать плейлисты Spotify в Deezer, Tidal, Apple Music, YouTube, Amazon Music и наоборот. Это очень легко и просто в использовании. Все, что вам нужно сделать, это подключить вашу учетную запись Spotify к Tune My Music. После успешной привязки вашей учетной записи вы сможете перенести свои плейлисты Spotify в Deezer. Чтобы лучше понять, как работает этот процесс, вот шаги, которые вам следует выполнить.
- Откройте веб-браузер и перейдите на официальный сайт Tune My Music.
- В главном интерфейсе Tune My Music есть кнопка «Начнем». Нажмите ее, чтобы начать.
- Чтобы перенести плейлисты Spotify в Deezer, вам необходимо выбрать Spotify в качестве источника музыки.
- Затем войдите в свою учетную запись Spotify.
- Теперь выберите список воспроизведения, нажав кнопку «Загрузить список воспроизведения». Вы также можете скопировать и вставить ссылку на плейлист в поле.
- После этого вы можете установить Deezer в качестве места назначения плейлиста.
- Наконец, просто войдите в свою учетную запись Deezer, чтобы наконец начать передачу плейлиста Spotify на ваш Deezer.
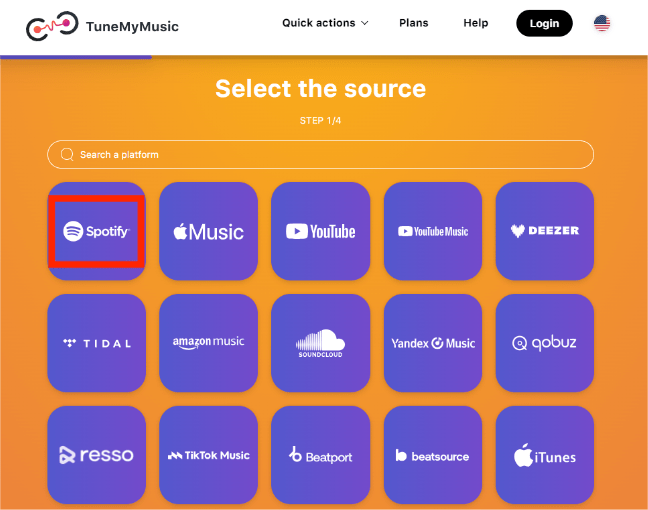
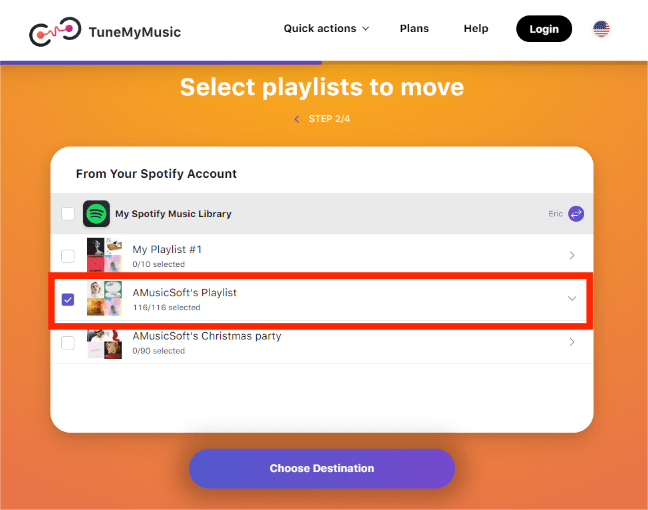
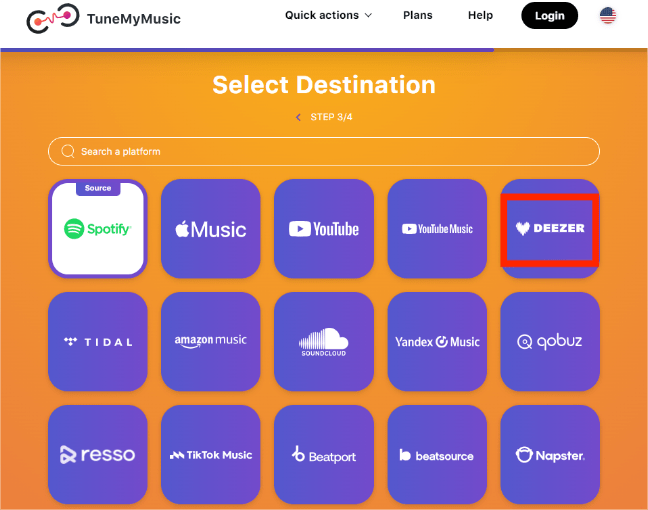
Иногда передача завершена, отображается список песен, которые не были перенесены, поскольку треки недоступны на Spotify. Для просмотра вы можете выбрать опцию «Показывать только отсутствующие треки». С помощью бесплатного плана Tune My Music вы можете конвертировать не более 500 треков. Нет автоматической синхронизации в Tune My Music. Более того, если вы хотите экспортировать музыкальные файлы на свой компьютер, TXT и CSV — это варианты, предоставляемые Tune My Music. Чтобы обойти эти ограничения, вам придется платить 4.5 доллара в месяц.
Похожие темы: Как экспортировать плейлист Spotify в CSV
Часть 2. Перенос плейлистов Spotify в Deezer с помощью Soundiiz (онлайн)
Soundiiz — это также онлайн-инструмент и удобный сайт, который очень хорошо справляется с передачей плейлиста Spotify в Deezer. Он не только может работать с указанными сервисами, но также может перемещать треки между некоторыми другими потоковыми сервисами, такими как Pandora, SoundCloud, Napster, Rhapsody, YouTube Music, Qobuz, Tidal и многими другими. Давайте узнаем, как Soundiiz переносит плейлисты Spotify в Deezer.
- Перейдите на сайт Soundiiz в своем браузере.
- Теперь нажмите кнопку «Начать бесплатно» в интерфейсе приложения.
- Войдите в свою учетную запись Soundiiz. Если у вас еще нет учетной записи, вам необходимо ее создать.
- После полной регистрации и успешного входа в Soundiiz вы увидите все поддерживаемые им сервисы потоковой передачи музыки.
- Чтобы перенести плейлисты Spotify в Deezer, нажмите Spotify в качестве исходной службы, а затем выберите «Подключиться». Затем введите свой адрес электронной почты и пароль, чтобы войти в свою учетную запись Spotify.
- После того как Spotify будет связан с Soundiiz, начните выбирать плейлисты, которые вы планируете перенести.
- После этого выберите Deezer в качестве целевой службы.
- Сразу после выбора процесс переноса начнется автоматически. Через несколько минут вы сможете увидеть перенесенные плейлисты на Deezer.
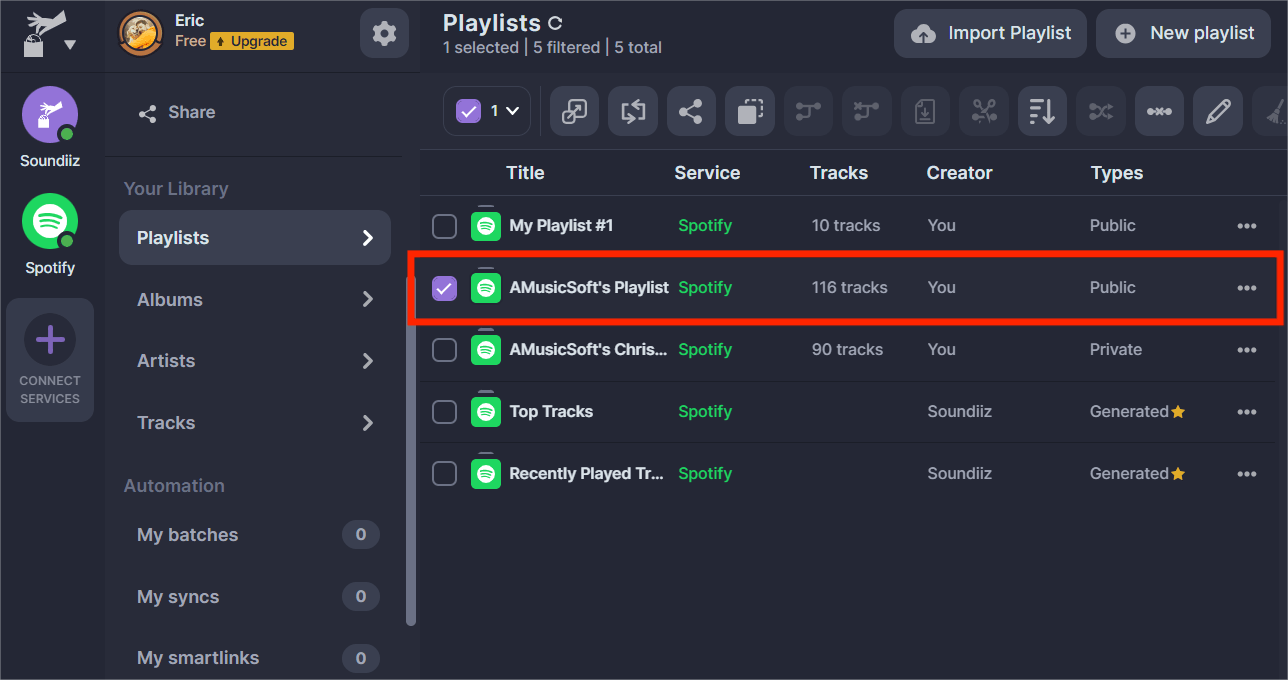
Как и Tune My Music, бесплатная учетная запись Soundiiz также имеет некоторые ограничения, например, вы можете передавать не более 200 песен одновременно. Если ваши плейлисты больше этого размера, вам понадобится Премиум-аккаунт (3 доллара в месяц), чтобы перенести всю партию сразу. А бесплатный уровень не поддерживает пакетную передачу.
Часть 3. Перенос плейлистов Spotify в Deezer с помощью Music Converter (Windows/Mac)
Упомянутые выше онлайн-инструменты полезны для переноса плейлиста Spotify в Deezer, однако следует принять во внимание, что вы не можете переместить все песни одновременно, поскольку эти онлайн-опции имеют ограничения по количеству. Чтобы быстро переместить файлы Spotify в Deezer, рекомендуется использовать AMusicSoft Spotify Music Converter. Он специально разработан для пользователей Spotify для удаления DRM из Spotify и преобразования музыки Spotify в основные аудиоформаты, включая MP3, AAC, WAV, FLAC и MP4, с в 5 раз более высокой скоростью, с качеством без потерь и сохранением тегов ID3. Он может выполнять пакетную загрузку и преобразование. С его помощью перенести все треки Spotify в Deezer будет проще простого.
AMusicSoft Spotify Music Converter полностью совместим с последними версиями Windows и macOS. Нет необходимости в каком-либо плане Spotify Premium! Получите его, нажав кнопку бесплатной загрузки!
Бесплатная загрузка Бесплатная загрузка
Шаг 1. AMusicSoft Spotify Music Converter имеет встроенный веб-плеер Spotify. Импортируйте музыку Spotify методом перетаскивания, перетащите файлы в главный интерфейс, и программа загрузит их.

Шаг 2. После того, как песни выбраны и загружены, вы можете приступить к выбору выходного формата и пути вывода. Чтобы выбрать выходной формат, щелкните параметр формата в правом верхнем углу экрана. Выберите MP3, поддерживаемый Deezer. Вы также можете изменить место назначения файлов.

Шаг 3. Теперь нажмите кнопку «Конвертировать», чтобы начать процесс. После завершения процесса перейдите на вкладку «Конвертированные» выше, и вы увидите все конвертированные плейлисты и треки.

Шаг 4. Войдите в свой аккаунт на Deezer веб-плеер. Чтобы перенести плейлист Spotify в Deezer, перейдите в «Избранное» и выберите «Мои MP3».
Шаг 5. Выберите ВЫБРАТЬ MP3 ДЛЯ ЗАГРУЗКИ. Затем в вашей папке выберите файлы Spotify MP3, которые вы скачали с AMusicSoft Spotify Music Converter.
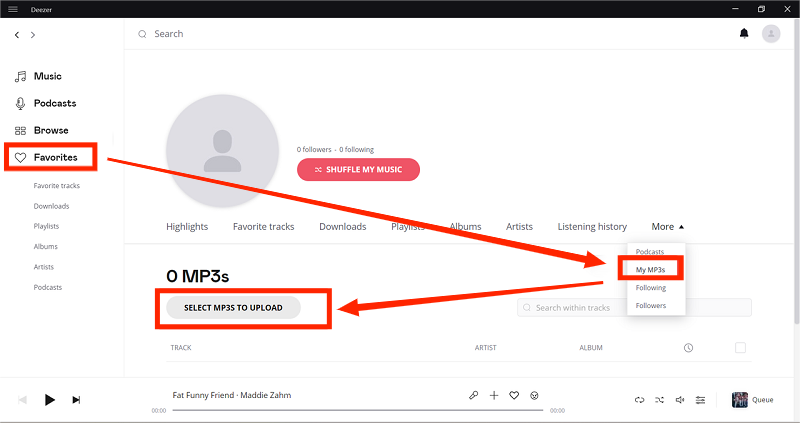
Не только Deezer, но вы также можете передавать загруженные плейлисты Spotify в Apple Music, Amazon Music, YouTube Music или другие музыкальные потоковые сервисы. Все аудиоформаты предоставлены AMusicSoft Spotify Music Converter доступны любому музыкальному проигрывателю. Например, вы можете переместить загрузки Spotify на умные часы, смарт-телевизоры, автомобильные стереосистемы и USB-накопители для прослушивания в автономном режиме.
Вы можете быть заинтересованы:
- Как играть в Spotify на телевизоре Samsung >>
- Как играть в Spotify на Firestick >>
- Как воспроизводить музыку Spotify на Galaxy Watch >>
Часть 4. Перенос плейлистов Spotify в Deezer с помощью FreeYourMusic (Android/iOS)
Мы обсудили множество онлайн-инструментов и настольных инструментов, которые можно использовать для переноса плейлиста Spotify в Deezer. Можете ли вы переместить треки Spotify в Deezer с помощью своего мобильного устройства? Конечно! В этой части мы поделимся мобильным приложением FreeYourMusic для передачи музыки между различными службами потоковой передачи музыки. Вы можете загрузить его на устройства Android (Google Play Store) и iOS (App Store). Доступ к FreeYourMusic также можно получить на компьютерах под управлением Windows, Linux и Mac.
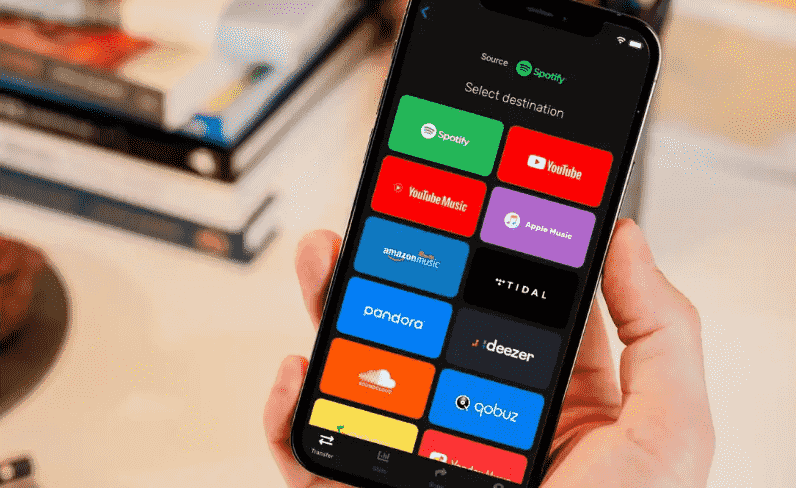
Недовольны своим текущим музыкальным сервисом? Хотите попробовать что-то новое? Создать плейлист на одной платформе легко, но делать это заново — хлопотно. С помощью FreeYourMusic вы можете передавать и синхронизировать плейлисты между более чем 20 музыкальными сервисами, например, из Spotify в Deezer и из Deezer в Spotify.
- Откройте приложение FreeYourMusic на своем мобильном устройстве.
- Выберите Spotify в качестве исходной платформы. Затем вам необходимо войти в свою учетную запись Spotify.
- Чтобы перенести плейлисты Spotify в Deezer, выберите Deeze в качестве места назначения, куда должны быть переданы файлы Spotify.
- Перейдите к выбору альбомов и треков, которые вы хотите передать.
- После этого нажмите кнопку, указывающую, что процесс передачи начнется. В течение нескольких минут все плейлисты Spotify, которые вы выбрали некоторое время назад, будут перенесены в Deezer.
Резюме
Как перенести плейлист Spotify на Deezer или другие платформы? Здесь есть куча способов. Я надеюсь, что эта информация, размещенная здесь, поможет вам наслаждаться прослушиванием любых треков Spotify на любых устройствах и платформах, которые вы пожелаете! Как вы можете видеть, AMusicSoft Spotify Music Converter это самый безопасный инструмент, который вы можете использовать для загрузки и передачи музыки на любое устройство. Программа AMusicSoft также является самой простой, поскольку она займет всего несколько шагов, чтобы загрузить музыку Spotify без Premium.
Люди Читайте также
- Полное руководство: как перенести музыку Spotify на iPad
- Как перенести и установить Spotify на флэш-накопитель
- 6 способов перенести плейлист Spotify в другую учетную запись
- Инструменты для переноса музыки из Spotify на другие платформы
- Полное руководство: как перенести музыку Spotify на iPad
- 3 бесплатных способа перенести плейлист Spotify в Tidal
- Как перенести плейлист Spotify в Apple Music? 3 простых способа
Роберт Фабри — ярый блоггер и энтузиаст, увлеченный технологиями, и, возможно, он сможет заразить вас, поделившись некоторыми советами. Он также страстно увлечен музыкой и писал для AMusicSoft на эти темы.