10 лучших исправлений для Spotify, не отображающего обложку альбома (2025)
Spotify — одна из самых популярных онлайн-платформ потоковой передачи музыки с миллионами пользователей по всему миру. С каждой песней на Spotify вы найдете уникальную обложку альбома, которая позволяет пользователям легко распознавать музыку, которую они слушают, и делать ее более привлекательной. Но иногда обложка альбома не видна для нескольких песен на Spotify, и это может сделать прослушивание музыки пресным. Вам интересно, что вызывает проблему Spotify не показывает обложку альбома? В этой статье мы рассмотрим некоторые распространенные причины этой проблемы и предложим практические решения, которые помогут вам вернуть обложки альбомов Spotify.
Содержание Руководство Часть 1. Почему не отображается обложка альбома Spotify?Часть 2. 9 решений, как исправить не отображение обложки альбома SpotifyЧасть 3. Лучшее решение для загрузки музыки Spotify с сохранением обложки альбомаЧасть 4. Вывод
Часть 1. Почему не отображается обложка альбома Spotify?
Spotify значительно упростили потоковую передачу музыки, поскольку мы можем слушать наши любимые треки в любое время и в любом месте. Тем не менее, некоторые пользователи сталкивались с небольшими, но приводящими в бешенство проблемами с платформой Spotify, например, с тем, что Spotify не показывает обложки альбомов. Многие факторы могут способствовать исчезновению обложек альбомов. Как правило, эти факторы могут включать в себя:
- Медленное подключение к интернету
- Поврежденные файлы кэша
- Устаревшая версия Spotify/поврежденные установочные файлы
- Сторонние приложения, мешающие работе Spotify
- Проблемы с метаданными альбома
- Проблемы совместимости с устройством
- Проблемы с аккаунтом
Часть 2. 9 решений, как исправить не отображение обложки альбома Spotify
Могут быть разные причины, по которым Spotify не показывает обложки альбомов. Мы собрали несколько простых решений, которые быстро решат эту простую проблему для вас. Решения, которые мы обсудили ниже, оказались успешными для пользователей, которые не могли наслаждаться Spotify вместе с обложкой альбома.
Решение 1. Проверьте интернет-соединение
Почему обложки альбомов не отображаются на Spotify? Если ваше интернет-соединение медленное или нестабильное, это может помешать правильной загрузке обложек альбомов на Spotify. Чтобы устранить эту ошибку, попробуйте переключиться на более стабильное подключение к Интернету. Вы также можете попробовать перезагрузить маршрутизатор или модем, чтобы улучшить скорость и стабильность соединения. Убедившись, что с вашим интернет-соединением все в порядке, проверьте, сохраняется ли проблема.
Решение 2. Очистите файлы кэша
Почему обложки альбомов Spotify не отображаются на iPhone/Android? Spotify использует файлы кэша для хранения обложек альбомов и других данных на вашем устройстве, что помогает ускорить загрузку при использовании приложения. Однако если эти файлы кэша будут повреждены, это может вызвать проблемы с отображением обложек альбомов в приложении. Чтобы очистить файлы кэша в приложении Spotify, выберите «Настройки» > «Память» > «Очистить кеш». Это удалит все поврежденные файлы кэша и заставит приложение загрузить новые обложки альбомов. Видеть Как очистить кэш Spotify >>

Решение 3. Принудительно завершить работу и перезапустить Spotify.
Если обложка альбома не работает в Spotify после использования решения 2, вы можете принудительно закрыть и перезапустить приложение Spotify. Это самый простой и быстрый способ решения проблем в приложении.
Решение 4. Обновите Spotify
Использование устаревшей версии Spotify также может быть причиной того, что Spotify не отображает обложку альбома на iPhone/Android. Это связано с тем, что в более старых версиях могут возникнуть проблемы совместимости с обложками новых альбомов или метаданными. Убедитесь, что вы используете последнюю версию Spotify, зайдя в свой Apple App Store или Google Play Store и обновить приложение. Это обеспечит наличие новейших функций и улучшений совместимости.
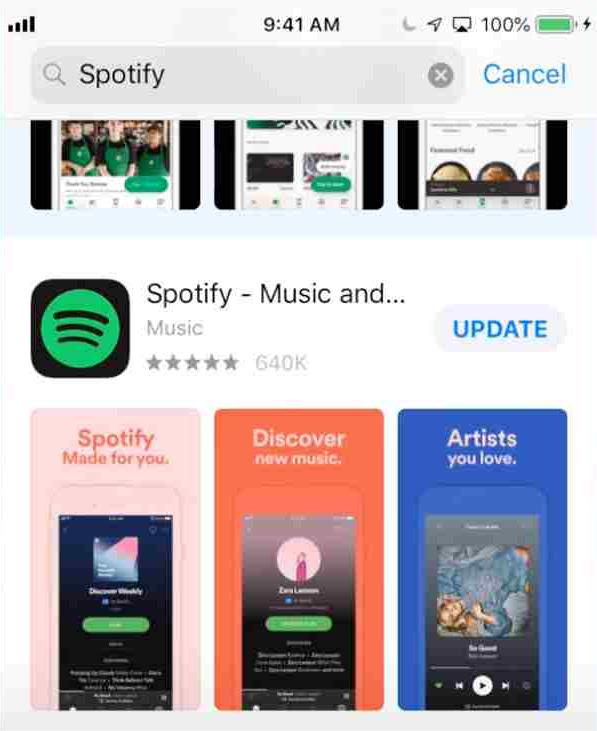
Решение 5. Переустановите Spotify
Если установочные файлы Spotify на вашем устройстве повреждены или неполны, это может привести к проблемам с отображением обложек альбомов. Это может произойти, если процесс установки был прерван или возникла проблема с загружаемыми файлами. Если ни одно из вышеперечисленных решений не работает, попробуйте удалить, а затем переустановить Spotify на своем устройстве. Это удалит все поврежденные установочные файлы и позволит вам начать новую установку с нуля.
Решение 6. Отключите аппаратное ускорение
Многие пользователи используют опцию аппаратного ускорения, чтобы улучшить качество потоковой передачи музыки. Однако аппаратное ускорение Spotify имеет и недостатки. При использовании аппаратного ускорения ваше оборудование может просто не справиться с этой задачей. Например, многие пользователи, использующие старые устройства, жалуются на то, что обложки альбомов Spotify не отображаются на компьютере. Попробуйте отключить его, чтобы решить эту проблему. Чтобы отключить опцию аппаратного ускорения, откройте приложение Spotify в Windows и macOS и перейдите в его настройки. Затем прокрутите вниз, пока не увидите раздел «Совместимость». Найдите «Включить аппаратное ускорение» и отключите его.
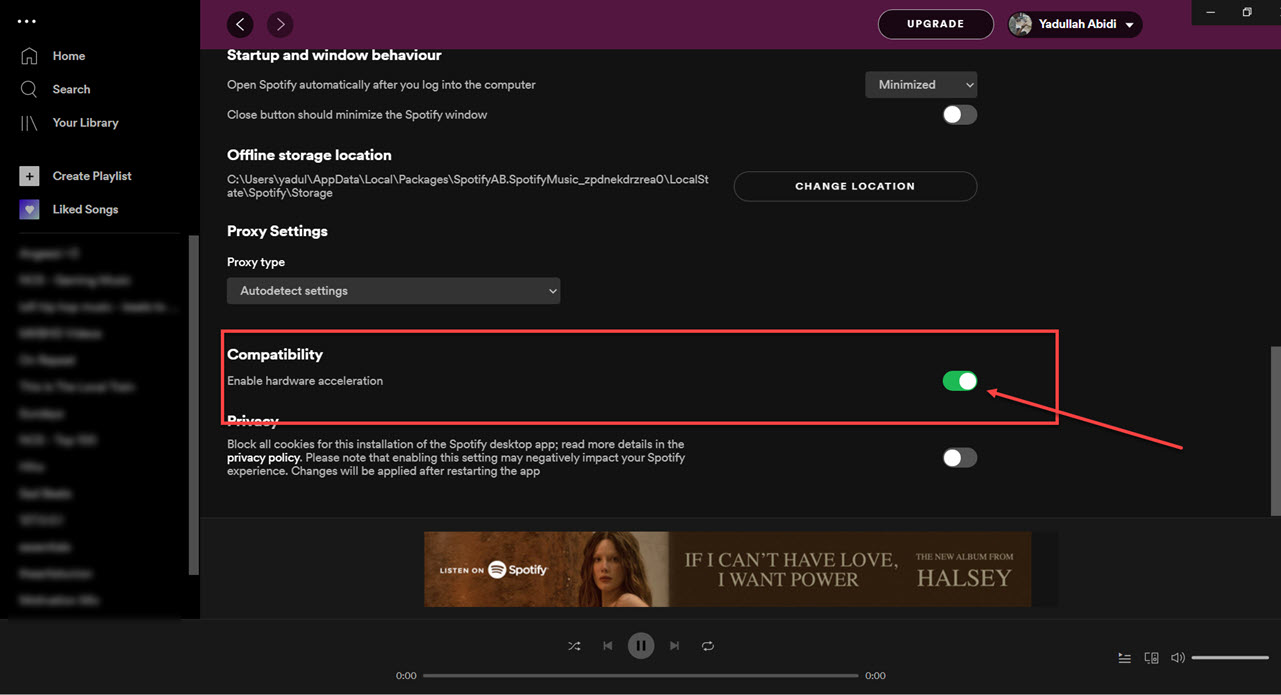
Решение 7. Измените настройки DNS-сервера.
Иногда проблема с тем, что Spotify не показывает обложки альбомов на Windows и Mac, может быть связана с используемыми вами настройками DNS. Такая проблема, как Spotify, не отображает обложку альбома, часто возникает потому, что Spotify не может распознать DNS-сервер вашего компьютера по умолчанию, установленный вашим интернет-провайдером. В таком случае приложение не может правильно загрузить необходимые онлайн-ресурсы, что приводит к ошибке. В этом случае должно помочь переключение на другой DNS-сервер.
В Windows нажмите сочетание клавиш Windows + R, чтобы открыть диалоговое окно «Выполнить». В поле «Открыть» введите ncpa.cpl и нажмите Enter. В окне «Сетевые подключения» щелкните правой кнопкой мыши свое подключение к Интернету > «Свойства». Дважды щелкните параметр «Протокол Интернета версии 4 (TCP/IPv4)». После этого выберите параметр «Использовать следующие адреса DNS-серверов» и введите 1.1.1.1 или 1.0.0.1 в поле «Предпочитаемый DNS-сервер».
В macOS вы можете открыть раздел «Системные настройки» из меню Apple. Затем нажмите «Сеть» > «Wi-Fi» > «Дополнительно» и перейдите на вкладку «DNS» на вкладке «Дополнительно». После этого нажмите значок «Плюс» в разделе DNS-серверы. Теперь добавьте 1.1.1.1 на вкладке DNS-серверы и нажмите «Применить», чтобы сохранить изменения.
Решение 8. Проверьте, доступна ли песня
Почему мой Spotify не показывает обложку альбома? Возможно, песня, которую вы пытаетесь прослушать, удалена и в настоящее время недоступна для потоковой передачи. Или песни не разрешены к публикации в вашем регионе. Таким образом, вы не можете просмотреть какую-либо информацию о песнях. Если вы обнаружите, что песни в Spotify выделены серым цветом, вы можете обратиться к этому руководству: Как слушать выделенные серым цветом песни на Spotify >>
Решение 9. Обратитесь в службу поддержки Spotify.
Если проблема не устранена, обратитесь в службу поддержки Spotify за дополнительной помощью. Они могут предоставить дополнительные шаги по устранению неполадок или предложить решение проблемы.
Часть 3. Лучшее решение для загрузки музыки Spotify с сохранением обложки альбома
Если у вас возникли проблемы с тем, что Spotify не показывает обложки альбомов, вы все равно можете попытаться исправить это с помощью вышеуказанных решений. Если ни одно из вышеперечисленных решений вам не помогло, AMusicSoft Spotify Music Converter определенно спасет положение. AMusicSoft Spotify Music Converter это часть программного обеспечения, которая позволяет пользователям загружать музыку Spotify бесплатно и сохраняет исходные теги ID3, а 100% метаданные будут сохранены, поэтому вы никогда не потеряете название, исполнителя, обложку альбома и т. д. Попробуйте бесплатно прямо сейчас!
Бесплатная загрузка Бесплатная загрузка
AMusicSoft Spotify Music Converter Можно также конвертировать музыку Spotify в форматы, включая MP3, AAC, WAV и FLAC. Пользователи могут быстро сохранять свои любимые песни, плейлисты и альбомы Spotify на своих устройствах для автономного воспроизведения с помощью этого приложения, без необходимости иметь премиум-аккаунт Spotify. Кроме того, AMusicSoft Spotify Music Converter позволяет пользователям сохранять высококачественный звук своих треков Spotify при конвертировании, гарантируя, что музыка звучит так же хорошо в автономном режиме, как и в приложении Spotify.
Загрузите Spotify Music как локальные файлы с сохраненной обложкой:
- Скачать AMusicSoft Spotify Music Converter с официальной страницы AMusicSoft. Просто запустите браузер и выполните поиск на официальной странице AMusicSoft.
Бесплатная загрузка Бесплатная загрузка
- После полной загрузки откройте приложение и подождите некоторое время, пока вся ваша коллекция не будет распознана. После завершения загрузите песни, скопировав и вставив ссылку на песни или перетащив их в конвертер.

- Теперь среди перечисленных поддерживаемых форматов выберите один для использования и выберите выходную папку, в которой должны быть сохранены результаты.

- Нажмите кнопку «Преобразовать» и дайте процессу начаться.

- Загрузите преобразованные файлы, выбрав вкладку «Преобразованные» выше.
AMusicSoft Spotify Music Converter прост в использовании и имеет удобный интерфейс, который позволяет быстро загружать и конвертировать файлы Spotify. Он также имеет высокую скорость конвертации и функции пакетного преобразования, которые позволяют пользователям конвертировать несколько треков одновременно для оптимальной эффективности.
Часть 4. Вывод
В заключение, Spotify не показывает обложки альбомов может быть неприятной проблемой для пользователей, но, к счастью, есть 10 доступных решений, позволяющих вернуть обложки ваших альбомов. А если вы хотите еще больше улучшить работу со Spotify, вы можете рассмотреть возможность использования AMusicSoft Spotify Music Converter чтобы загружать и конвертировать ваши любимые треки в различные форматы для воспроизведения в автономном режиме.
Его простой интерфейс, высокая скорость конвертации и высококачественный аудиовыход делают его лучшим выбором для пользователей, которые хотят брать свою музыку Spotify с собой, куда бы они ни пошли. AMusicSoft Spotify Music Converter — отличный инструмент для тех, кто хочет наслаждаться музыкой Spotify в автономном режиме, на любом устройстве, без каких-либо ограничений.
Люди Читайте также
- Аккаунт Spotify взломали? Вот быстрые исправления в 2024 году!
- Причины и исправления проблемы с зависанием Spotify в автономном режиме
- Как исправить, что Spotify не открывается в Windows 10?
- [Исправлено] Spotify не отображается на экране блокировки на Android и iPhone
- 8 лучших исправлений для активности друзей Spotify, которая не работает / не отображается
- 5 лучших решений для устранения проблемы «Почему мой Spotify останавливается»
- Локальные файлы не воспроизводятся на Spotify: как исправить лучшие методы
- Как исправить код ошибки Spotify 17 на Mac (быстро и просто)
Роберт Фабри — ярый блоггер и энтузиаст, увлеченный технологиями, и, возможно, он сможет заразить вас, поделившись некоторыми советами. Он также страстно увлечен музыкой и писал для AMusicSoft на эти темы.