Как получить высококачественную потоковую передачу Spotify для лучшего звука
Если вы платите 11.99 долларов США или больше в месяц за подписку Spotify Premium, вы хотите быть уверены, что получаете максимальную отдачу от вложенных средств. Spotify Premium имеет множество функций для поиска, прослушивания и прослушивания музыки, которые вы можете использовать, чтобы улучшить качество своих услуг потокового вещания. В этой статье мы рассмотрим, как получить Spotify потоковая передача в высоком качестве с максимально возможным качеством звука, охватывающим все, начиная от настроек и оборудования. Независимо от того, являетесь ли вы обычным слушателем или аудиофилом, это руководство поможет вам получить максимальную отдачу от потоковой передачи Spotify со Spotify Premium или без него.
Содержание Руководство Часть 1. Какое качество звука обеспечивает потоковая передача Spotify?Часть 2. Увеличьте качество музыки Spotify, изменив качество звукаЧасть 3. Увеличьте качество музыки Spotify с помощью эквалайзераЧасть 4. Повышение качества музыки Spotify без премиум-классаЧасть 5. Вывод
Часть 1. Какое качество звука обеспечивает потоковая передача Spotify?
В отличие от Apple Music и Tidal, Spotify не предлагает опцию потоковой передачи музыки без потерь в высоком разрешении. В 2021 году Spotify объявила, что в будущем запустит сервис потоковой передачи HiFi без потерь, но по состоянию на 2024 год он еще недоступен. Однако, чтобы наслаждаться звуком без потерь, вам понадобится быстрое подключение к Интернету и оборудование, поддерживающее звук высокого разрешения. Если вы не меломан с высококачественным аудиооборудованием, качество звука Spotify приличное.
Каковы настройки потоковой передачи высокого качества Spotify? Spotify предлагает пять настроек качества звука на настольном компьютере и в мобильном приложении:
- Автоматически (зависит от вашего сетевого подключения)
- Низкий (24 кбит/с)
- Нормальный (96 кбит/с)
- Высокий (160 кбит/с)
- Очень высокий (320 кбит/с, только для подписчиков Premium)
Spotify использует кодек Ogg Vorbis на большинстве устройств. Имейте в виду, что настройка 320 кбит/с доступна только для Премиум подписчики. Чтобы обеспечить наилучшее качество на всех устройствах, на которых вы можете транслировать Spotify, вы можете перейти на Spotify Premium.
Если вы всегда играете в Spotify через веб-плеер, у вас нет особого выбора по качеству звука. Если у вас есть Spotify Premium, музыка будет воспроизводиться со скоростью 256 кбит/с. Если у вас есть бесплатный Spotify, он будет воспроизводиться со скоростью 128 кбит/с. 256 кбит/с может показаться большим понижением по сравнению с 320 кбит/с, но вам не стоит слишком беспокоиться. Веб-плеер Spotify использует AAC кодек, который на самом деле немного более эффективен, чем кодек Ogg, используемый в настольных и мобильных приложениях. С другой стороны, сжатие со скоростью 256 кбит/с уже расширяет границы того, что люди могут отличить от сжатия без потерь для большинства аудиоформатов, не говоря уже об одном из наиболее эффективных форматов, таких как AAC.
Часть 2. Увеличьте качество музыки Spotify, изменив качество звука
Как получить высококачественную потоковую передачу Spotify? Повышение качества звука в Spotify позволяет вам наслаждаться более четким и приятным звуком, позволяя вам слышать более мелкие детали и мелодии музыки. Как изменить качество звука в Spotify? Вот шаги, которые вы должны выполнить:
В мобильном приложении:
- Откройте мобильное приложение Spotify и войдите в свою учетную запись Spotify.
- Проведите пальцем влево или коснитесь изображения своего профиля.
- Нажмите «Настройки и конфиденциальность». Выберите Качество звука из списка.
- Подписчики Spotify Premium могут выбрать «Очень высокий» для потоковой передачи по Wi-Fi, потоковой передачи по сотовой сети и загрузки.
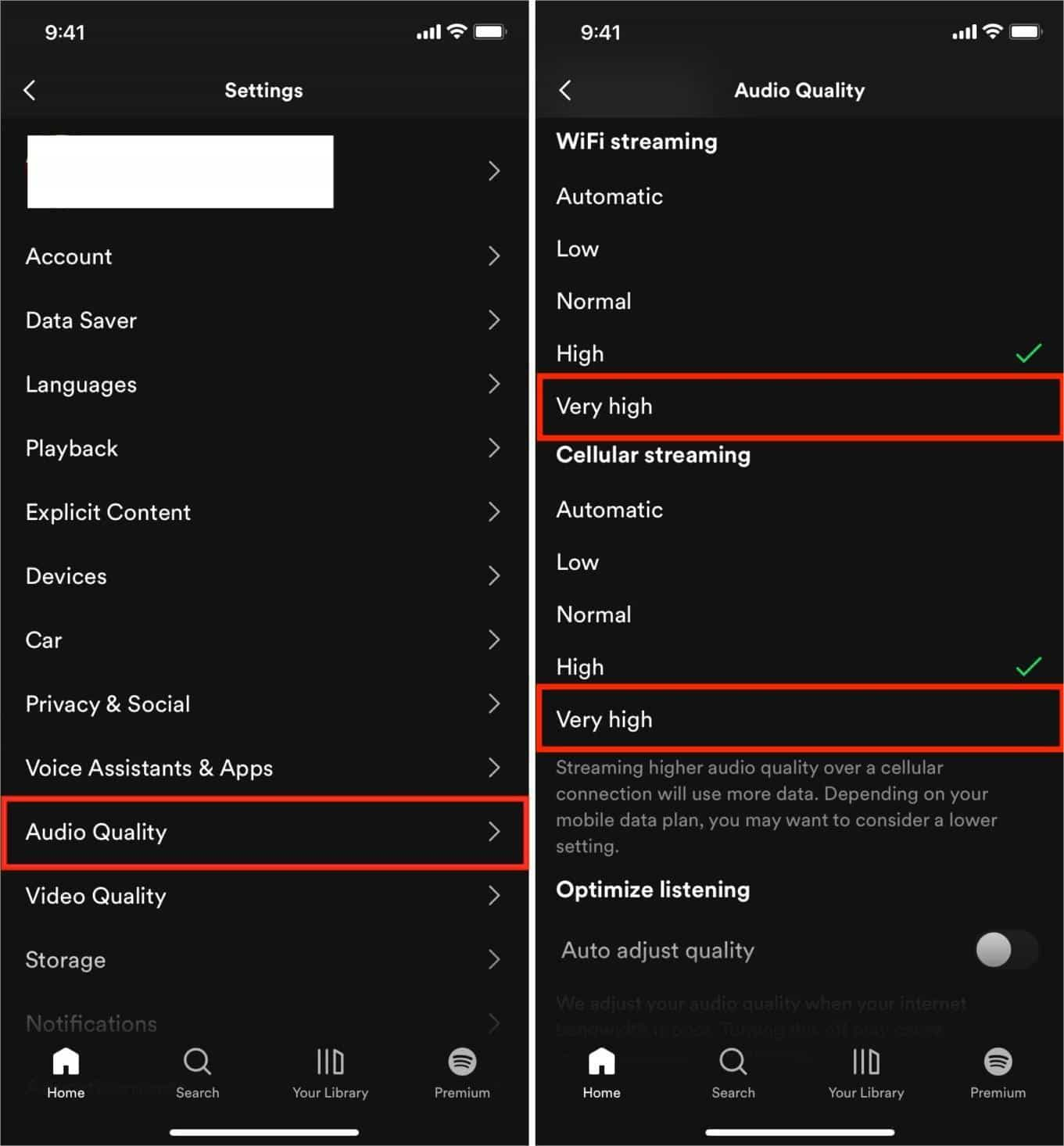
Если вы решите транслировать музыку через Wi-Fi или сотовую связь, вам необходимо убедиться, что они работают быстро. В противном случае вы можете столкнуться с резкими паузами в музыке и более длительным временем ожидания. Кроме того, важно знать, что использование сотовых данных значительно увеличивается при воспроизведении высококачественного потокового аудио Spotify. Поэтому вам следует с осторожностью относиться к этому варианту сотовой связи, если на вашем мобильном устройстве установлено ограничение на передачу данных. Точно так же загрузка сотен треков в высочайшем качестве может быть не идеальной, если у вас мало места на устройстве.
📝 Копайте глубже: Если высококачественные загрузки Spotify занимают много памяти в вашем хранилище, вы можете удалить загруженные песни из Spotify чтобы освободить ваше устройство, особенно мобильные телефоны с небольшим объемом памяти.
В настольном приложении:
- Откройте приложение Spotify на своем компьютере с Windows или Mac.
- Нажмите на изображение своего профиля и выберите «Настройки».
- Прокрутите вниз до раздела «Качество звука», щелкните раскрывающееся меню рядом с параметром «Качество потоковой передачи» и выберите «Очень высокое».
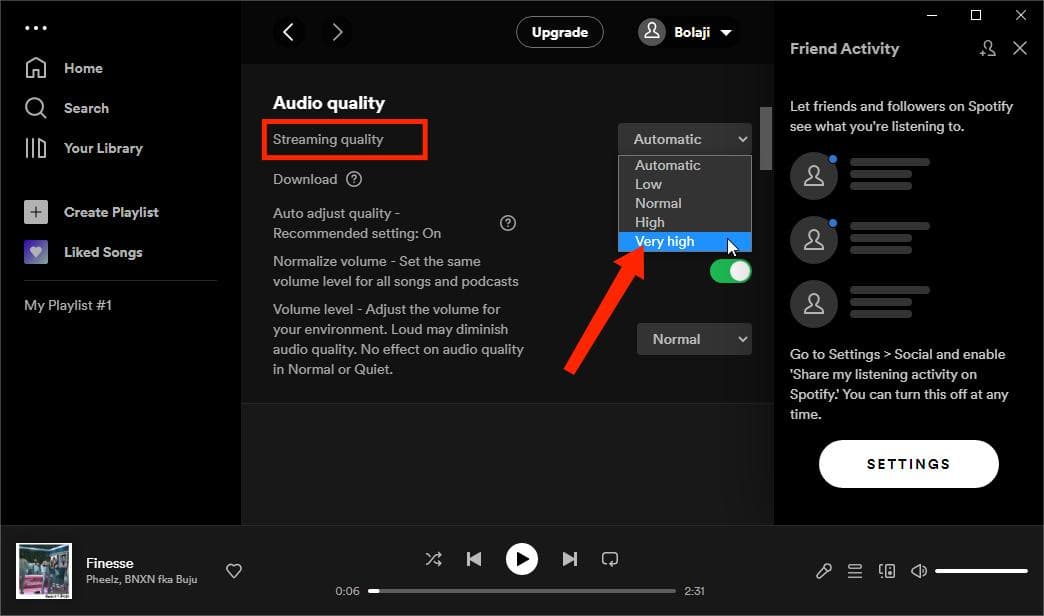
Часть 3. Увеличьте качество музыки Spotify с помощью эквалайзера
Одна из интересных функций, которыми пользуются пользователи Spotify, — это встроенный эквалайзер. Этот встроенный эквалайзер может значительно улучшить качество прослушивания ваших любимых песен и подкастов, обеспечивая лучшее качество потоковой передачи Spotify. Если вы не знакомы с тем, как использовать этот эквалайзер, Spotify позволяет вам выбирать из нескольких предустановок (60 Гц, 150 Гц, 400 Гц, 1 кГц, 2.4 кГц и 15 кГц), для большинства этого должно быть достаточно. Вы также можете настроить его вручную. Более того, все бесплатные и премиум-пользователи могут включить его. Вот как получить доступ к эквалайзеру в Spotify:
В мобильном приложении:
- Откройте мобильное приложение Spotify и найдите «Настройки и конфиденциальность».
- Выберите «Воспроизведение» (iOS)/Качество звука (Android). Затем нажмите «Эквалайзер».
- Включите функцию эквалайзера и выберите предпочитаемую настройку.
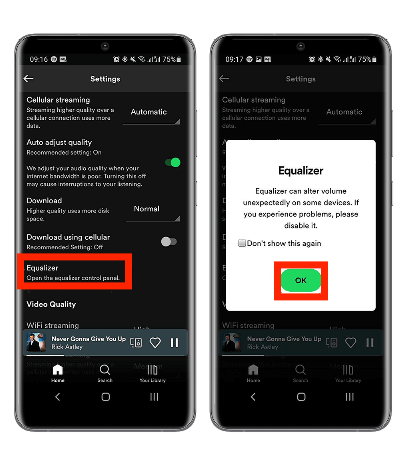
📝 Похожие темы: Лучшее бесплатное приложение-эквалайзер для iPhone Spotify
В настольном приложении:
- Откройте приложение Spotify на своем компьютере с Windows или Mac.
- Нажмите на изображение своего профиля и выберите «Настройки».
- Прокрутите, пока не дойдете до раздела «Воспроизведение», чтобы увидеть настройки эквалайзера. После включения эквалайзера вы можете выбрать одну из множества предустановок или настроить ее вручную, щелкнув одну из точек полосы, а затем перетащив ее вверх или вниз.
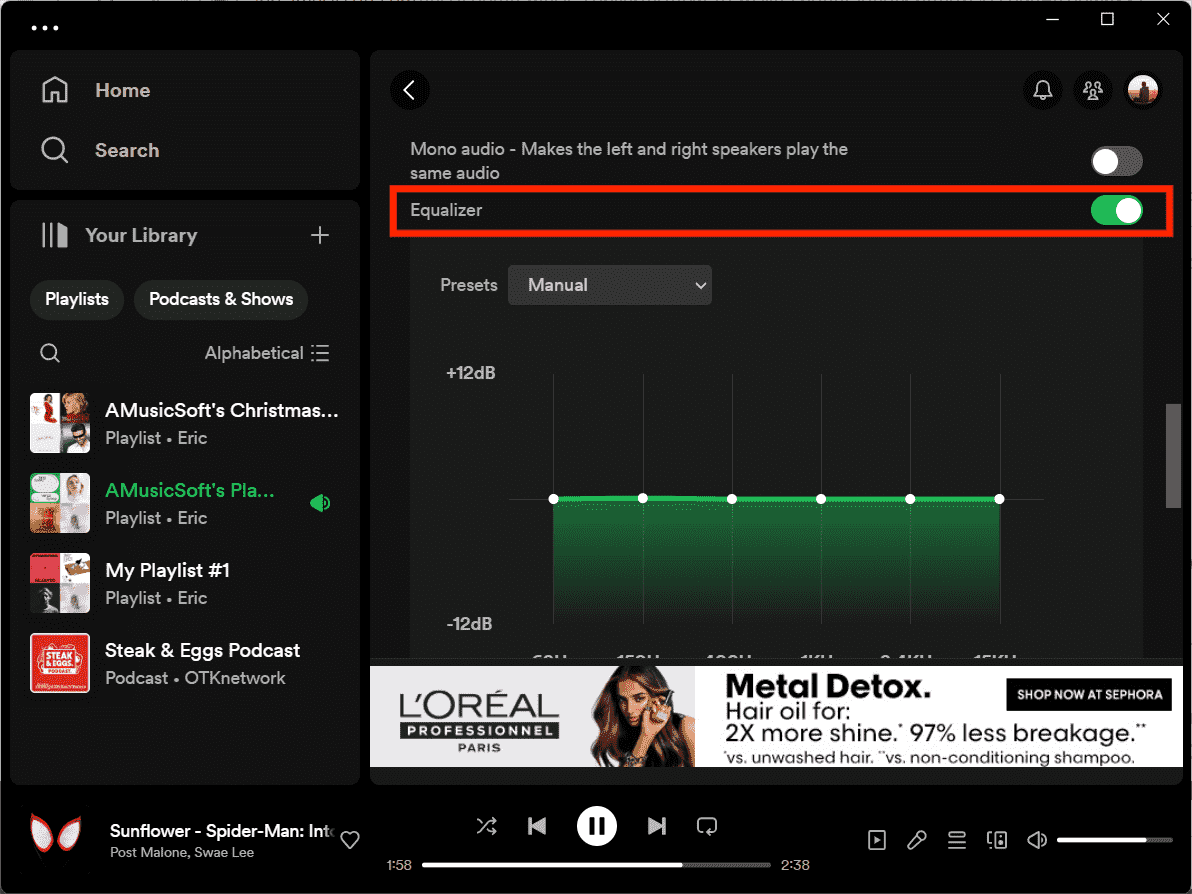
Часть 4. Повышение качества музыки Spotify без премиум-класса
Как мы говорили выше, опция очень высокого качества звука доступна только в Spotify Premium, включая потоковую передачу Wi-Fi, потоковую передачу данных и загрузку в автономном режиме. Можете ли вы загружать музыку с помощью потоковой передачи высокого качества Spotify без Premium? Чтобы бесплатно загрузить высококачественное аудио со Spotify, вам необходимо использовать профессиональный инструмент для загрузки музыки, например AMusicSoft Spotify Music Converter.
AMusicSoft Spotify Music Converter может загружать песни, альбомы, плейлисты и подкасты из Spotify в часто используемые аудиоформаты с высоким качеством 320 кбит/с без Spotify Premium. AMusicSoft может удалить DRM из Spotify. Он позволяет быстро загружать и конвертировать любые песни в MP3, M4A, FLAC, WAV, AAC и ALAC. Таким образом, вы сможете наслаждаться любимыми песнями на всех устройствах и сохранять загрузки Spotify навсегда даже после отмены Spotify Premium.
Скорость конвертации инструмента в пять раз выше средней. Плюс оригинальное качество треков сохраняется. Кроме того, это помогает поддерживать порядок в вашей библиотеке, поскольку сохраняется информация метаданных и теги ID3. Давайте проверим, как использовать этот инструмент для загрузки высококачественных песен Spotify без Premium!
Шаг 1. Просто нажмите кнопку «Бесплатная загрузка», чтобы загрузить и установить это мощное программное обеспечение на свой компьютер Windows или Mac! Теперь AMusicSoft предлагает бесплатную пробную версию.
Бесплатная загрузка Бесплатная загрузка
Шаг 2. Запустите AMusicSoft. Spotify Music Converter. Нажмите кнопку «Три строки» в правом верхнем углу и выберите «Предпочтения». Затем перейдите к тегу «Дополнительно». Здесь вы можете выбрать битрейт от 128 до 320 кбит/с и частоту выборки от 22050 до 48000 Гц.
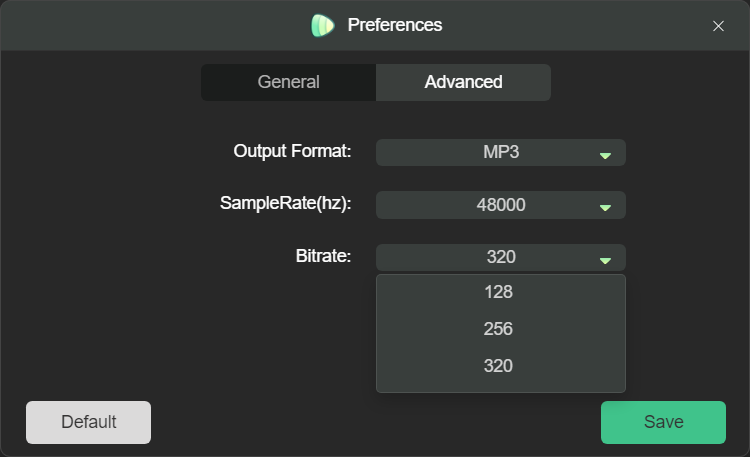
Шаг 3. Откройте встроенный веб-плеер, найдите песню, альбомы и плейлист, которые хотите загрузить. Просто перетащив их на кнопку «+», программа получит данные из Spotify.

Шаг 4. Выберите формат файла, который вы хотели или должны иметь. После выбора типа формата приступайте к созданию папки, в которой файлы будут сохранены после окончательного завершения процесса преобразования.

Шаг 5. На последнем шаге нажмите кнопку «Конвертировать» и подождите несколько минут, чтобы все ваши музыкальные файлы были преобразованы.

Часть 5. Вывод
С годами Spotify предоставляет нам все более удобные способы наслаждаться музыкой. Существует не только бесконечное разнообразие развлечений на выбор, но и множество способов получить от них больше удовольствия. Не пропустите. Убедитесь, что вы настроили свои настройки для наилучшего качества потоковой передачи Spotify. Если вы аудиофил (или близкий к аудиофилу), вы оцените улучшенный звук, который вы получите от этих опций. Если вы хотите получить лучшее качество прослушивания бесплатно, AMusicSoft Spotify Music Converter всегда может быть лучшим выбором. Не стесняйтесь и скачайте и установите его, чтобы попробовать. Если у вас возникли какие-либо проблемы при использовании этих инструментов, вы можете оставить свою проблему в разделе комментариев ниже.
Люди Читайте также
- Как повысить битрейт Spotify и транслировать музыку высокого качества?
- Какой кодек использует Spotify и какое устройство поддерживает?
- Как транслировать музыку Spotify с лучшим качеством звука
- Бесплатное приложение Equalify Spotify: эквалайзер для вашего Spotify
- Как использовать эквалайзер Spotify Mac/Windows/iOS/Android
- Как установить лучшие настройки эквалайзера Spotify
- Как изменить бас на Spotify ПК/iPhone/Android
Роберт Фабри — ярый блоггер и энтузиаст, увлеченный технологиями, и, возможно, он сможет заразить вас, поделившись некоторыми советами. Он также страстно увлечен музыкой и писал для AMusicSoft на эти темы.