[Решено] Spotify не удалось перенести часть ваших данных. Ошибка
Когда вы пытаетесь перенести данные Spotify из одной учетной записи в другую, особенно если у вас много сохраненных плейлистов, альбомов и подкастов, этот процесс может оказаться сложным и скучным. В некоторых случаях пользователи сталкивались с проблемой, когда появлялось сообщение об ошибке «Spotify не удалось перенести некоторые ваши данные" появился. Почему моему Spotify не удалось перенести данные в другую учетную запись? Как исправить эту ошибку? Если случится так, что вы встретите ту же ошибку, следуйте нашему руководству ниже, чтобы выяснить причины и решения, которые мы можем использовать.
Содержание Руководство Часть 1. Почему Spotify не может перенести некоторые ваши данные?Часть 2. 5 решений для исправления того, что Spotify не может перенести некоторые ваши данныеБонус: как без проблем загрузить песни Spotify на любое устройство?Подводя итог всему
Часть 1. Почему Spotify не может перенести некоторые ваши данные?
Испытываете ли вы трудности с миграцией Spotify данные на вашем устройстве, особенно в Windows? Вы не единственный, будьте уверены. Почему Spotify не удалось перенести некоторые ваши данные? Это могло произойти из-за нескольких факторов, таких как:
- Нестабильное подключение к Интернету
- Устаревшее/поврежденное приложение Spotify
- Ошибки реестра
- Проблема с сервером Spotify
- Проблема с ОС Windows
Вышеупомянутые причины являются некоторыми из факторов, из-за которых Spotify не удалось перенести некоторые данные. Имейте в виду, что со Spotify в Windows может возникнуть множество различных проблем. В следующей части мы собрали решения для пользователей Windows, которые вы можете попробовать.
Часть 2. 5 решений для исправления того, что Spotify не может перенести некоторые ваши данные
Если вы один из пользователей, которые сталкиваются с такими дилеммами, как Spotify, который не смог перенести некоторые ваши данные, вот решения, которые у нас есть для вас. Вы можете выбрать то, что, по вашему мнению, поможет или подойдет вам.
Решение 1: проверьте подключение к Интернету
Если у вас возникли проблемы с подключением к Интернету, процесс установки Spotify в вашей Windows будет неправильным. Для установки любого приложения на устройства Windows необходимо стабильное и надежное подключение к Интернету. Вы должны убедиться, что ваша Windows правильно подключена к хорошей сети. Если вы используете Wi-Fi, убедитесь, что вы используете правильный пароль Wi-Fi. Вы также можете повторно ввести его в своей Windows, чтобы проверить, обновит ли это ваше соединение. При необходимости вы можете перезагрузить маршрутизатор.
Копай глубже: Работает ли Spotify без Wi-Fi/Интернета?
Решение 2. Обновите приложение Spotify
Иногда Spotify не удалось перенести некоторые ваши данные из-за устаревшего приложения Spotify. Обновления приложения Spotify могут улучшить производительность системы и обеспечить бесперебойную работу приложения в вашей Windows. Чтобы обновить Spotify до последней версии на рабочем столе, вы можете нажать на три точки, расположенные в верхнем левом углу интерфейса приложения. Затем выберите «Справка» > «О Spotify». Вы увидите диалоговое окно, показывающее вашу текущую версию. Если ваше приложение требует обновления, кнопка со ссылкой для скачивания появится чуть ниже номера версии приложения. Нажмите на ссылку, чтобы загрузить обновление.

Решение 3. Удалите и переустановите Spotify
Как упоминалось ранее, вам может не удастся перенести данные Spotify в другую учетную запись с этой ошибкой, если у вас была неправильная установка Spotify. Если решение по изменению подключения к Интернету и обновлению приложения Spotify не работает, вы также можете удалить и переустановить приложение Spotify. Поврежденная или ошибочная установка обычно приводит к повреждению следов в ваших системных файлах. Эти следы могут помешать выполнению обычных задач Spotify. Поэтому вы можете удалить, а затем переустановить приложение.
- Нажмите клавишу Windows + X на клавиатуре.
- Выберите «Приложения и функции».
- Прокрутите вниз, чтобы найти Spotify, затем нажмите на приложение и выберите «Удалить».
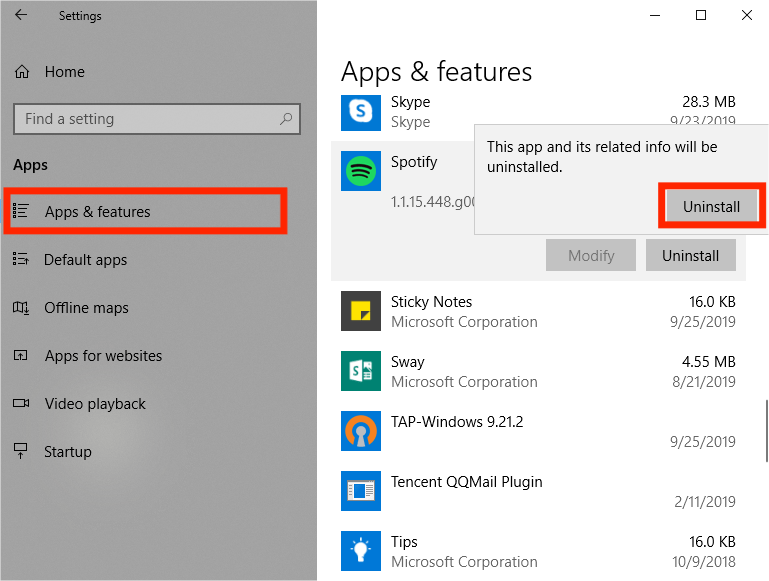
Затем вы можете переустановить Spotify, перейдя в Microsoft Windows Store. Или вы можете загрузить его с сайта самого Spotify. Теперь, когда вы установили Spotify, обязательно войдите в свою учетную запись. Проверьте, возникает ли указанная ошибка. Если указанная ошибка Spotify не удалось перенести некоторые ваши данные по-прежнему сохраняется, ознакомьтесь со следующим решением, которое мы порекомендуем в качестве решения.
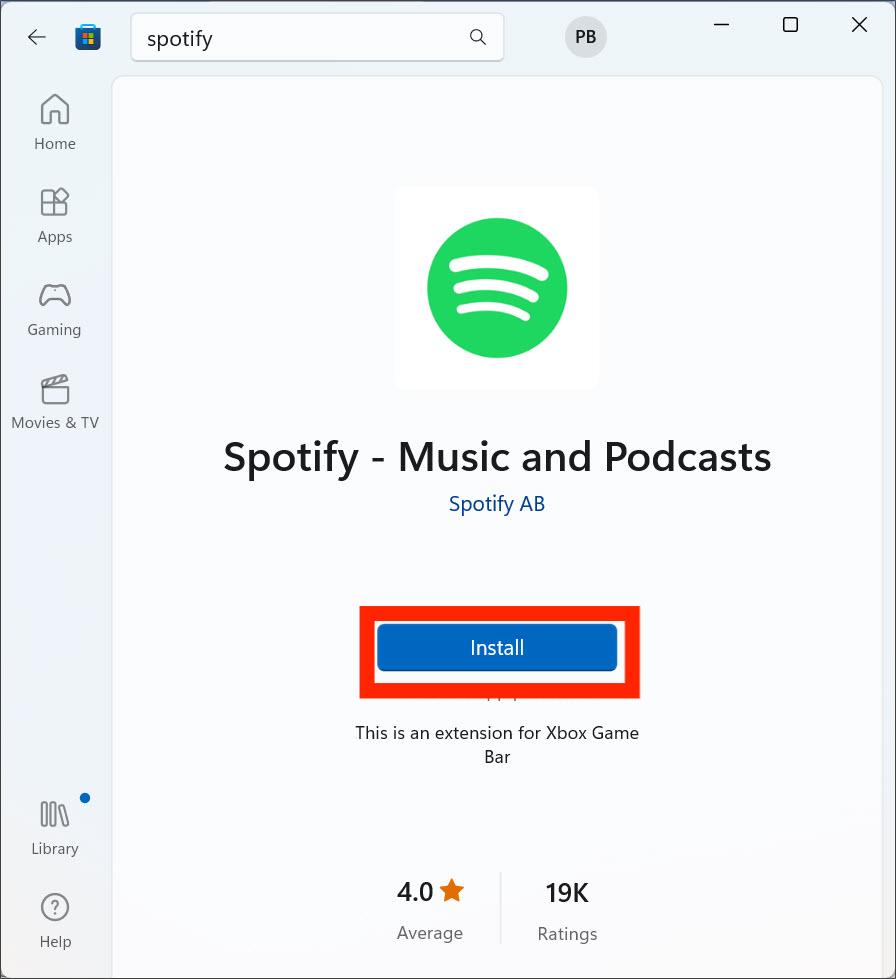
Решение 4. Удалите запись реестра Spotify.
Другое решение проблемы, когда Spotify не удалось перенести некоторые ваши данные, — это полностью удалить реестр на вашем компьютере. Если ваша проблема не устранена после переустановки Spotify, возможно, это связано с тем, что в реестре Windows осталась предыдущая запись Spotify. Вот как это сделать:
- Зайдите в диспетчер задач. Обязательно принудительно завершите все процессы, связанные со Spotify.
- Теперь посетите папку «Пользователь»> «AppData»> «Роуминг», чтобы найти папку Spotify. Удалите все папки Spotify в этом каталоге.
- Затем удалите папки в этих двух каталогах: User>AppData>Local>.
- и Пользователь>Данные приложения>Локальные>Пакеты>.
- Нажмите Windows + R, чтобы открыть окно «Выполнить». Введите regedit и нажмите кнопку «ОК», чтобы открыть редактор реестра.
- Скопируйте и вставьте следующий путь в адресную строку и нажмите Enter: ComputerHKEY_CURRENT_USERSoftwareMicrosoftWindowsCurrentVersionUninstall.
- Теперь удалите запись с надписью Spotify в записи реестра.
- Перезагрузите компьютер с Windows или выключите его и включите снова.
- Переустановите Spotify через их веб-сайт или через Microsoft Store.
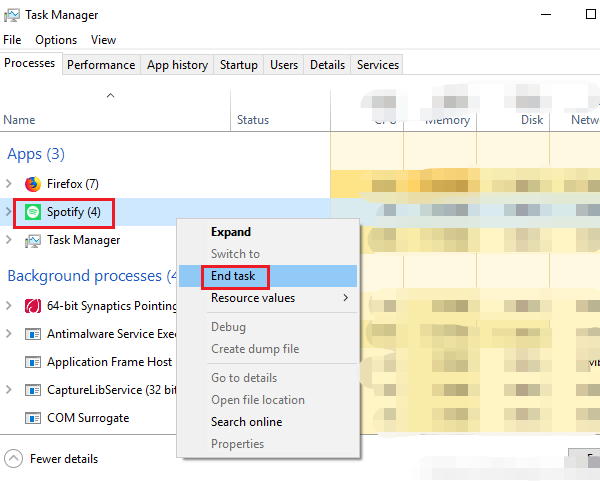
Решение 5. Проверьте состояние сервера Spotify
Вы также можете проверить состояние сервера Spotify отдельно. Иногда ошибки на сервере Spotify не позволяют приложению запускаться и передавать данные на ваше устройство. Чтобы устранить проблему, с которой Spotify не удалось перенести некоторые ваши данные, вы можете проверить состояние сервера Spotify, посетив официальную учетную запись Twitter @SpotifyStatus, которая публикует информацию в режиме реального времени о возможных сбоях в работе службы. Если сервер Spotify не работает, вам придется дождаться его восстановления, прежде чем вы сможете нормально использовать приложение. Видеть Как проверить состояние и проблемы сервера Spotify >>
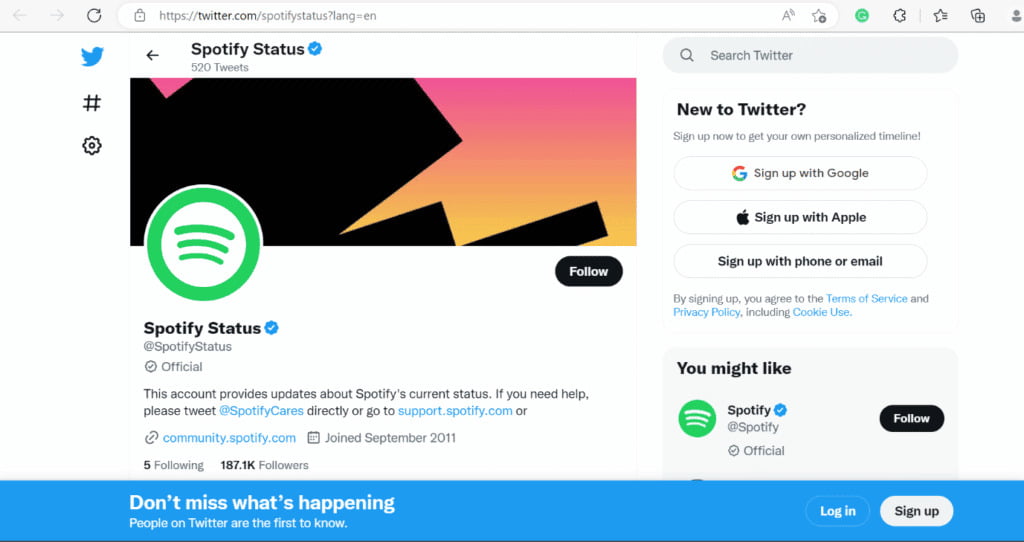
Бонус: как без проблем загрузить песни Spotify на любое устройство?
Почему мой Spotify сообщает об ошибке, например, Spotify не удалось перенести некоторые ваши данные в Windows, а Spotify не открывается в Windows 10? В этом случае мы предложим вам отличное решение вашей проблемы: загрузите и перенесите песни Spotify на любое устройство без каких-либо ошибок. Итак, как ты это делаешь? Вы должны получить AMusicSoft Spotify Music Converter.
Будет сложно перенести песни из Spotify на другие устройства, если вы загрузили их на Spotify. Это потому, что эти песни защищены Digital Rights Management (DRM). Программа AMusicSoft будет удалить DRM из Spotify аудиофайлы и конвертируйте музыкальные файлы в более универсальные типы файлов, такие как MP3, MP4, M4A, AAC, WAV или FLAC. Чтобы вы могли добавлять загрузки Spotify в любой музыкальный проигрыватель для непрерывного воспроизведения. Конечно, вам не обязательно перейти на план Spotify Premium больше не для прослушивания в автономном режиме, потому что бесплатные пользователи также могут загружать любой контент через встроенный веб-плеер Spotify от AMusicSoft! AMusicSoft Spotify Music Converter имеет свои версии как для Windows, так и для Mac.
Шаг 1. Первый шаг — скачать конвертер на их официальном сайте в Интернете. Вы можете выбрать операционные системы Windows или Mac. Затем установите его на свой компьютер. После установки вы можете просто открыть AMusicSoft Spotify Music Converter на вашем компьютере Mac или Windows.
Бесплатная загрузка Бесплатная загрузка
Шаг 2. После этого вы сможете свободно выбирать песни, которые хотите загрузить, просто перетаскивая их в основной интерфейс программы.

Шаг 3. После добавления музыки выберите подходящий формат выходного файла. Для воспроизведения музыки на медиаплеере мы рекомендуем MP3. Затем вы можете выбрать место вывода конвертированных песен.

Шаг 4. Нажмите «Конвертировать», чтобы начать загрузку песен Spotify в MP3. Подождите, пока он завершится, и проверьте наличие файлов в выбранной вами выходной папке.

Вот и все! Весь процесс загрузки и конвертации с помощью AMusicSoft может быть выполнен на очень высокой скорости, в 5 раз быстрее. AMusicSoft Spotify Music Converter также обеспечивает высококачественную потоковую передачу музыки, а также возможность доступа к песням практически на всех устройствах.
Подводя итог всему
Очень неприятно иметь ошибку при переносе, которая будет беспокоить вас, когда вы захотите прослушать все песни на других учетных записях или устройствах. Мы предоставили вам пять различных способов исправить ошибку «Spotify не удалось перенести некоторые ваши данные». Проблема может быть связана, среди прочего, со слабой сетью, устаревшими приложениями или поврежденным кешем. Однако вы можете выбрать AMusicSoft Spotify Music Converter чтобы помочь вам получить музыку бесплатно и слушать ее офлайн бесплатно вечно. Плюс, он позволяет вам конвертировать в популярные форматы, такие как FLAC, MP3 и WAV и т. д. Получите ваш AMusicSoft Spotify Music Converter сейчас!
Люди Читайте также
- Как исправить, что Spotify не открывается в Windows 10?
- 8 лучших исправлений для активности друзей Spotify, которая не работает / не отображается
- Исправлено: Spotify на PS4 не работает [решения обновлены]
- 5 лучших решений, которые можно исправить, когда Spotify Shuffle отстой
- Как исправить код ошибки Spotify 17 на Mac (быстро и просто)
- Быстрые способы исправить то, что Spotify не показывает обложку альбома
- Решено: Spotify перестает играть в фоновом режиме, когда экран выключен
- Как запретить Spotify продолжать воспроизводить предложенные песни
Роберт Фабри — ярый блоггер и энтузиаст, увлеченный технологиями, и, возможно, он сможет заразить вас, поделившись некоторыми советами. Он также страстно увлечен музыкой и писал для AMusicSoft на эти темы.