Самые простые способы настройки звуковой панели Samsung
Все мы хотели бы бесперебойной и быстрой передачи звука между устройствами, особенно если мы транслируем музыку или смотрим видео. Чтобы это стало возможным, все, что вам нужно сделать, это убедиться, что ваша звуковая панель идеально подключена к телевизору. Чтобы помочь вам в этом вопросе, я подготовил методы, как легко сделать настройка саундбара самсунг. Ниже перечислены методы, которые вы можете использовать, в зависимости от того, какой из них наиболее удобен для вас.
Содержание РуководствоЧасть 1. Как подключить звуковую панель к телевизору Samsung?Часть 2. Как синхронизировать звуковую панель с телевизором?Часть 3. Резюме
Часть 1. Как подключить звуковую панель к телевизору Samsung?
На самом деле существует множество способов настройки саундбара Samsung. В приведенном ниже обсуждении я предоставлю все подробные шаги по успешной настройке. Проверьте, какой метод будет работать лучше всего для вас.
Кабель HDMI
Если вас больше всего беспокоит качество звука, вам следует подумать об использовании Кабель HDMI в настройке звуковой панели Samsung. Из всех возможных методов этот даст наилучший звук и, безусловно, является одним из самых простых методов. Кабель HDMI работает, передавая звуки в цифровом виде. Цифровой сигнал передаваемого аудио будет передаваться двумя разными способами, что позволяет обеспечить лучшее качество звука и лучший сигнал.
Чтобы узнать больше о том, как выполнить указанный метод, ознакомьтесь с подробными инструкциями ниже и узнайте, как выполнить настройку звуковой панели Samsung с помощью кабеля HDMI.
- Первый шаг — получить кабель HDMI и подготовить его к настройке.
- Теперь обратите внимание на порт HDMI IN (ARC) на вашем телевизоре. Возьмите кабель и подключите его к указанному порту.
- Следующий шаг — подключить его к порту HDMI OUT (TV ARC) звуковой панели.
- После этого сосредоточьтесь на звуковой панели, а затем включите ее.
- Убедитесь, что вы установили источник вашей звуковой панели на D.IN.
- После этого вы сможете слушать и слышать звук через подключенную звуковую панель.
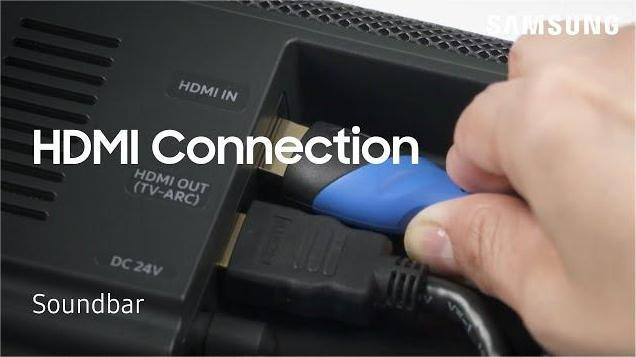
Оптический кабель
Помимо кабеля HDMI, вы также можете использовать оптический кабель. Оптические кабели могут передавать четкие звуковые детали и чистый звук. Следуйте инструкциям ниже, чтобы узнать, как использовать оптический кабель для настройки звуковой панели Samsung.
- Подготовьте оптический кабель, который вам понадобится для процесса.
- Включите телевизор и звуковую панель.
- На звуковой панели нажмите кнопку «Источник» и перейдите к «Настройки». Оттуда установите настройки на D.IN.
- Теперь возьмите оптический кабель и подключите один его конец к порту Optical OUT вашего телевизора, а другой конец — к порту Digital Audio IN вашей звуковой панели.
- После этого на телевизоре перейдите в приложение «Настройки».
- Оттуда выберите параметр «Звук», а затем выберите параметр «Вывод звука».
- Затем нажмите «Аудиовыход/Оптический».
- Через несколько минут вы сможете наслаждаться звуками на звуковой панели.
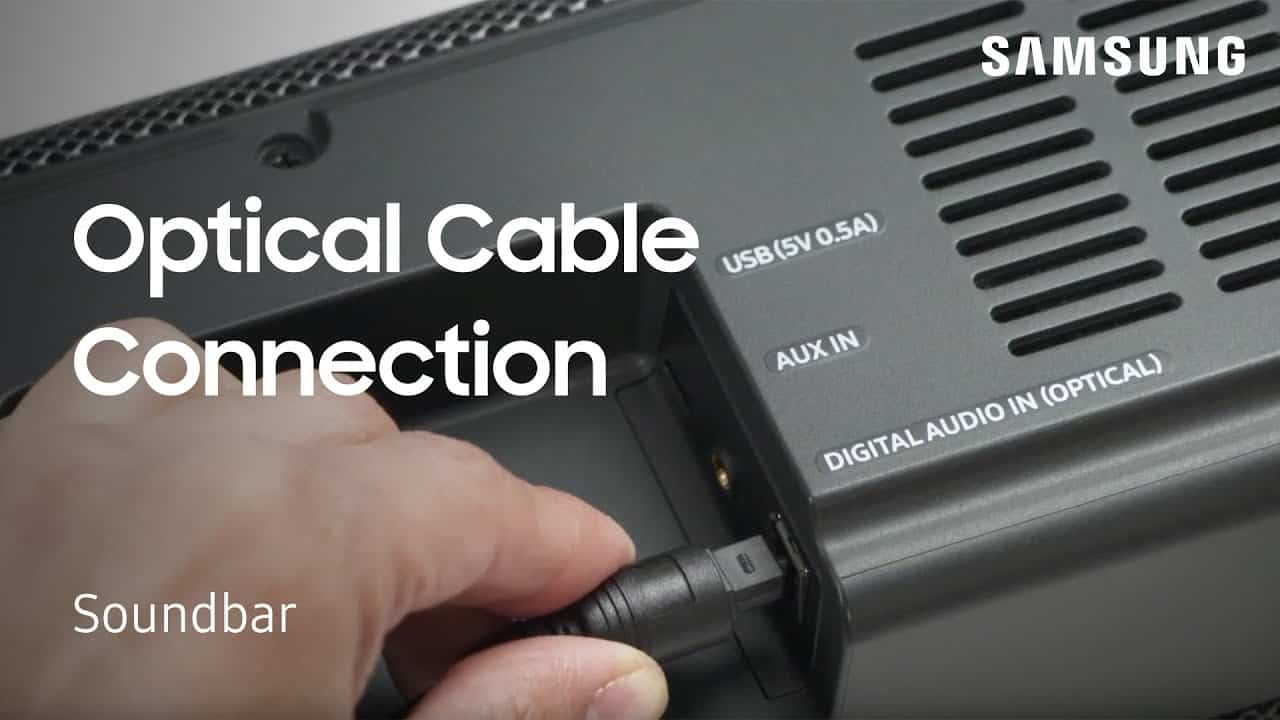
Блютуз
Еще один простой способ подключения звуковой панели к телевизору — через Bluetooth. Однако использование настроек Bluetooth, безусловно, не будет воспроизводить те же звуки, что и два вышеописанных метода. Но с другой стороны, у него есть преимущество в том, что он может обслуживать беспроводное соединение. Недостатком использования Bluetooth является скорее нестабильное соединение. Поскольку он работает через сигнал, велика вероятность возникновения ошибок из-за некоторых электронных устройств. Кроме того, еще одним фактором, который следует учитывать, является отключение электроэнергии.
Но, конечно же, Bluetooth по-прежнему остается одним из лучших способов настройки звуковой панели Samsung. Проверьте шаги ниже, чтобы узнать, как правильно использовать Bluetooth.
- На звуковой панели нажмите кнопку «Источник» и перейдите к «Настройки». Убедитесь, что он был установлен на «BT». Этот параметр автоматически изменится через несколько минут или секунд после его установки. Если он уже подключен к определенному устройству, он изменится на «BT Ready». С другой стороны, если он все еще ожидает подключения, вместо этого он переключится на «BT Pairing».
- Если вы успешно перевели звуковую панель в режим сопряжения, откройте телевизор и перейдите в приложение «Настройки» вашего телевизора.
- В приложении выберите «Звук», а затем «Вывод звука».
- После этого нажмите на список динамиков Bluetooth.
- Из списка устройств, готовых к сопряжению, выберите звуковую панель, затем нажмите «Сопряжение», затем «Подключиться».
WIFI
Другой способ создания беспроводного соединения — через WIFI. В отличие от Bluetooth, использование WIFI-соединения имеет больший диапазон настроек соединения по сравнению с Bluetooth. Итак, если вы предпочитаете использовать WIFI, а не описанные выше методы, следуйте инструкциям по использованию WIFI-соединения для настройки звуковой панели Samsung.
- Откройте звуковую панель и нажмите кнопку «Источник». Установите устройство в режим WIFI.
- Если ваш телевизор подключен к сети WIFI, подключите звуковую панель к той же сети.
- На этом этапе вам понадобится ваш мобильный телефон. Получите свое мобильное устройство, а затем загрузите Samsung Smart Things.
- Теперь в загруженном приложении щелкните значок «Добавить», который вы видите.
- После нажатия кнопки «Добавить» вам будет показан набор опций с опцией «Устройство», видимой на самом первом уровне. Выберите упомянутый вариант.
- После этого нажмите AV, а затем выберите марку вашей звуковой панели из списка.
- На следующем показанном экране нажмите кнопку «Пуск», а затем выберите комнату и местоположение.
- В течение нескольких минут ваш смартфон автоматически найдет вашу звуковую панель и подключит ее после этого.
- Теперь на вашем телевизоре щелкните приложение «Настройки».
- Оттуда выберите параметр «Звук», а затем нажмите «Далее» параметр «Вывод звука».
- После этого нажмите на WIFI.
Часть 2. Как синхронизировать звуковую панель с телевизором?
На самом деле, чтобы синхронизировать звуковую панель с телевизором, вы можете выбрать любой из описанных выше способов настройки звуковой панели Samsung. Теперь, если вы хотите использовать, например, любой из ваших Spotify избранное в качестве основного источника музыки, вы также можете использовать саундбар. Но сначала вы должны загрузить свои любимые файлы Spotify в виде локальных файлов. Это было до тех пор; что вы сможете получить доступ к звукам через телевизор. Учитывая это, есть несколько способов перенести локально сохраненные файлы с вашего компьютера на телевизор. Но в этой части, прежде чем приступить к настройке звуковой панели Samsung, давайте сначала сосредоточимся на том, как вы можете позволить себе скачать музыкальные файлы на свой компьютер.
Сохранение файлов Spotify — это процесс, который вы не можете выполнить напрямую. Но процесс не так уж и сложен, особенно если вы будете использовать профессиональный инструмент под названием AMusicSoft Spotify Music Converter. Когда дело доходит до процессов, таких как конвертация и загрузка музыкальных файлов Spotify, вы можете положиться на упомянутый музыкальный конвертер. Перед тем, как продолжить процесс, вам нужно сначала удалить DRM, а затем продолжить конвертацию. К счастью, AMusicSoft очень хорошо справляется с удалением DRM, а также поддерживает несколько выходных форматов, которые очень доступны практически на всех устройствах вокруг вас. Форматы AMusicSoft поддерживает включая MP3, WAV, AAC, FLAC, M4A и AC3. Этот музыкальный конвертер также может завершить весь процесс в 5 раз быстрее. Кроме того, он может сохранить исходное качество песен даже после прохождения процесса конвертации. Такие важные детали, как теги идентификаторов и информация о метаданных, также поддерживаются и сохраняются с помощью AMusicSoft.
Бесплатная загрузка Бесплатная загрузка
Давайте теперь посмотрим, как использовать AMusicSoft для загрузки музыкальных файлов Spotify.
- Откройте браузер вашего устройства и найдите официальный сайт AMusicSoft. Нажмите Spotify Music Converter вкладку, а затем нажмите кнопку «Загрузить», чтобы продолжить загрузку. После этого установите и запустите его также на своем компьютере.
- После этого приступайте к выбору песен. Перейдите к своей музыкальной коллекции, а затем скопируйте ссылку на выбранные вами песни. Вставьте их в строку поиска, которую вы видите в музыкальном конвертере. Другой способ — перетаскивание песен.
- Теперь выберите выходной формат и выходную папку песен для преобразования.
- После того, как вы уже настроены, нажмите кнопку «Преобразовать», а затем начните процесс преобразования.
- Через несколько минут щелкните вкладку «Конвертированные», расположенную выше, и увидите все конвертированные песни.
Часть 3. Резюме
Из представленных выше методов выберите любой, который будет работать быстрее всего при настройке звуковой панели Samsung. С другой стороны, если вы хотите использовать для загрузки песен Spotify, вы можете использовать AMusicSoft Spotify Music Converter.
Люди Читайте также
- Самый рекомендуемый способ загрузки MP3 в Spotify
- Три лучших метода добавления музыки Spotify в Google Slides
- Советы по выполнению Spotify Выход из системы везде
- Исправить проблему «Почему Spotify не в сети»
- Три лучших варианта подписки Spotify
- Перенос плейлиста Spotify на другую учетную запись [лучшие методы]
Роберт Фабри — ярый блоггер и энтузиаст, увлеченный технологиями, и, возможно, он сможет заразить вас, поделившись некоторыми советами. Он также страстно увлечен музыкой и писал для AMusicSoft на эти темы.


