Как восстановить плейлисты на Spotify? Получите советы здесь!
Spotify остается королем горы благодаря своему большому каталогу, совместным плейлистам, подкастам и множеству других привлекательных функций. Библиотека Spotify вас не подведет, вы можете создавать списки воспроизведения с любыми треками или альбомами в своей библиотеке. Spotify также позволяет создавать совместные плейлисты Если вы хотите поделиться плейлистом с другом. Помимо возможности создавать собственные плейлисты, Spotify известен тем, что рекомендует отличные плейлисты, которые соответствуют вашим вкусам.
Однако бывают случаи, когда вы случайно удаляете список воспроизведения. Для заядлых пользователей Spotify ошибочное удаление плейлиста, который они с любовью курировали в течение многих лет, может стать душераздирающей ошибкой. Помимо удаления, песни Spotify могут просто исчезнуть из библиотеки из-за технического сбоя. К счастью, в Spotify есть своего рода кнопка «отменить», которая позволяет вам восстановить плейлисты на Spotify вы удалили. Сегодня мы покажем вам несколько способов, которые помогут вам восстановить удаленные плейлисты в Spotify и легко создать резервную копию ваших плейлистов Spotify на вашем компьютере.
Содержание Руководство Часть 1. Восстановление плейлистов Spotify на рабочем столе (Windows и Mac)Часть 2. Восстановление плейлистов Spotify с помощью мобильного устройства (Android и iOS)Часть 3. Лучший способ сделать резервную копию вашей коллекции SpotifyЧасть 4. Заключительные слова
Часть 1. Восстановление плейлистов Spotify на рабочем столе (Windows и Mac)
Вы случайно удалили свой плейлист Spotify или пожалели об удалении плейлиста? Не волнуйтесь, Spotify не удаляет их полностью при удалении списков воспроизведения. Вместо этого он удаляет плейлист из вашего профиля, но фактическая коллекция песен все еще существует в течение 90 дней. Пока вы находитесь в пределах этого периода времени, вот как восстановить плейлисты в Spotify через веб-плеер:
- Запустите браузер, а затем перейдите к веб-плееру Spotify, чтобы получить доступ к главной странице учетной записи Spotify. Это можно сделать, нажав на свое имя пользователя, расположенное в нижней части экрана. Среди отображаемых вариантов выберите параметр «Просмотр учетной записи». Через несколько секунд вы будете перенаправлены на страницу своей учетной записи.
- Если вместо этого вы используете клиент Spotify для настольных ПК, рядом с именем вашего профиля находится кнопка. Вы также должны выбрать это, чтобы увидеть параметры раскрывающегося меню. Выберите «Учетная запись», чтобы увидеть страницу учетной записи Spotify.
- В меню слева нажмите «Восстановить плейлисты».
- Вы увидите все плейлисты, которые вы удалили за последние 90 дней. Детали, которые вы увидите, будут включать точную дату удаления плейлиста, название и общее количество треков в плейлисте.
- Рядом с названием плейлиста находится кнопка «Восстановить». Нажмите на эту кнопку, чтобы восстановить свои плейлисты на Spotify.
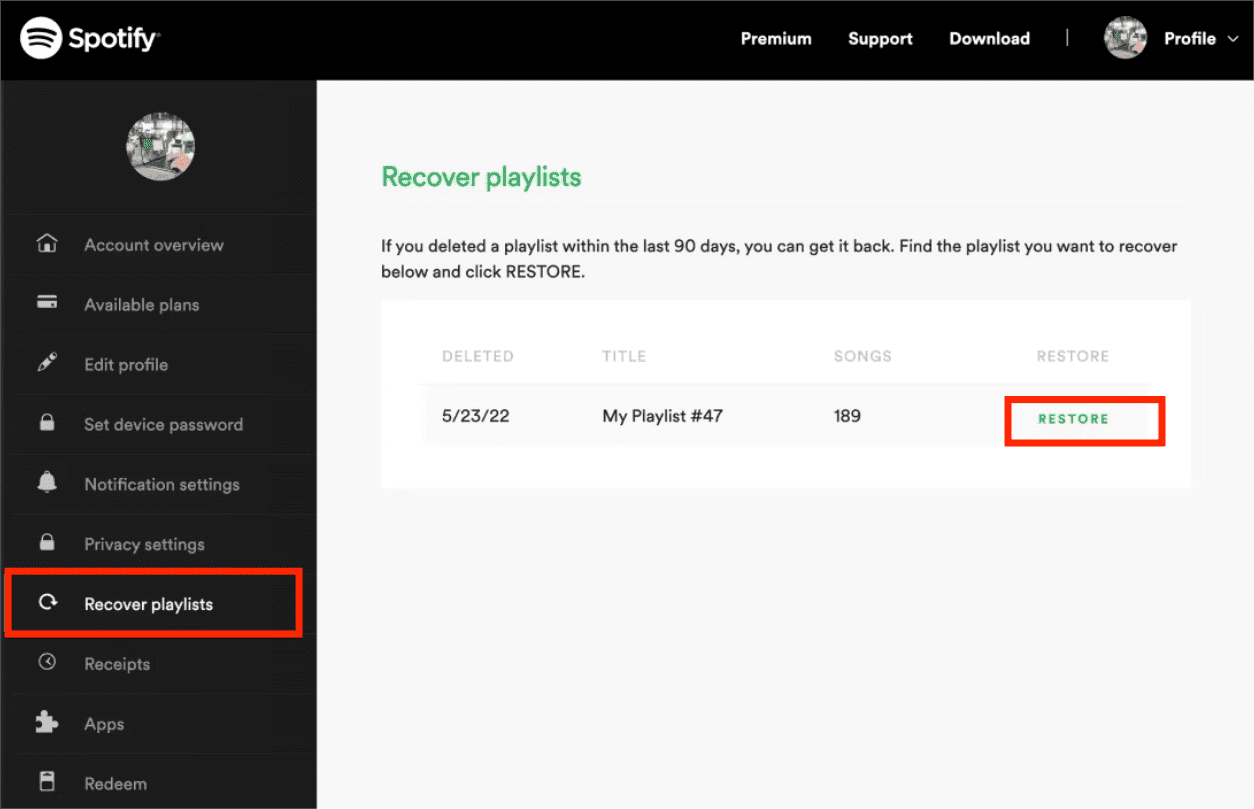
- Кнопка «Восстановить» изменится на «Восстановлено», что означает, что ваш плейлист успешно восстановлен. Теперь вы снова можете выбирать и воспроизводить их, когда захотите.
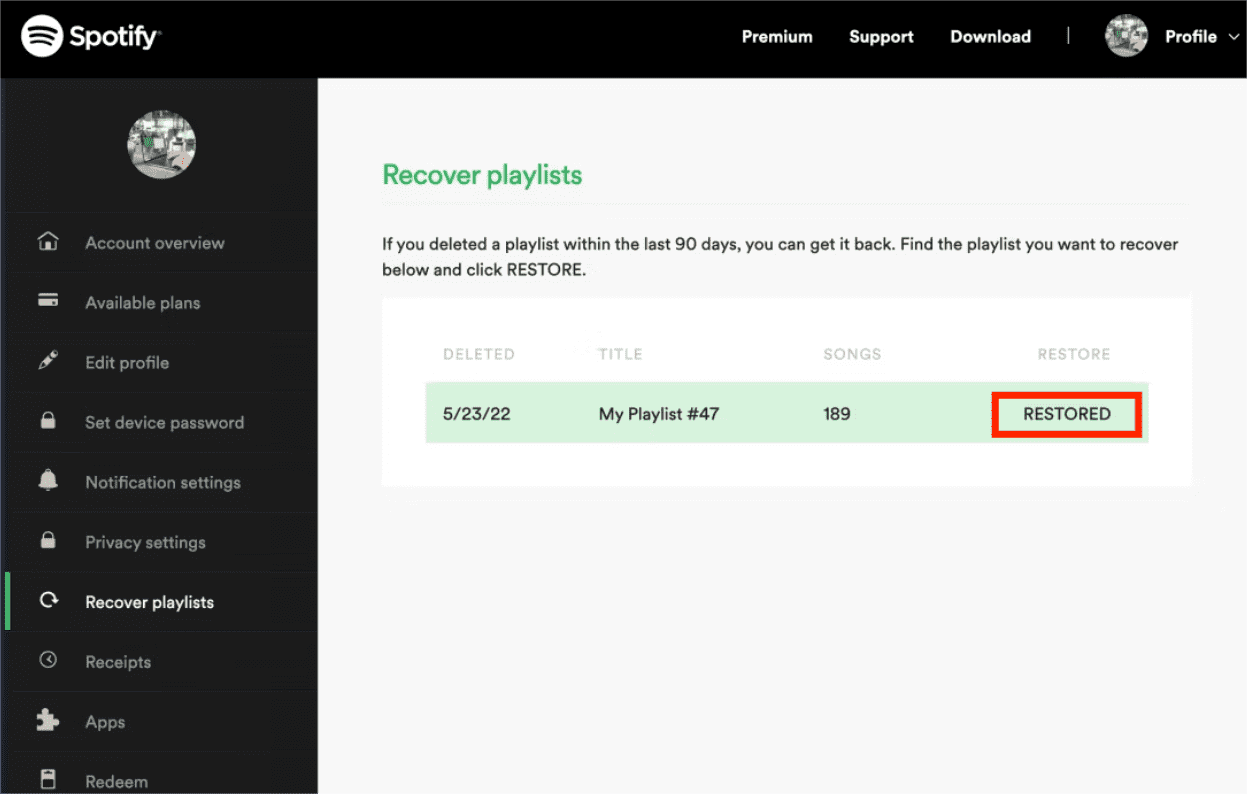
Если вам не хватает компьютера или рабочего стола, вы все равно можете использовать iOS или Android мобильный устройство, но вам придется использовать свой браузер и получить доступ к веб-плееру Spotify, чтобы восстановить списки воспроизведения на Spotify. Проверьте следующую часть, чтобы восстановить свои плейлисты Spotify с помощью мобильного телефона.
Часть 2. Восстановление плейлистов Spotify с помощью мобильного устройства (Android и iOS)
В отличие от настольного приложения Spotify, нет прямого способа восстановления, если вы непреднамеренно удалили список воспроизведения в мобильном приложении. Вот как вы можете восстановить плейлисты в Spotify на Android или iOS через веб-версию Spotify. Шаги аналогичны тем, что вы получаете на рабочем столе
- Откройте веб-браузер на своем мобильном устройстве и перейдите к Spotify.
- Нажмите на гамбургер-меню в правом верхнем углу веб-сайта, чтобы открыть боковое меню. Выберите «Войти», введите свои учетные данные Spotify и снова нажмите «Войти».
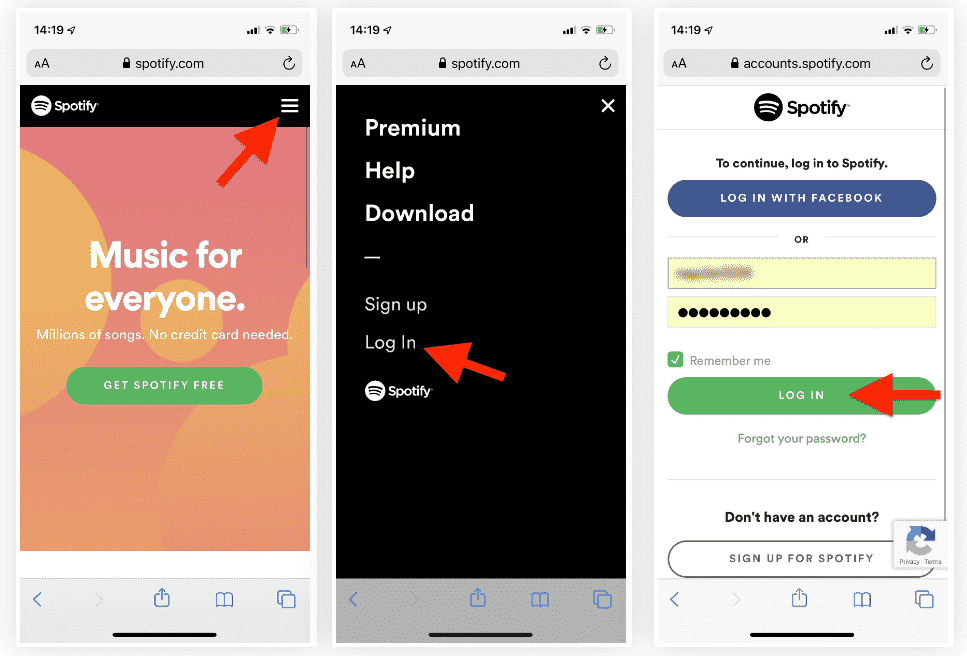
- После успешного входа в систему на экране появится обзор вашей учетной записи. Выберите функцию «Обзор учетной записи» в раскрывающемся списке. В меню, которое появляется из окна, коснитесь опции «Восстановить плейлисты».
- Теперь вы можете увидеть список удаленных плейлистов. Чтобы восстановить их, просто нажмите «Восстановить» рядом со всеми песнями, и оно сразу изменится на «Восстановлено». Список воспроизведения будет выделен зеленым цветом.
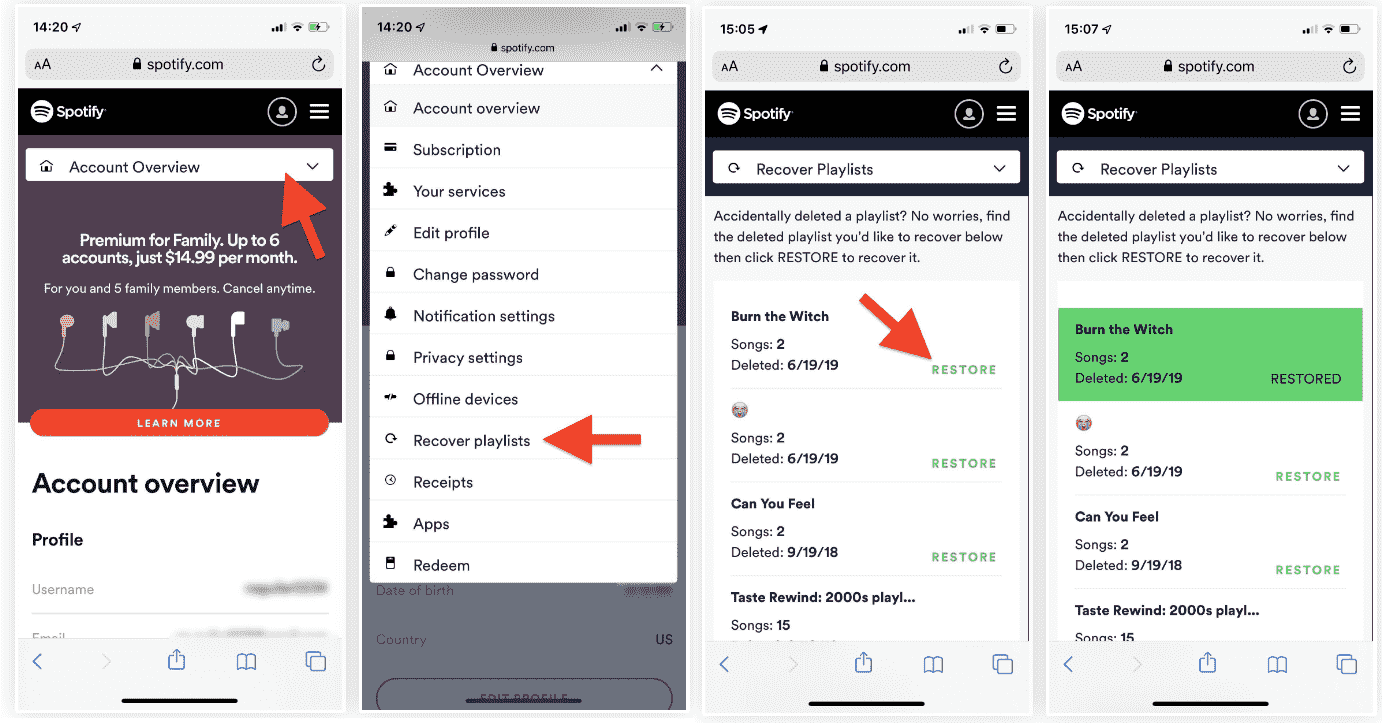
- Подождите несколько минут, чтобы убедиться, что он правильно синхронизируется. Затем вы можете открыть приложение Spotify, чтобы получить доступ к восстановленному плейлисту.
- Перейдите в «Ваша библиотека», затем в «Плейлисты» и прокрутите вниз. Любые восстановленные списки воспроизведения отображаются в конце страницы списков воспроизведения.
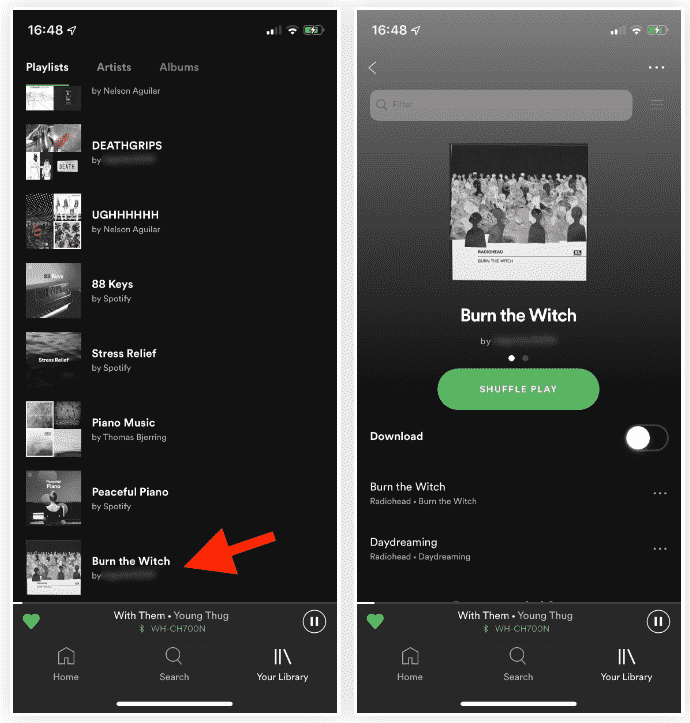
Часть 3. Лучший способ сделать резервную копию вашей коллекции Spotify
При просмотре вашей коллекции иногда случаются несчастные случаи, например, ваш плейлист незаметно удаляется из вашей библиотеки. Итак, чтобы этого не произошло и чтобы не утруждать себя процессом восстановления списков воспроизведения в Spotify, я бы порекомендовал сделать резервную копию наилучшим образом.
Чтобы защитить резервную копию, вам следует использовать интеллектуальный инструмент, который поможет вам загружать плейлисты, альбомы и треки из Spotify. Делимся с вами лучшим музыкальным конвертером для файлов Spotify, AMusicSoft Spotify Music Converterэтот инструмент будет позволить вам слушать Spotify в автономном режиме. Он имеет аккуратный пользовательский интерфейс, которым можно легко управлять, со всеми функциями и функциями, доступными для просмотра.
DRM также можно удалить из песен, сделав их открытыми и бесплатными для выполнения всех процедур. Поскольку они не содержат DRM, вы можете использовать форматы MP3, WAV, AAC, FLAC, AC3 и M4A. Если сделать треки DRM бесплатными и незащищенными, любой процесс станет возможным. Теперь вы можете добавить свою музыку в Quik, Kinemaster или другие программы для редактирования видео без ограничений.
Он также имеет надежную рабочую скорость в 5 раз быстрее, что может ускорить все процедуры всего за несколько минут. Результаты, которые вы можете получить от этого сервиса, также с хорошим качеством звука, которое не отличается от оригинальных треков. Давайте рассмотрим ниже руководство, которому вы должны следовать, чтобы использовать AMusicSoft Spotify Music Converter при загрузке музыкальных файлов.
- Зайдите на сайт AMusicSoft и загрузите Spotify Music Converter нажав кнопку «Загрузить». Установка должна начаться сразу после завершения загрузки.
Бесплатная загрузка Бесплатная загрузка
- Запустите установленное приложение, а затем добавьте файлы, скопировав ссылку каждой дорожки и вставив ее в конвертер. Другой способ — метод перетаскивания.

- Из разрешенных форматов выберите один вместе с выходной папкой.

- Нажмите кнопку «Преобразовать» в нижней части интерфейса и подождите, пока он не будет завершен.

- Наконец, сохраните все преобразованные треки, выбрав их из меню Converted.
Часть 4. Заключительные слова
Это руководство показало нам, что случайное удаление некоторых плейлистов из вашей коллекции — это нормально, поскольку функция восстановления всегда будет доступна в веб-плеере. Таким образом, в любое время, пока не истек срок, вы можете восстановить плейлисты в Spotify, когда это необходимо. Но, тем не менее, резервное копирование вашей коллекции всегда будет лучшей идеей. Итак, вы должны использовать AMusicSoft Spotify Music Converter для загрузки музыкальных файлов и преобразования их в доступные форматы, чтобы их можно было легко воспроизводить на любом устройстве.
Люди Читайте также
- «Spotify Find Friends»: добавьте своих друзей в Spotify
- Можете ли вы использовать Fitbit Charge 4 для воспроизведения Spotify без телефона?
- Как найти и изменить местоположение файла Spotify?
- Как редактировать песни на Spotify? (Windows и Mac)
- Простой способ добавить музыкальный проигрыватель в Tumblr
- Как играть в Spotify на Firestick
- Где Spotify хранит офлайн-музыку на Mac? (ответил)
Роберт Фабри — ярый блоггер и энтузиаст, увлеченный технологиями, и, возможно, он сможет заразить вас, поделившись некоторыми советами. Он также страстно увлечен музыкой и писал для AMusicSoft на эти темы.