Способы восстановления удаленной музыки Spotify на вашем компьютере
Spotify поддерживает очень обширную коллекцию музыки, где пользователи могут свободно искать каждую песню, которую они хотят воспроизвести. Эти отдельные найденные треки затем можно сформировать в список воспроизведения, в который вы можете добавить столько песен, сколько захотите. Проще говоря, вы можете персонализировать свои собственные плейлисты, чтобы выбирать их каждый раз, когда открываете приложение Spotify. Но удаляли ли вы раньше случайно один из своих плейлистов? Вы, должно быть, чувствуете небольшую панику, поскольку курирование одного из них действительно стоит вам очень много усилий.
К счастью, есть способ восстановление удаленной музыки Spotify. Это возможно, поскольку все удаленные плейлисты сохраняются в приложении до 90 дней. Итак, у вас есть максимум три месяца на восстановление удаленного плейлиста. В течение этого периода вы должны начать возвращать свои плейлисты. Дайте нам знать ниже полную информацию, чтобы продолжить восстановление удаленных песен.
Содержание Руководство Часть 1. Как восстановить удаленные плейлисты в Spotify?Часть 2. Лучший способ создать резервную копию ваших плейлистов SpotifyЧасть 3. Последние мысли
Часть 1. Как восстановить удаленные плейлисты в Spotify?
Возможности восстановления плейлиста Spotify очень полезны в тех случаях, когда люди случайно удаляют свои плейлисты, даже не заметив этого. Также полезно знать, что процедура восстановления удаленной Spotify Music очень проста, и вы можете завершить ее за короткий промежуток времени, если следовать правильным шагам.
Восстановить удаленные плейлисты Spotify на рабочем столе
Ручной процесс восстановления удаленной музыки Spotify с помощью компьютера:
- Запустите браузер и перейдите к веб-плееру Spotify. Следуйте этому, предоставив учетные данные своей учетной записи и войдя в свою учетную запись Spotify.
- Сразу после этого щелкните значок вниз рядом с именем вашего профиля, чтобы открыть список скрытого меню. Из показанных вариантов выберите «Учетная запись». Через несколько секунд вы сможете увидеть страницу учетной записи.
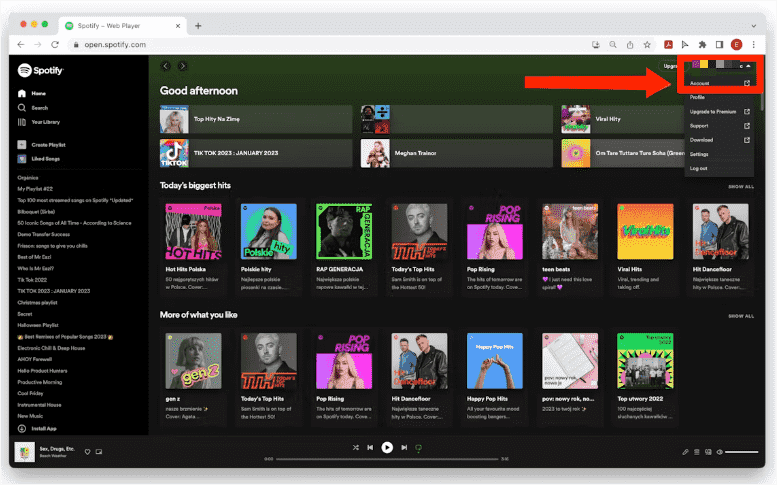
- В показанном интерфейсе отображается несколько опций. Отсюда выберите опцию «Восстановить плейлисты». Он расположен в левой части экрана.
- После нажатия на упомянутую опцию Spotify автоматически покажет вам список удаленных плейлистов за последние 90 дней. Как видите, на странице отображается дата их удаления, полное название созданного плейлиста, общее количество песен, сохраненных в нем, и кнопка «Восстановить» в конце строки. Чтобы наконец начать восстановление удаленных плейлистов, нажмите упомянутую кнопку «Восстановить».
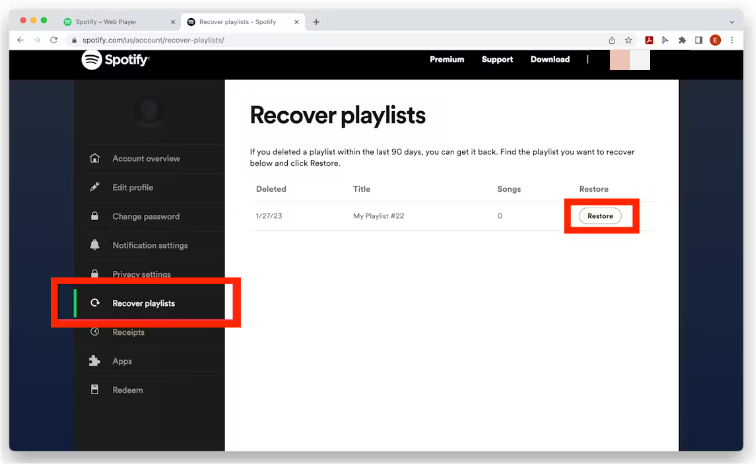
Восстановить удаленные плейлисты Spotify на мобильном телефоне
Помните, что вы можете выполнить эту процедуру только с помощью веб-плеера Spotify или клиента для настольного компьютера. Невозможно, чтобы это работало, просто используя мобильное приложение. Вместо этого вам придется войти в свою учетную запись Spotify в веб-браузере на мобильном устройстве, чтобы сделать это. Шаги аналогичны тем, что вы получаете на компьютере, и вот шаги по восстановлению удаленной музыки Spotify на Android или iOS.
- Войдите в свой Spotify в браузере, затем нажмите свой профиль> Обзор учетной записи> Восстановить плейлисты.
- Здесь выберите плейлист, который вы хотите восстановить, и нажмите кнопку «Восстановить».
- Затем вы можете открыть приложение Spotify, чтобы получить доступ к восстановленному плейлисту.
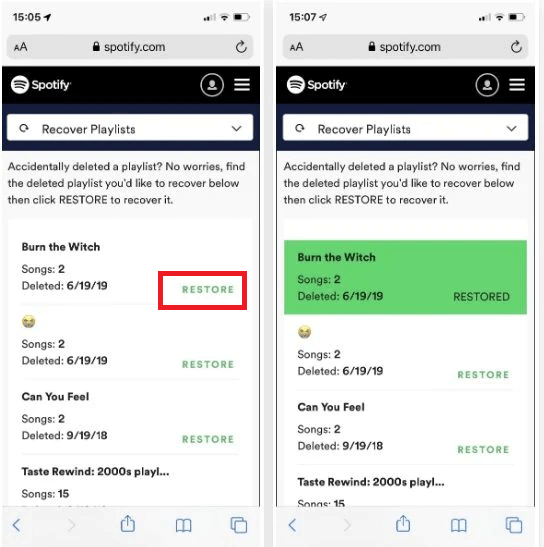
Часть 2. Лучший способ создать резервную копию ваших плейлистов Spotify
Вместо повторяющегося восстановления удаленных песен вы можете просто создать постоянную резервную копию всех выбранных вами плейлистов. Однако все файлы, которые вы можете найти на платформе, защищены DRM, и их нельзя легко загрузить на ваше устройство в любое время. Хотя вы являетесь участником плана Spotify и можете загружать песни из сервиса для автономного воспроизведения, элементы просто сохраняются в виде файлов кэша, что означает, что они исчезнут после окончания вашей подписки.
Чтобы получить постоянные загрузки, вам понадобится помощь AMusicSoft Spotify Music Converter. С этим инструментом на ходу восстановление удаленной музыки Spotify не добавит вам беспокойства, и вы даже можете хранить ее на других устройствах. Все это возможно, потому что AMusicSoft разработан с большим количеством функций, которые позволяют пользователям получить наилучший опыт работы со Spotify.
Песни из Spotify находятся в OGG Vorbis Формат. AMusicSoft может конвертировать музыкальные файлы Spotify в форматы MP3, он также поддерживает такие форматы, как FLAC, WAV, AAC, AC3 и M4A. Можете ли вы играть в Spotify на Alexa? Да! Упомянутые форматы можно воспроизводить на нескольких устройствах и музыкальных проигрывателях. Таким образом, вполне возможно перенести копии с одного устройства на другое. Вашим друзьям наверняка будет приятно услышать эту хорошую новость, поскольку теперь вы можете поделиться с ними своей любимой музыкой.
Чтобы добавить больше о AMusicSoft, он работает на скорости в 5 раз быстрее, что позволяет завершить все процессы всего за пару минут. Он гарантирует пользователям, что качество полученных файлов является наилучшим при потоковой передаче. Все важные детали, связанные с треками, также сохраняются, несмотря на все процессы, которым они подверглись. Наконец, он разработан с простым интерфейсом, который даже новички могут легко понять при конвертации и загрузке своей любимой музыки.
Вот подробное руководство по использованию AMusicSoft Spotify Music Converter при загрузке треков Spotify в поддерживаемые аудиоформаты.
- Начните со скачивания и установки приложения на ваш компьютер, перейдя на официальный сайт AMusicSoft через ваш браузер. На странице нажмите кнопку «Загрузить» и подождите некоторое время перед установкой.
Бесплатная загрузка Бесплатная загрузка
- Запустите музыкальный конвертер и начните с добавления треков для конвертации. Скопируйте и вставьте ссылку на треки или просто перетащите их в конвертер.

- Выберите один формат преобразования, который будет использоваться в процессе, а затем назначьте одну выходную папку для сохранения файлов.

- Нажмите кнопку «Конвертировать», чтобы начать.

- После завершения преобразования проверьте их в меню «Конвертированные» и сохраните копии на локальном устройстве.
Часть 3. Последние мысли
С помощью AMusicSoft Spotify Music Converter, вы можете выполнять всевозможные резервные копии преобразованных файлов Spotify. Их можно будет сохранить на внешний жесткий диск и даже на USB-накопитель. Их случайное удаление из вашей коллекции больше не будет проблемой, как и восстановление удаленной музыки Spotify. Все, что вам нужно, это загрузить инструмент, установить его на свое бывшее в употреблении устройство и правильно использовать его для загрузки и конвертации. Полное руководство приведено в предыдущем разделе.
Люди Читайте также
- Советы по управлению пространством хранения музыки Spotify
- Руководство по сохранению музыки Spotify на нескольких устройствах
- Как создать плейлист Blend на Spotify? Руководство по смешиванию Spotify
- Как запретить Spotify продолжать воспроизводить предложенные песни?
- Как диджеить с помощью Spotify на кардиостимуляторе (Руководство по Pacemaker Spotify)
- Как изменить биллинг Spotify на ПК и мобильных телефонах
- Как слушать Spotify Steam Deck во время игры?
- Как перейти к настройкам веб-плеера Spotify?
Роберт Фабри — ярый блоггер и энтузиаст, увлеченный технологиями, и, возможно, он сможет заразить вас, поделившись некоторыми советами. Он также страстно увлечен музыкой и писал для AMusicSoft на эти темы.