3 лучших способа играть в Spotify на Xbox One (полное руководство)
Во время перерыва большинство людей могут играть в видеоигры для Xbox для развлечения и отдыха. Чтобы получить лучший игровой опыт, игроки обычно хотят слушать музыку в фоновом режиме во время игры. К счастью, консоли Microsoft Xbox накопили впечатляющий набор музыкальных сервисов, включая Spotify, Soundcloud и Pandora среди музыкальных сервисов с приложениями для консоли. Поэтому в этом посте мы познакомим вас с 3 лучшими способами играть в Spotify на Xbox One.
Содержание Руководство Способ 1: подключите Spotify к консоли Xbox OneСпособ 2. Воспроизведение музыки Spotify на Xbox One в автономном режиме с помощью USBСпособ 3. Воспроизведение музыки Spotify на Xbox One с помощью Spotify ConnectЧасто задаваемые вопросы об игре в Spotify на Xbox OneЗаключение
Способ 1: подключите Spotify к консоли Xbox One
Spotify является одной из самых популярных платформ для прослушивания песен, и приложение доступно на широком спектре устройств, включая игровые консоли. В 2017 году Spotify пришёл на Один Xbox для бесплатных и премиум-пользователей Spotify. Не только Xbox One, но и Spotify также доступен на Xbox Series S и Series X. Геймеры Xbox получат полный доступ к каталогу Spotify, включая возможность использовать Spotify в качестве источника фоновой музыки, а также возможность для управления Spotify для Xbox из связанных приложений для мобильных устройств и ПК. Spotify на Xbox также будет иметь специальные плейлисты, курируемые «геймерами», включая уникальный плейлист, созданный главой отдела программирования Xbox майором Нельсоном.
Как играть в Spotify на Xbox One? Следующие шаги научат вас, как установить Spotify на Xbox One и беспрепятственно воспроизводить музыку. Теперь продолжим.
Шаг 1. Нажмите светящуюся среднюю кнопку контроллера Xbox One. Выделите Microsoft Store и нажмите A, чтобы открыть его.
Шаг 2. Перейдите в раздел «Приложения» на левой боковой панели. Найдите Spotify в списке лучших развлекательных приложений. Если вы не можете его найти, вы можете выбрать панель поиска на главной странице Магазина и ввести имя с помощью экранной клавиатуры.
Шаг 3. Нажмите Spotify и нажмите «Получить», чтобы начать процесс загрузки Spotify.
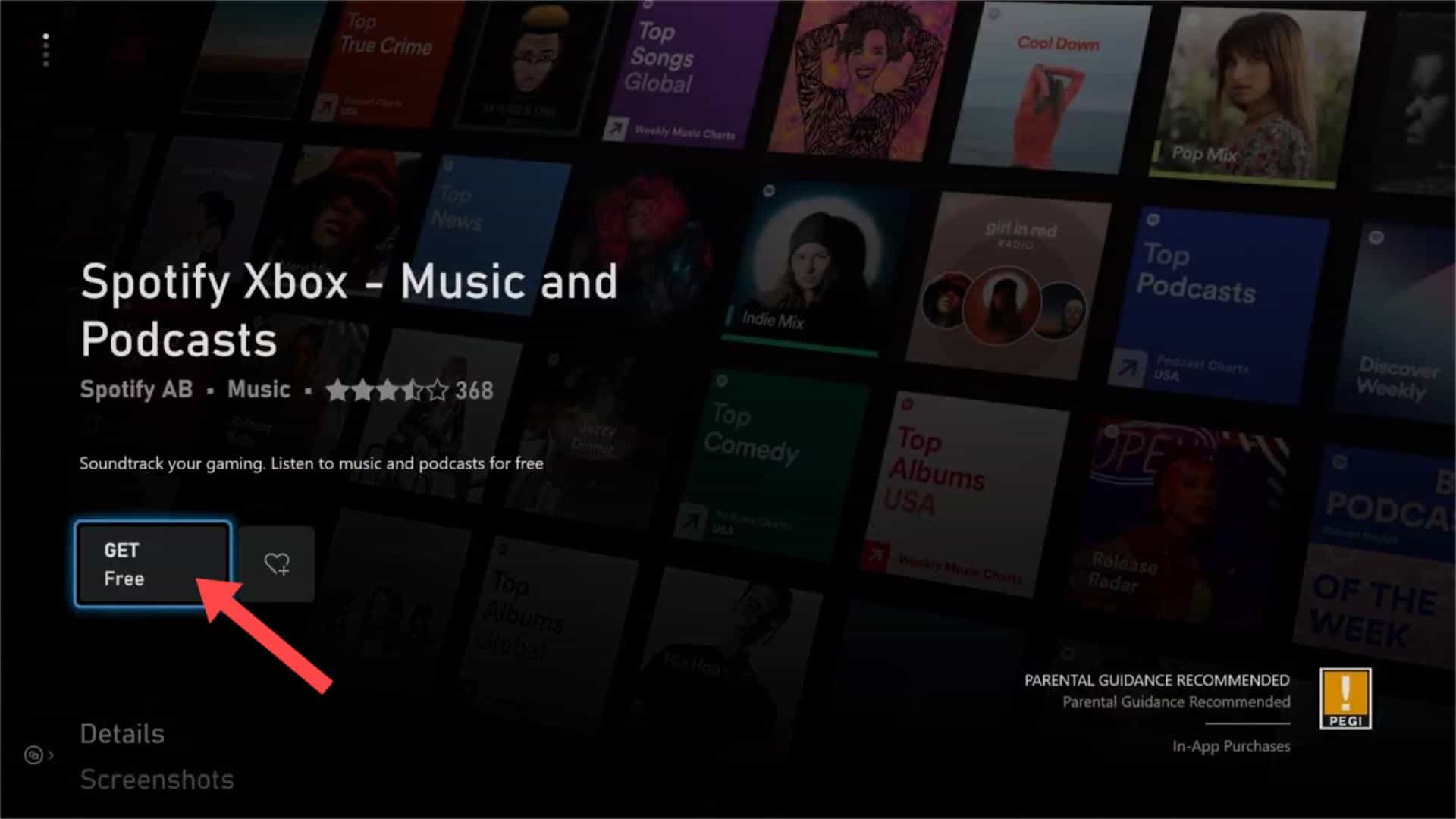
Шаг 4. Загрузив и установив приложение Spotify, выберите «Мои игры и приложения», чтобы найти его. Откройте приложение Spotify и выберите «Войти». У вас будет три варианта входа в свою учетную запись Spotify, включая сканирование QR-кода с помощью смартфона, использование веб-страницы или вход с паролем. Выберите предпочтительный метод, чтобы продолжить.
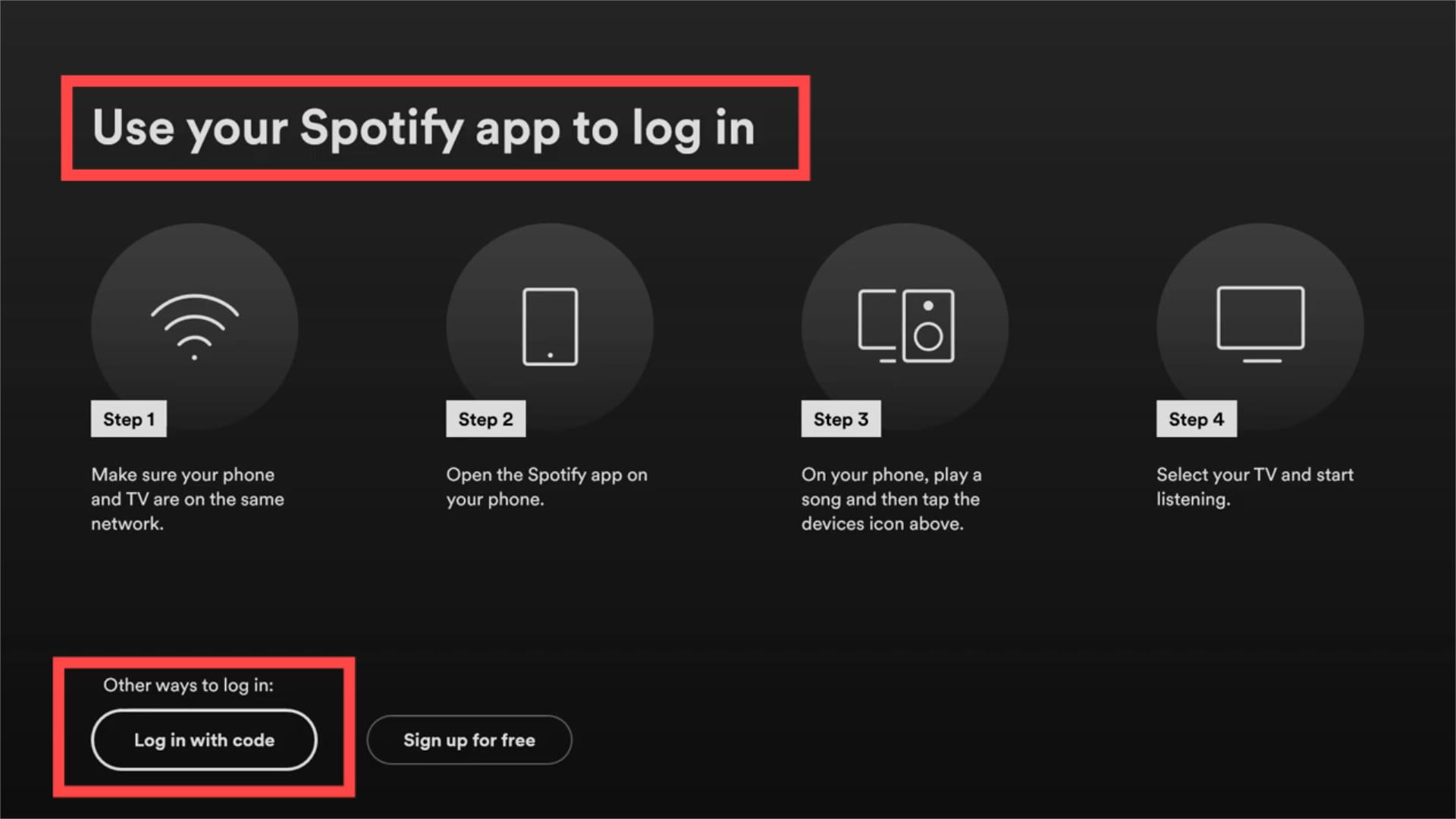
Шаг 5. Теперь вы можете просматривать музыкальную библиотеку на Xbox One. Вы можете выбрать любую песню или плейлист для воспроизведения.
Шаг 6. Найдите игру, в которую хотите играть, и нажмите A, чтобы запустить ее. После небольшой паузы музыка продолжает играть, пока загружается игра.
Шаг 7. Чтобы управлять музыкой во время игры, нажмите кнопку Xbox в центре контроллера, затем выберите значок громкости в правом нижнем углу. Отсюда у вас есть возможность изменить громкость гарнитуры и микрофона. Выберите Spotify, вы можете регулировать громкость музыки, потянув ползунок. Вы также можете приостановить, пропустить, повторить или перемешать.
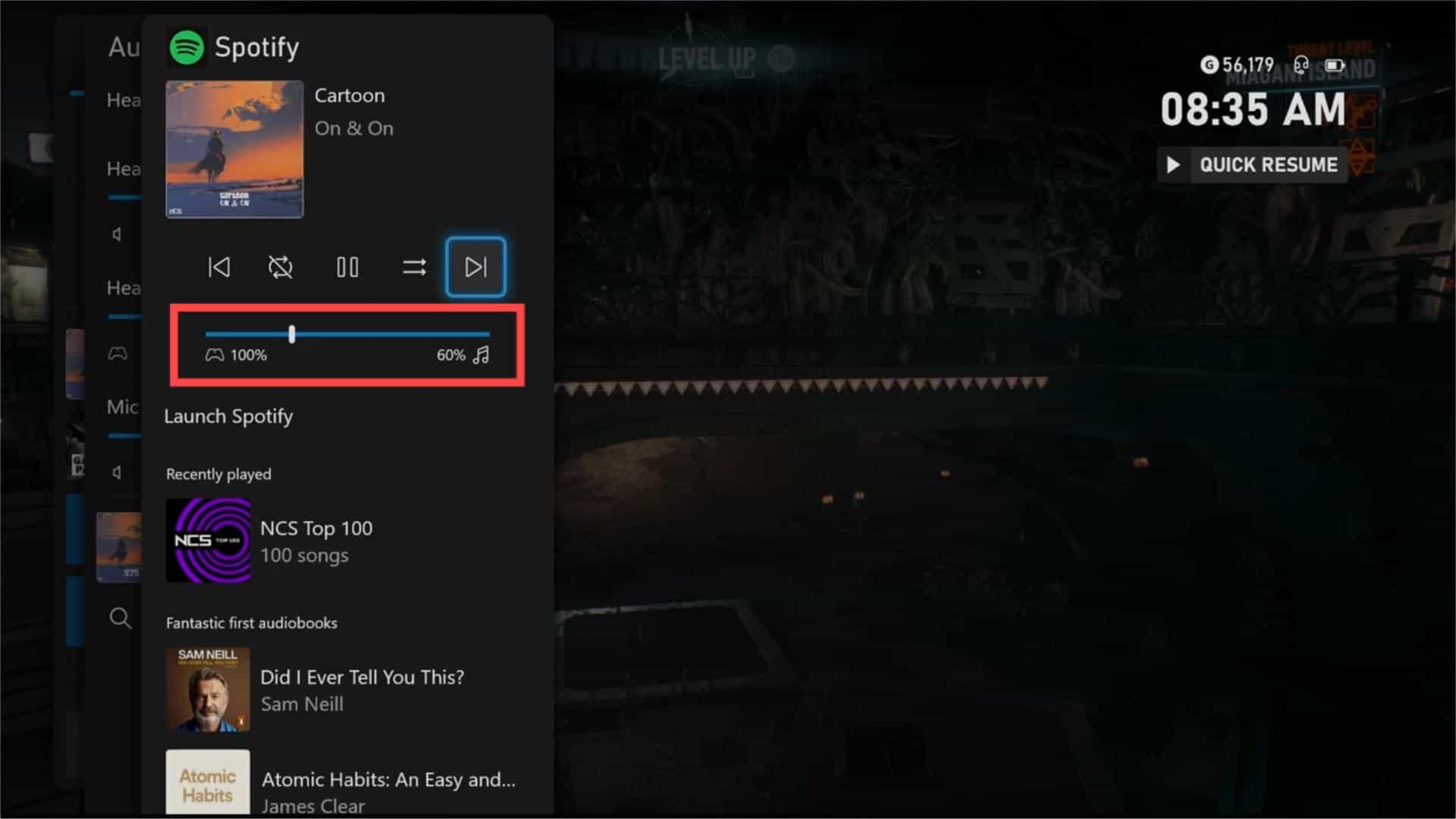
Способ 2. Воспроизведение музыки Spotify на Xbox One в автономном режиме с помощью USB
Spotify на Xbox One хорошо работает для всех пользователей уровня Premium и Free, позволяя воспроизводить музыку в фоновом режиме на Xbox One. Однако известно, что за бесплатный уровень Spotify приходится платить за потребление рекламы. Вы услышите 15- или 30-секундные рекламные паузы во время онлайн-игры в Spotify на Xbox One. Представьте себе, что резкая реклама появляется из ниоткуда и нарушает вашу концентрацию, когда вы сосредоточены на шутере.
Как играть в Spotify на Xbox One без надоедливой рекламы? Попробуйте загрузить музыку из Spotify на USB-накопитель и воспроизвести ее в приложении Xbox Media Player! Без приложения Spotify вам не придется слушать аудио- или видеорекламу между песнями. Однако все загрузки Spotify защищены системой управления цифровыми правами (DRM), которая доступна только в приложении Spotify. То есть сложно загрузить музыку Spotify на USB-накопитель или другие устройства для автономного воспроизведения.
Чтобы перенести нужную музыку из Spotify на USB, вы можете использовать инструмент AMusicSoft Spotify Music Converter.AMusicSoft Spotify Music Converter может удалить DRM из песен, плейлистов, альбомов и подкастов Spotify. После удаления DRM вы можете конвертировать их в аудиоформаты, поддерживаемые Xbox, такие как MP3, M4A, WAV, FLAC, WMA и т. д. Вы также можете загрузить музыку из Spotify в MP3-плеер или любое другое устройство для автономной потоковой передачи. После этого вы сможете воспроизводить музыку Spotify, не отвлекаясь на надоедливую рекламу.
AMusicSoft Spotify Music Converter обеспечивает преобразование без потерь. Вы по-прежнему можете наслаждаться музыкой в 100% оригинальном виде. Спот-битрейт. AMusicSoft сохранит теги ID3 и метаданные каждого трека, что облегчит вам организацию вашей музыкальной библиотеки после конвертации. Более того, он также известен своей скоростью конвертации в 5 раз, что не займет у вас много времени в ожидании завершения процесса.
Теперь давайте узнаем, как бесплатно скачать песни Spotify на USB.
Шаг 1. Программа AMusicSoft совместима с операционными системами Windows и Mac. Нажмите кнопку загрузки, чтобы получить AMusicSoft Spotify Music Converter на вашем компьютере бесплатно.
Бесплатная загрузка Бесплатная загрузка
Шаг 2. Откройте программное обеспечение AMusicSoft, войдите во встроенный веб-плеер и войдите в свою учетную запись Spotify. Затем вы можете искать песню. Просто перетащите их на кнопку "+", и программное обеспечение извлечет данные из Spotify.

Шаг 3. После выбора песен, которые вы хотите конвертировать, просто выберите нужный выходной формат. Приложение Media Player на Xbox поддерживает аудиоформаты MP3, AAC, WMA и WAV, поэтому мы можем выбрать MP3. Затем выберите место сохранения на своем компьютере, где вы хотите просмотреть преобразованную музыку.

Шаг 4. Нажмите «Конвертировать» и подождите, пока ваши песни будут преобразованы в выбранный вами тип файла.
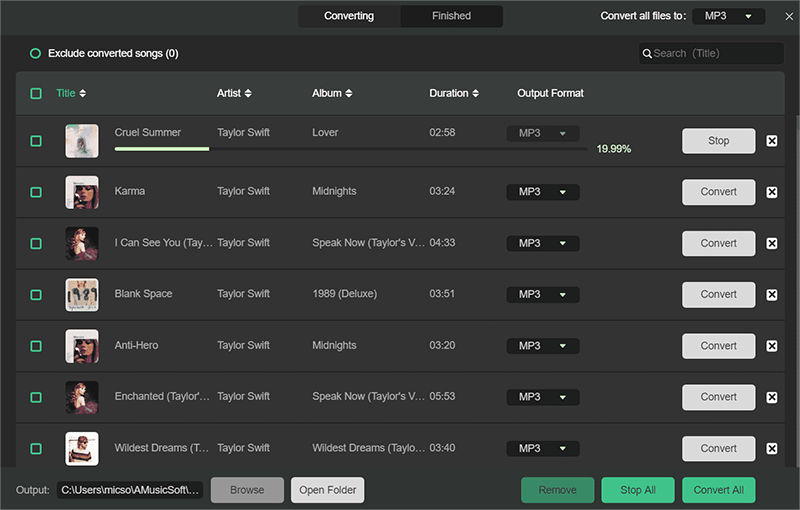
Просто терпеливо дождитесь завершения процесса. Теперь вы загрузили песни без DRM на свой компьютер и можете загрузить их на USB-накопитель. Как играть в Spotify на Xbox One в автономном режиме? Просто посмотрите следующие шаги ниже:
Шаг 1. Если приложение Media Player не предустановлено на консоли Xbox One, вам необходимо сначала установить его. Просто откройте Xbox One и выберите «Магазин» > «Мои игры и приложения» > «Приложения». Затем найдите приложение Media Player и установите его.
Шаг 2. Подключите USB-накопитель к Xbox. Должно появиться сообщение, уведомляющее о подключении устройства хранения данных. Затем перейдите в «Мои игры и приложения» и запустите приложение Media Player. Он автоматически обнаружит ваше USB-устройство и отобразит информацию об устройстве.
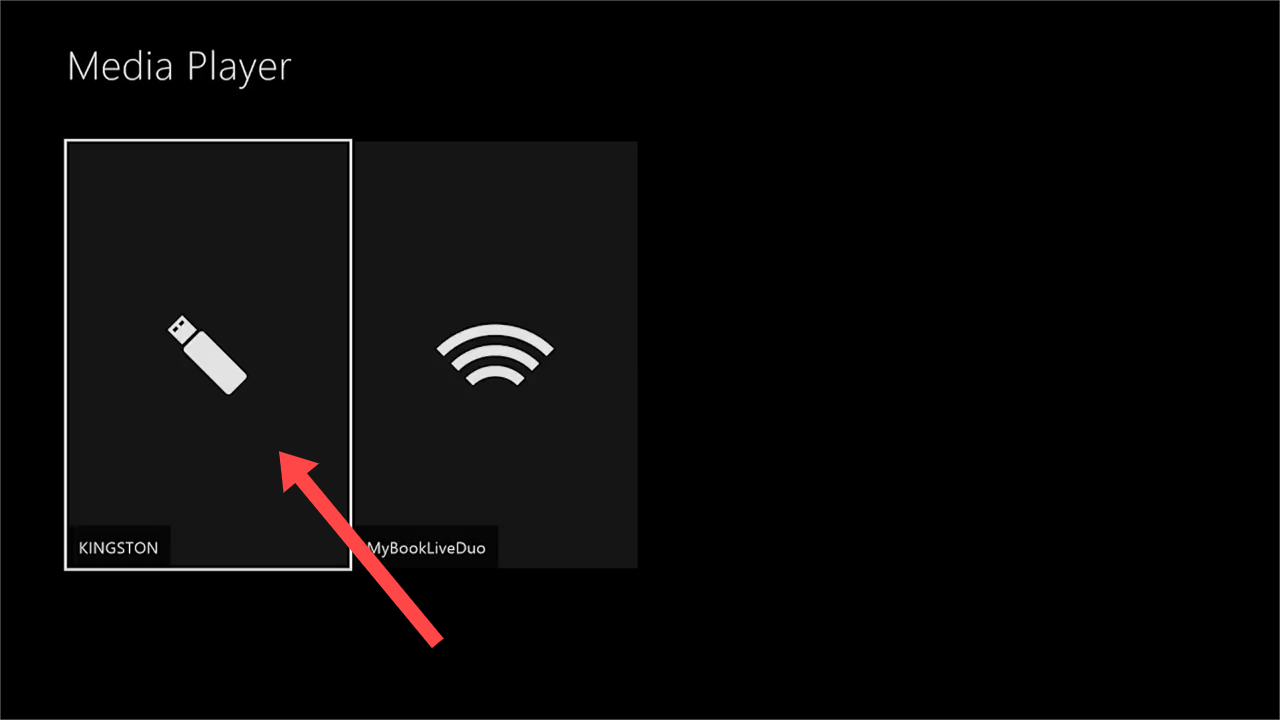
Шаг 3. Нажмите, чтобы открыть USB-накопитель, и вы увидите сохраненные на нем преобразованные музыкальные файлы. Выберите желаемый предмет и наслаждайтесь им сразу.
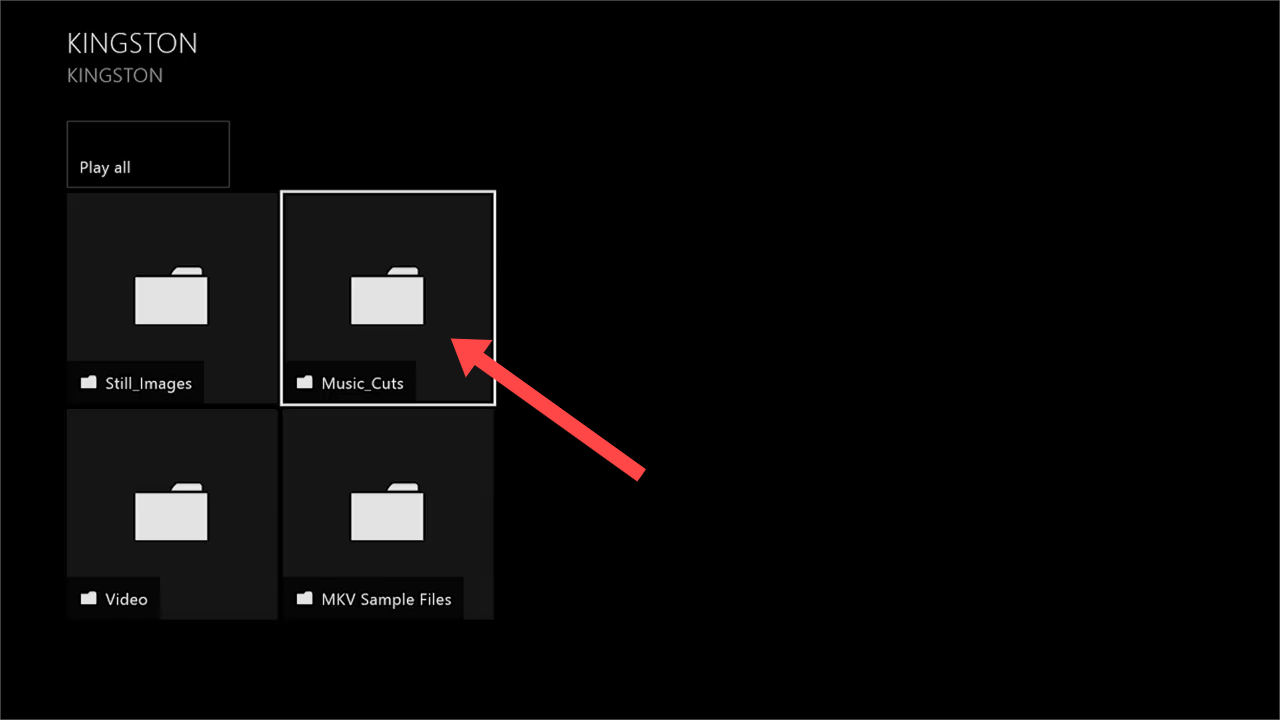
Способ 3. Воспроизведение музыки Spotify на Xbox One с помощью Spotify Connect
Конечно, помимо прослушивания Spotify непосредственно с Xbox One или загрузки локальных музыкальных файлов, вы можете транслировать песни со своего мобильного устройства или компьютера на Xbox One через Spotify Connect. В этом случае вы будете удаленно управлять прослушиванием с помощью приложения Spotify. Как играть в Spotify на Xbox One с помощью Spotify Connect? Следующие шаги покажут вам, как использовать Spotify Connect для воспроизведения музыки на Xbox One.
Шаг 1. Убедитесь, что устройство, с которого вы используете Spotify, и Xbox One используют одну и ту же сеть Wi-Fi.
Шаг 2. Затем откройте мобильное или настольное приложение Spotify и выберите любимую песню для воспроизведения.
Шаг 3. Как только приложение обнаружит Xbox One, в левом нижнем углу экрана появится значок «Доступные устройства». Тот же значок появится в правом нижнем углу настольного приложения Spotify. При нажатии на эту кнопку откроется список совместимых устройств в вашей сети. Выберите Xbox One, и с него начнет воспроизводиться музыка.
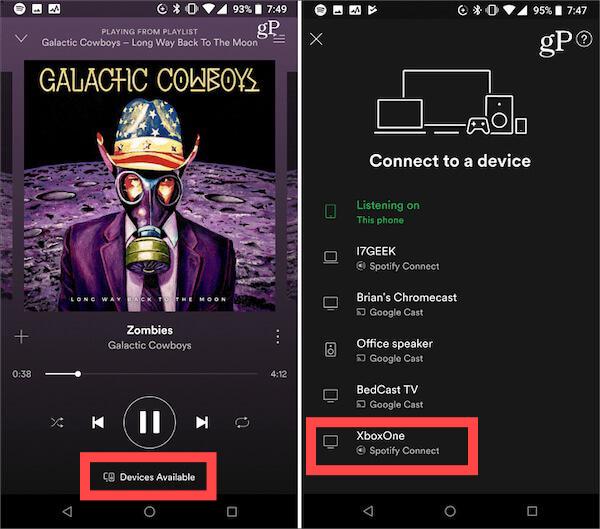
Часто задаваемые вопросы об игре в Spotify на Xbox One
Вопрос 1. Является ли Spotify бесплатным на Xbox One?
Да, приложение Spotify можно бесплатно загрузить на консоль Xbox. Вы можете играть в Spotify на Xbox One, Series S и Series X бесплатно, если не возражаете время от времени слышать рекламу.
🔶Вас может заинтересовать: Как получить Spotify No Ads Music Experience бесплатно?
В2. Что делать, если Spotify не работает на Xbox One?
Бывают случаи, когда некоторые пользователи сталкиваются с проблемами, связанными с тем, что Xbox One не воспроизводит выбранные ими треки Spotify. Как это можно решить? Вот несколько вещей, которые стоит попробовать.
- Проверьте, не отключены ли серверы Spotify.
- Проверьте, достигли ли вы максимального лимита устройств. Чтобы исправить ситуацию, удалите несколько устройств из своей учетной записи Spotify.
- Обновите консоль Xbox и приложение Spotify.
- Проверьте громкость вашего устройства. Если громкость равна нулю или просто очень низкая, возможно, Spotify играет так, как ожидалось, но вы просто не слышите его. Поэтому измените громкость вашего Xbox One, а затем попробуйте снова поиграть в Spotify.
Заключение
И вуаля! Теперь вы, возможно, знаете, как играть в Spotify на Xbox One. Вы можете загрузить приложение Spotify для Xbox One для воспроизведения или использовать Spotify Connect для трансляции музыки на Xbox One. Но для лучшего качества прослушивания мы рекомендуем вам использовать AMusicSoft Spotify Music Converter. Он позволяет вам играть в Spotify в автономном режиме на Xbox One, а также на любом устройстве, не беспокоясь о какой-либо рекламе.
Люди Читайте также
- 3 способа воспроизведения Spotify на Apple TV HD/4K/1-го/2-го/3-го поколения
- Как воспроизводить музыку Spotify на устройствах Amazon Echo и Alexa?
- Как воспроизводить музыку Spotify на Kodi [2 простых способа]
- Как играть в Spotify на динамике Sonos [обновлено]
- Несколько способов получить Spotify на VIZIO TV
- Как играть в Spotify на Peloton Bike [3 полезных способа]
- Как играть в Spotify на HomePod Mini
- Руководство по Spotify: как разместить музыку на слайдах Google?
Роберт Фабри — ярый блоггер и энтузиаст, увлеченный технологиями, и, возможно, он сможет заразить вас, поделившись некоторыми советами. Он также страстно увлечен музыкой и писал для AMusicSoft на эти темы.