Как играть в Spotify на PS4 во время игры (3 последних способа)
В тех случаях, когда вас не особо интересуют саундтреки в игре или вы хотите найти больше аудио, подходящего для вашей игры, вы можете установить Spotify на свою консоль PlayStation. Spotify теперь доступен на PS4. Это означает, что владельцы PlayStation 4 теперь будут иметь под рукой каталог из более чем 100 миллионов песен и воспроизводить музыку в фоновом режиме во время игры. В этой статье мы покажем вам, как играть в Spotify на PS4. Если вы никогда раньше этого не пробовали, попробуйте и найдите другое настроение музыки во время игры.
Содержание Руководство Часть 1. Могу ли я играть в Spotify на своей PS4? Часть 2. 3 варианта воспроизведения Spotify во время игры на PS4Часть 3. Часто задаваемые вопросы по игре в Spotify на вашей PlayStationЧасть 4. Вывод
Часть 1. Могу ли я играть в Spotify на своей PS4?
PlayStation всегда подбирает все больше и больше мультимедийных приложений и функций по мере их появления, позволяя вам делать что-то большее, чем просто играть в игры. Одной из интересных особенностей PS4, появившейся в последующие годы, была возможность потоковой передачи музыки с Spotify, на что способна и PS5. Конечно, это относится не только к открытию приложения Spotify и потоковой передаче музыки, как на любом другом устройстве. Вы действительно можете транслировать свои любимые плейлисты или треки, пока играете в игры на PS4 и PS5.
Чтобы играть в Spotify на PS4 и PS5, вам просто нужно загрузить приложение и войти в систему, используя свои учетные данные Spotify, чтобы начать прослушивание. Если ваша консоль PlayStation, например PS3, не имеет встроенного приложения Spotify, мы также можем рассказать вам, как слушать Spotify во время игры. Просто продолжайте читать!
Часть 2. 3 варианта воспроизведения Spotify во время игры на PS4
Возникли проблемы с прослушиванием Spotify на PS4? Браво! В этой части вы найдете три метода, которые действительно работают.
Вариант 1. Воспроизведение музыки на PS4 напрямую с помощью приложения Spotify
С момента своего выпуска PlayStation 4 стала фаворитом среди геймеров. Одной из лучших дополнительных функций PS4 является ее способность работать в качестве центра потоковых развлечений. Консоль поддерживает широкий спектр мультимедийных приложений, включая Netflix, Disney Plus и, конечно же, Spotify. Если вам интересно, как играть в Spotify на PS4 во время игры, на самом деле это довольно легко настроить. Здесь мы шаг за шагом объясним вам, что делать.
Шаг 1. На PS4 перейдите в PlayStation Store и найдите Spotify, чтобы найти и загрузить приложение.
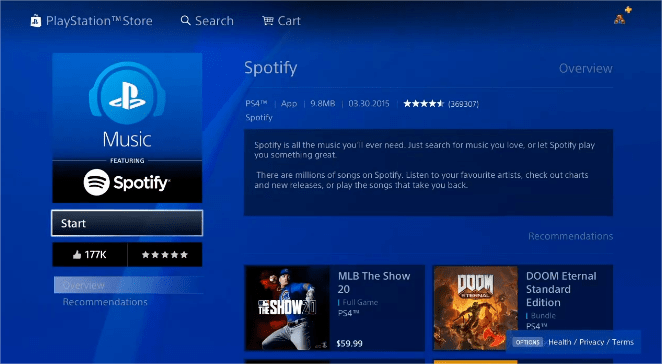
Шаг 2. Загрузив Spotify, откройте его, затем зарегистрируйтесь или войдите в свою учетную запись Spotify.
Шаг 3. Следующий шаг — подключить вашу учетную запись Spotify к сети PlayStation Network. Для этого откройте «Настройки» на PlayStation 4 и нажмите «Управление учетной записью» > «Связать с другими службами».
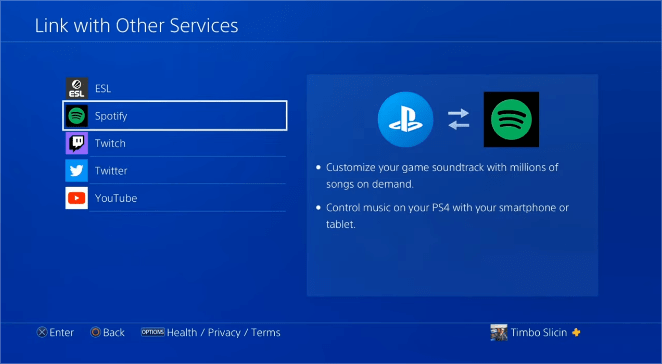
Шаг 4. После этого выберите Spotify, чтобы связать свою музыкальную учетную запись с консолью PS4.
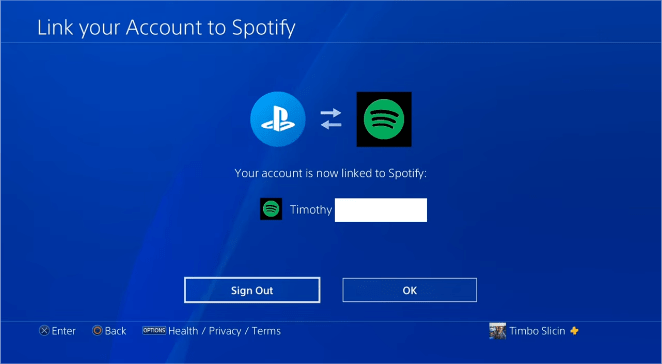
Шаг 5. Чтобы воспроизводить любимую музыку во время игры для PS4, просто нажмите и удерживайте кнопку PS, чтобы открыть быстрое меню. С помощью D-Pad прокрутите до кнопки «Музыка» в нижнем ряду элементов и нажмите ее, чтобы открыть меню Spotify. Найдите свою любимую музыку и начните воспроизводить песни на своей PS4 с помощью Spotify. Теперь вы можете вернуться к игре, снова нажав кнопку PS, и музыка будет продолжать воспроизводиться во время игры. Наслаждаться!
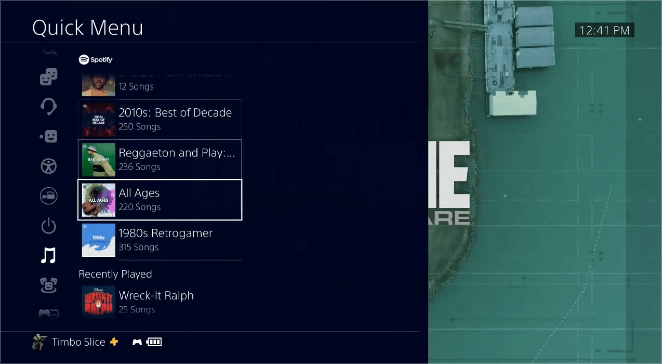
Примечание: Если вы хотите играть в Spotify на PS4 во время потоковой передачи игр, игра должна быть совместима как с PS5, так и с PS4. В противном случае вы не сможете открыть быстрое меню для управления воспроизведением музыки во время игры.
Вариант 2. Воспроизведение музыки на PS4 через Spotify Connect.
Не все игры на PS4 поддерживают прослушивание Spotify при потоковой передаче игр. В этом случае вам вместо этого потребуется использовать функцию Spotify Connect. Здесь будут показаны подробные инструкции по трансляции Spotify на PS4 через Spotify Connect:
Шаг 1. Чтобы играть в Spotify на PS4 с помощью Spotify Connect, убедитесь, что ваша PS4 и ваше устройство подключены к одной и той же сети Wi-Fi.
Шаг 2. Войдите в Spotify на своем устройстве и начните воспроизводить музыку.
Шаг 3. Как только приложение обнаружит совместимую консоль PlayStation, в левом нижнем углу экрана появится значок «Доступные устройства». Тот же значок появится в правом нижнем углу настольного приложения Spotify. При нажатии на эту кнопку откроется список совместимых устройств в вашей сети. Выберите устройство Echo, которое вы хотите использовать, и с него начнет воспроизводиться музыка.
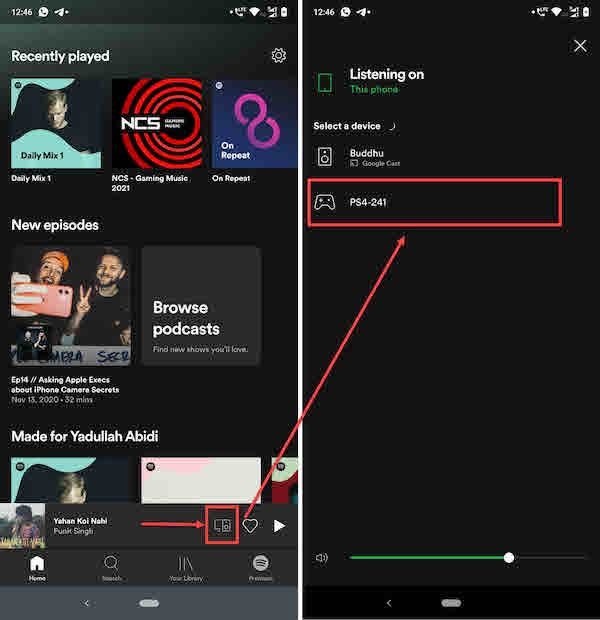
Вариант 3. Воспроизведение музыки Spotify на PS4 в автономном режиме с помощью USB-накопителя
Некоторым людям процесс создания экрана покажется чрезвычайно сложным. Если у вас есть устройство, не поддерживающее Spotify Connect, прослушивание музыки на PS4 таким способом также не будет приятным занятием. Еще один способ воспроизвести Spotify на PS4 — использовать музыкальный конвертер для преобразования песен в воспроизводимый выходной формат для PS4. После конвертации нужных песен из Spotify добавьте музыкальные файлы в папку, доступную на PS4 с помощью USB-накопителя. Затем вы сможете воспроизводить конвертированные песни Spotify на любой консоли PlayStation. Не только PS4, вы также можете слушайте Spotify на Xbox 360 и Xbox One в автономном режиме с помощью этого метода.
Здесь вы можете обратиться к AMusicSoft Spotify Music Converter. Этот инструмент поможет вам легко загрузить ваш любимый музыкальный трек на Spotify, поскольку одной из его функций является возможность удаления защиты DRM, которая зашифрована на каждом треке Spotify, что позволяет вам загружать их, даже если вы не обновляетесь до Spotify Premium. AMusicSoft поддерживает получение аудиофайлов в форматах MP3, AAC, FLAC, WAV, AIFF или ALAC. Все эти форматы можно легко и удобно воспроизводить на любом медиаплеере.
AMusicSoft Spotify Music Converter доступно как для учетных записей Spotify Free, так и для учетных записей Spotify Premium. Кроме того, эта программа сохраняет качество песен, как будто это оригинальные треки. Вы можете получить Spotify потоковая передача в высоком качестве музыка до 320kbps бесплатно! AMusicSoft Spotify Music Converter сохранит теги ID3 и метаданные каждого трека, что облегчит вам организацию вашей музыкальной библиотеки после конвертации. Более того, он также известен своей скоростью конвертации 5X, которая не займет у вас много времени на ожидание завершения процесса.
Шаг 1. AMusicSoft Spotify Music Converter полностью совместим с последними версиями Windows и macOS. Нет необходимости в каком-либо плане Spotify Premium! Получите его, нажав кнопку бесплатной загрузки!
Бесплатная загрузка Бесплатная загрузка
Шаг 2. Второй шаг — нажать «Открыть Spotify Web Player», как только вы его увидите. Затем войдите в свою учетную запись Spotify. Выберите плейлист, который хотите воспроизвести на PS4. Просто перетащив его на кнопку «+», программа получит данные из Spotify.
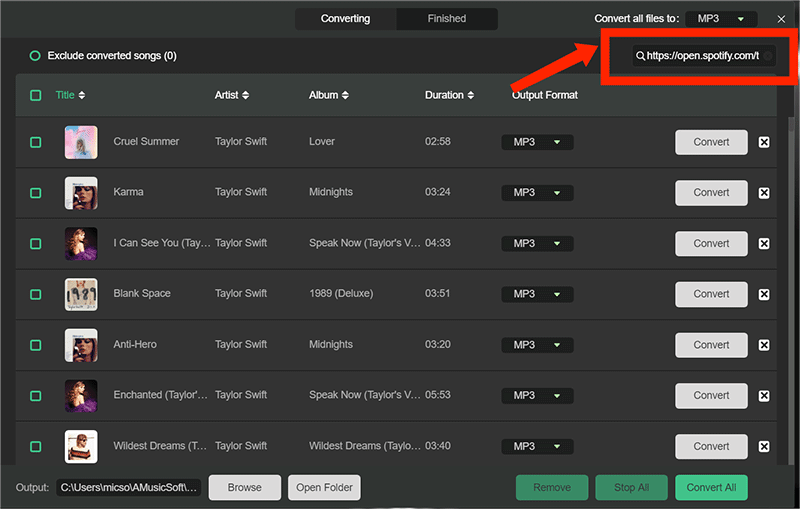
Шаг 3. Затем нажмите значок «Вывод» и выберите формат, который вы хотите иметь преобразованные файлы. Выберите выходную папку на значке выходной папки.

Шаг 4. На последнем шаге нажмите кнопку «Конвертировать» и подождите несколько минут, чтобы все ваши музыкальные файлы были преобразованы.

Шаг 5. Подключите USB-накопитель к компьютеру и создайте папку, в которой вы будете сохранять преобразованные музыкальные файлы.
Шаг 6. Подключите USB-накопитель к PS4. Ваша PS4 должна распознать его в течение нескольких секунд. Когда ваше приложение Media Player открыто, вы увидите USB-накопитель в качестве доступного устройства.
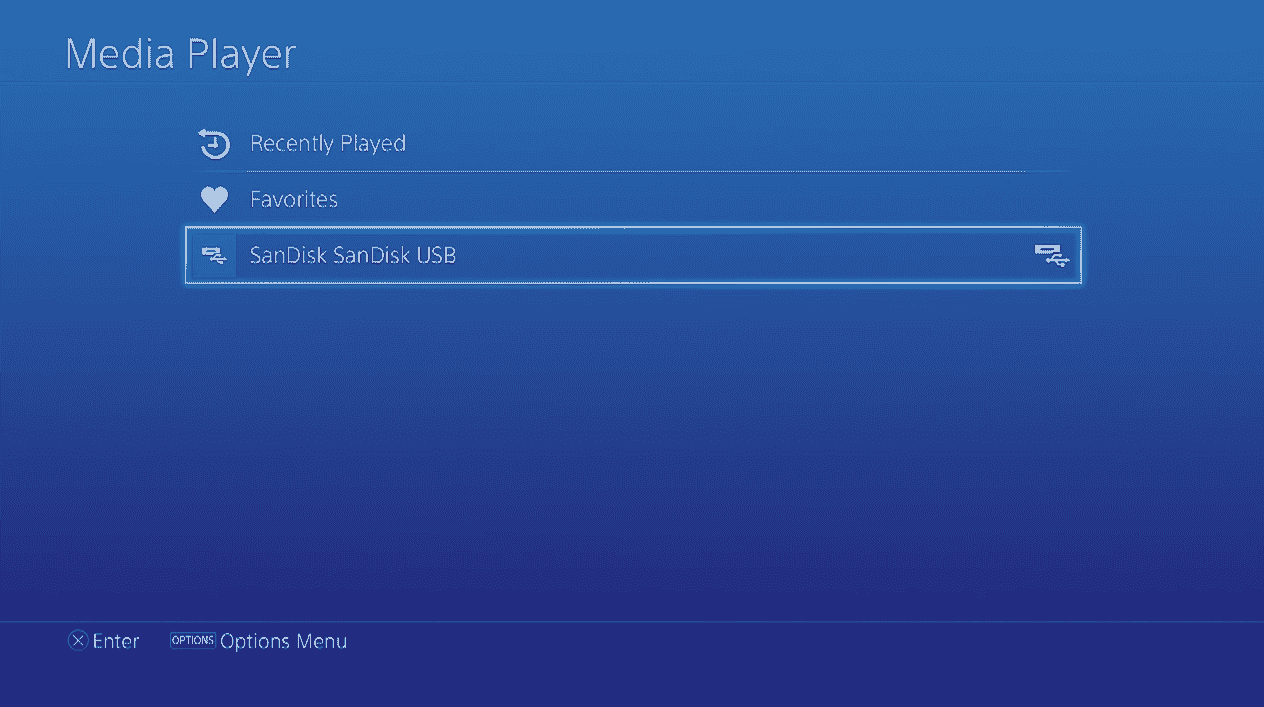
Шаг 7. Выберите файлы, которые вы хотите слушать на PS4 во время игры. В качестве альтернативы, если в папке сохранено много файлов, вы можете нажать меню «Параметры», а затем выбрать кнопку «Воспроизвести». Сделав все, все, что есть в папке, будут воспроизведены.
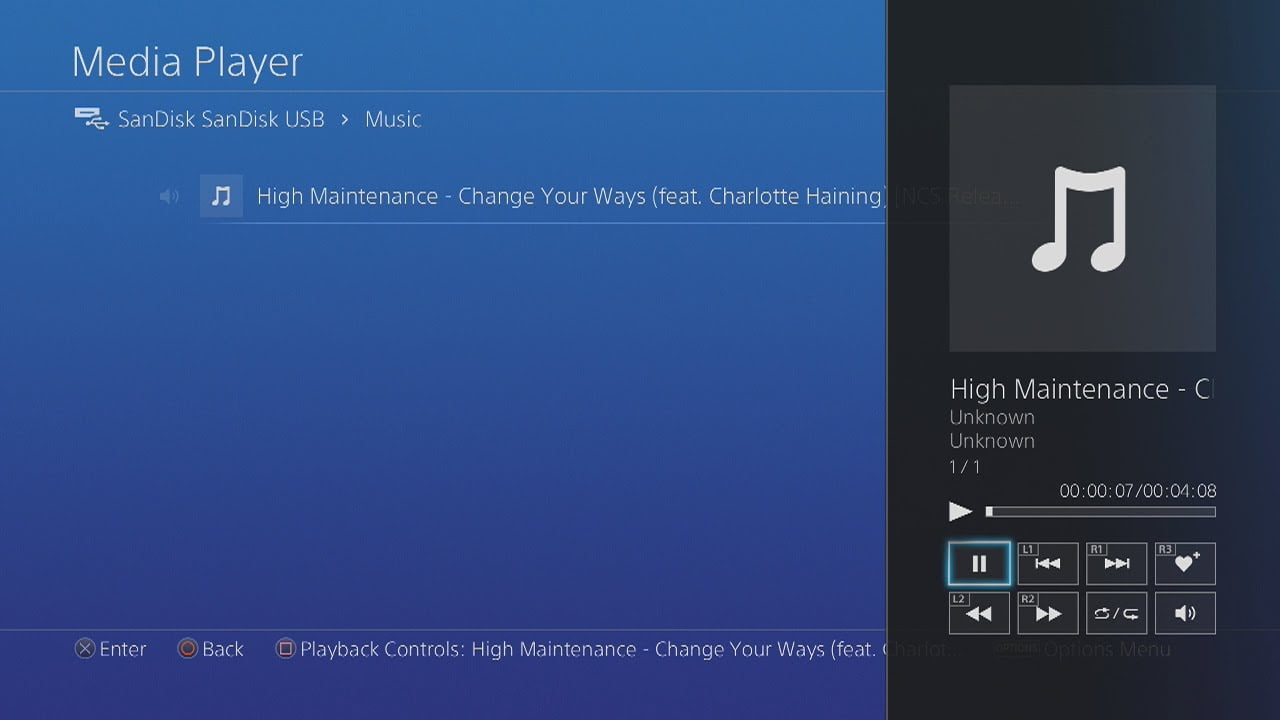
Часть 3. Часто задаваемые вопросы по игре в Spotify на вашей PlayStation
Вопрос 1. Почему я не могу играть в Spotify на PS4?
Некоторые пользователи также жаловались на проблемы с неработоспособностью Spotify на PS4, например, на то, что приложение не запускается должным образом, не загружается список воспроизведения или даже происходит сбой при попытке воспроизведения музыки и т. д., что может серьезно нарушить игровой процесс. К счастью, существует множество решений, поэтому читайте больше ниже.
- Проверьте ваше интернет соединение
- Переподключите Spotify и PS4.
- Повторно войдите в учетную запись Spotify.
- Перезагрузите PS4
- Удалите и переустановите приложение Spotify.
- Убедитесь, что ваши страны/регионы поддерживают Spotify на PlayStation.
В2. Нужен ли вам Spotify Premium для воспроизведения музыки на PS4?
Музыкальную библиотеку Spotify можно бесплатно слушать на PS4 и PS5, однако, чтобы получить лучшее качество звука и воспроизведение музыки без рекламы, вам следует перейти на Spotify Premium.
Прочитайте больше: Как перейти на Spotify Premium >>>>
Часть 4. Вывод
Играть в игры под любимую музыку – отличный способ поднять настроение и погрузиться в виртуальный игровой мир. Spotify легко использовать на PS4 и PS5, независимо от того, транслируете ли вы волнующую фоновую музыку во время игры или хотите создать насыщенный игровой плейлист. Кроме того, вы можете использовать AMusicSoft Spotify Music Converter играть в Spotify на PS4 в автономном режиме. Этот инструмент позволяет загружать песни Spotify на свой компьютер, а затем переносить загруженные мелодии на консоли PS4 через USB-накопитель. Так что включайте музыку и наслаждайтесь следующей игровой сессией! Удачи!
Люди Читайте также
- Как воспроизводить музыку Spotify на Apple Watch
- Как играть в Spotify на телевизоре Samsung?
- Как перенести музыку Spotify на iPad для автономного воспроизведения
- Как воспроизводить музыку Spotify на Kodi [2 простых способа]
- Как воспроизводить музыку Spotify на Fitbit Versa с премиум-версией или без нее
- Как подключить Spotify к Alexa на Amazon Echo
- 3 лучших способа играть в Spotify на Xbox One (полное руководство)
Роберт Фабри — ярый блоггер и энтузиаст, увлеченный технологиями, и, возможно, он сможет заразить вас, поделившись некоторыми советами. Он также страстно увлечен музыкой и писал для AMusicSoft на эти темы.