Локальные файлы не воспроизводятся в Spotify: как исправить [6 методов]
Spotify, несмотря на то, что он является гигантом потоковой передачи музыки, по-прежнему страдает из-за слишком случайных проблем с производительностью и воспроизведением. Возникали ли у вас проблемы при использовании приложения, например локальные файлы не воспроизводятся в Spotify?
Почему вы не можете воспроизводить локальные файлы на Spotify? Это может раздражать, но решения всегда доступны для вас. В этой статье мы рассмотрим, как решить проблему с тем, что локальные файлы Spotify не синхронизируются/отображаются/воспроизводятся, используя несколько методов, и обеспечить плавное прослушивание файлов на настольных и мобильных устройствах.
Содержание Руководство Часть 1. 5 решений, как исправить локальные файлы Spotify, которые не воспроизводятся/не отображаютсяЧасть 2. Лучшее решение для воспроизведения локальных файлов SpotifyЧасть 3. Вывод
Часть 1. 5 решений, как исправить локальные файлы Spotify, которые не воспроизводятся/не отображаются
Вот несколько решений для вас, когда Spotify не может воспроизводить локальные файлы. Это все легко, и вы можете попытаться решить эту проблему.
Решение 1. Разрешите приложение Spotify через службы брандмауэра.
Почему вы не можете воспроизводить локальные файлы в Spotify на Windows/Mac? Межсетевые экраны настройки вашего Mac и Windows могут вызвать эту проблему. Как только брандмауэр заблокирует приложение Spotify, вы не сможете воспроизводить локальные файлы на Spotify. Чтобы исправить локальные файлы, которые не воспроизводятся в Spotify на Mac и Windows, вам следует внести Spotify в белый список в настройках брандмауэра, чтобы предоставить Spotify неограниченный доступ к вашему компьютеру.
Измените настройки брандмауэра в Windows:
- Откройте панель управления вашего устройства и выберите параметр «Настройки брандмауэра».
- В меню слева выберите Разрешить приложение или функцию через брандмауэр Защитника Windows.
- В окне «Разрешенные приложения» нажмите «Изменить настройки».
- Найдите Spotify.exe и проверьте параметры Private и Public.
- Чтобы исправить локальные файлы Spotify, не отображаемые в Windows, нажмите «ОК», чтобы сохранить новые настройки брандмауэра.

Измените настройки брандмауэра на Mac:
- На Mac откройте меню Apple > «Системные настройки».
- Перейдите в раздел «Безопасность и конфиденциальность» и щелкните вкладку «Брандмауэр».
- Щелкните значок замка в нижней части окна, чтобы внести изменения в настройки брандмауэра. Введите имя пользователя и пароль администратора в диалоговом окне, затем нажмите Enter. Щелкните Параметры брандмауэра.
- Чтобы исправить локальные файлы, которые не воспроизводятся в Spotify, щелкните значок + (плюс), чтобы добавить приложение Spotify, а затем снова запустите приложение Spotify.
- Проверьте, включен ли Spotify в настройках безопасности и конфиденциальности. Выберите «Меню Apple» > «Системные настройки» > «Безопасность и конфиденциальность» > «Файлы и папки» на левой панели и проверьте, включен ли Spotify в списке.

Решение 2. Очистить кеш Spotify
Как и любое другое приложение, Spotify сохраняет все временные файлы в автономном формате для улучшения функций быстрого воспроизведения. Они находятся среди кешей Spotify. По какой-то причине они могут быть неисправны и могут вызывать такие проблемы, как локальные файлы, которые не воспроизводятся в Spotify. Поэтому вам необходимо удалить весь кеш как один из вариантов решения проблемы. Видеть Что такое кеш Spotify и как очистить кеш Spotify >>

На этом этапе проблема должна быть исправлена, подтвердите, верно ли это, если нет, мы перейдем к еще одному варианту.
Решение 3. Обновите приложение Spotify
Почему мои локальные файлы не воспроизводятся на Spotify? Возможно, вы используете старую версию Spotify на своих устройствах Windows, Mac, iOS или Android. В старых версиях приложений часто возникают проблемы, которые исправляются в более новых версиях. В этом случае вы можете решить проблему с локальными файлами, обновив приложение Spotify до последней версии.
Решение 4. Измените местоположение вашего локального файла Spotify.
Почему мой локальный файл не воспроизводится на Spotify? Иногда текущее местоположение файлов может быть причиной того, что локальные файлы не воспроизводятся в Spotify. Поэтому также разумно перенести файлы в другое место и вернуть их в то же место, чтобы устройство зарегистрировало их как новый файл и могло играть с минимальными хлопотами. Из руководства Найдите и измените местоположение файла Spotify, выберите новую папку с файлами, чтобы сохранить музыку в новом месте. Вот и все, готово!
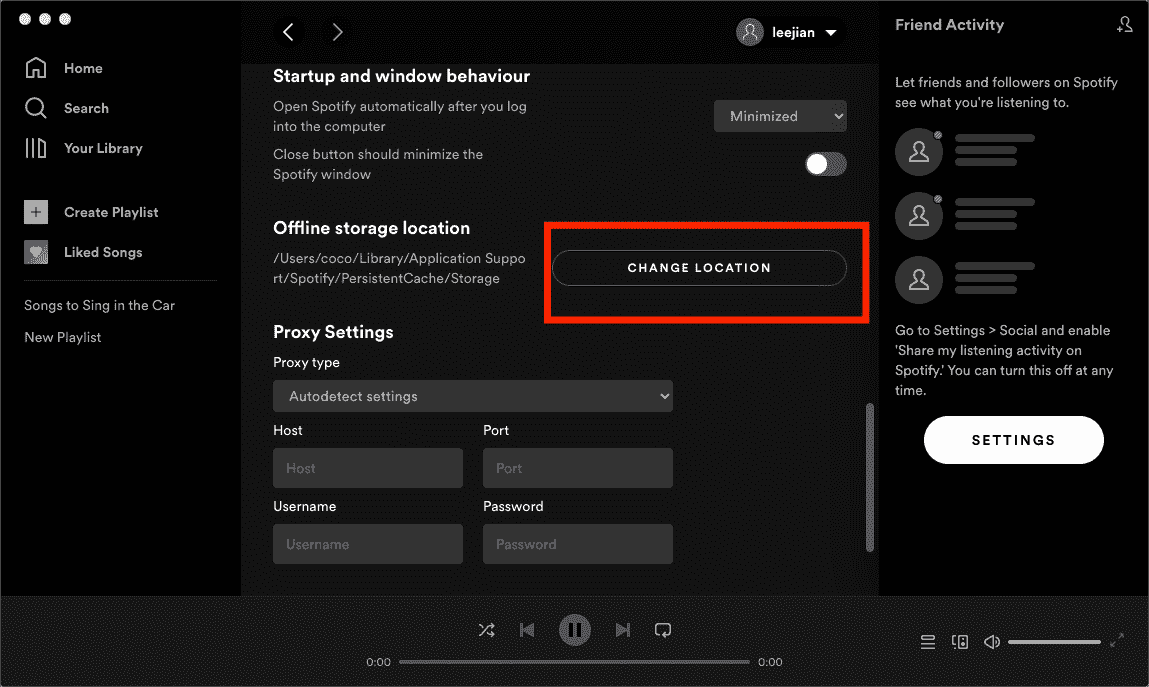
Решение 5. Проверьте формат локального файла.
Один из процессов устранения неполадок — убедиться, что файл имеет поддерживаемый формат, если локальные файлы Spotify не воспроизводятся на вашем устройстве. Spotify поддерживает потоковую передачу локальных музыкальных файлов в форматах MP3, MP4 и M4P. Когда ваши файлы закодированы в других форматах, Spotify скрывает их и не показывает вам. Следовательно, перед загрузкой любого локального аудиофайла в Spotify рекомендуется дважды проверить, имеет ли расширение формата файлы .mp3, .m4p или mp4. В противном случае вам следует сначала преобразовать их в форматы, совместимые со Spotify, иначе возникнет ошибка «Локальные файлы Spotify не воспроизводятся».
Часть 2. Лучшее решение для воспроизведения локальных файлов Spotify
Если все вышеперечисленные методы не могут решить проблему с локальными файлами, которые не воспроизводятся в Spotify, у вас нет другого выбора, кроме как удалить и переустановить Spotify. Однако при использовании приложения Spotify вы можете столкнуться с дополнительными проблемами, в том числе с воспроизведением Spotify песен, которых нет в вашем плейлисте, Код ошибки Spotify 17, Spotify использует слишком много ресурсов ЦП и многое другое. Как избежать этих проблем навсегда? Лучший способ — загрузить музыку из Spotify и сохранить ее на других медиаплеерах для прослушивания в автономном режиме. Это время, когда вам нужно цифровое решение, такое как AMusicSoft Spotify Music Converter.
В то время как все потоковые файлы Spotify закодированы в DRM и ограничены платформой Spotify, AmusicSoft Spotify Music Converter можете сделать их своими. Добавлено с функцией удаления DRM, AmusicSoft Spotify Music Converter является лучшим сторонним инструментом, который может конвертировать контент Spotify в 6 форматов - MP3, M4A, M4B, WAV, AAC и FLAC. AMusicSoft - это большая помощь, особенно для всех бесплатных пользователей, поскольку они также смогут сохранять свои любимые треки, и они могут воспроизводить музыку Spotify в автономном режиме.
Чтобы пользоваться Spotify бесплатно, обязательно следуйте приведенной ниже процедуре.
- Загрузите AmusicSoft на свое устройство. Spotify Music Converter.
Бесплатная загрузка Бесплатная загрузка
- Установите приложение и запустите его после. Затем продолжите добавление дорожек Spotify, скопировав и вставив ссылку на выбранные дорожки. Вы также можете использовать метод перетаскивания, если это проще для вас.

- Выберите выходной формат из доступных, а затем также создайте конечную папку. Настройка и изменение параметров преобразования также могут быть выполнены для получения желаемых результатов в конце.

- Нажмите кнопку «Преобразовать», чтобы начать процесс преобразования, пока вы не увидите статус файлов.

Часть 3. Вывод
Вы теперь убеждены, что можете решить проблему с локальными файлами, которые не воспроизводятся на Spotify, используя эти методы? Если вы попробуете что-то из этого, но проблема не исчезнет, вам придется выполнить другие диагностические процедуры, чтобы выяснить основную причину проблемы и найти дальнейшее решение. AMusicSoft Spotify Music Converter является хорошим помощником, и мы настоятельно рекомендуем вам попробовать. Надеюсь, что этот отрывок может быть вам полезен!
Люди Читайте также
- Аккаунт Spotify взломали? Вот быстрые решения!
- Причины и исправления проблемы с зависанием Spotify в автономном режиме
- Как исправить, что Spotify не открывается в Windows 10?
- Почему Spotify не показывает обложку альбома и как это исправить?
- [Исправлено] Spotify не отображается на экране блокировки на Android и iPhone
- 8 лучших исправлений для активности друзей Spotify, которая не работает / не отображается
- 5 лучших решений для устранения проблемы «Почему мой Spotify останавливается»
- Как исправить Spotify, воспроизводящий случайные песни?
Роберт Фабри — ярый блоггер и энтузиаст, увлеченный технологиями, и, возможно, он сможет заразить вас, поделившись некоторыми советами. Он также страстно увлечен музыкой и писал для AMusicSoft на эти темы.