Как сохранить музыку Spotify работающей, когда компьютер переходит в спящий режим
Один из лучших способов снять стресс во время работы — включить фоновую музыку. Большинство из нас зависят от наших компьютеров, когда дело доходит до работы, но, поскольку у вас нет доступа к компьютеру в течение всего дня, бывают случаи, когда он переходит в спящий режим. Если это произойдет, музыка продолжит играть? Как будет вам держать Spotify Music включенным, когда компьютер переходит в спящий режим?
Обсуждение ниже покажет вам полное руководство о том, как сохранить Spotify Музыка работает, когда экран ПК выключен. Также будет объяснен лучший альтернативный метод для этого.
Содержание Руководство Часть 1. Что такое спящий режим в компьютерах и как он работает?Часть 2. Как сохранить воспроизведение музыки Spotify, когда компьютер находится в спящем режиме?Часть 3. Как сохранить музыку Spotify навсегдаЧасть 4. Заключительные слова
Часть 1. Что такое спящий режим в компьютерах и как он работает?
Давайте узнаем о спящем режиме на компьютере, прежде чем мы расскажем, как сохранить музыку Spotify включенной, когда компьютер переходит в спящий режим. Спящий режим — это функция, при которой компьютеры отключаются на некоторое время, пока пользователь снова не откроет их. Когда ваше устройство находится в спящем режиме, все приложения перестают работать и возвращаются в предыдущее состояние после повторного открытия. После выбора кнопки «Сон» ваш монитор автоматически выключится через несколько секунд.
Переведя свое устройство в спящий режим, вы сможете сэкономить его заряд батареи и позволить устройству немного отдохнуть даже на некоторое время. К счастью, сделать этот процесс очень просто и легко, нужно помнить только основные шаги. Ознакомьтесь с подробной процедурой ниже о том, как это сделать.
Включить спящий режим в Windows:
- Начните с закрытия всех открытых приложений на вашем устройстве. Но, конечно, убедитесь, что те, которые вы собираетесь закрыть, больше не нужны. Это обеспечит более быстрый запуск вашего устройства после выхода из спящего режима.
- Как только вы закончите, нажмите кнопку «Пуск» в левом нижнем углу.
- После этого выберите значок «Выключение» и выберите среди них параметр «Сон».
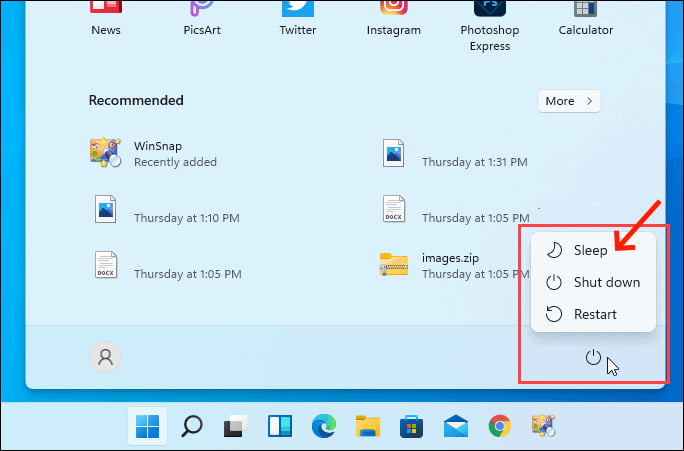
Включить спящий режим на Mac:
- На Mac щелкните логотип Apple в верхнем левом углу и откройте «Системные настройки». Затем выберите «Батарея».
- Отсюда вы увидите параметры «Аккумулятор» и «Адаптер питания» (если ваш компьютер подключен к сети) в меню слева. Оба имеют одинаковую панель «Выключить дисплей после». Установите время, в течение которого ваш компьютер или дисплей должны ждать перед выключением — просто перетащите ползунок. Экран вашего Mac выключится по истечении установленного времени.
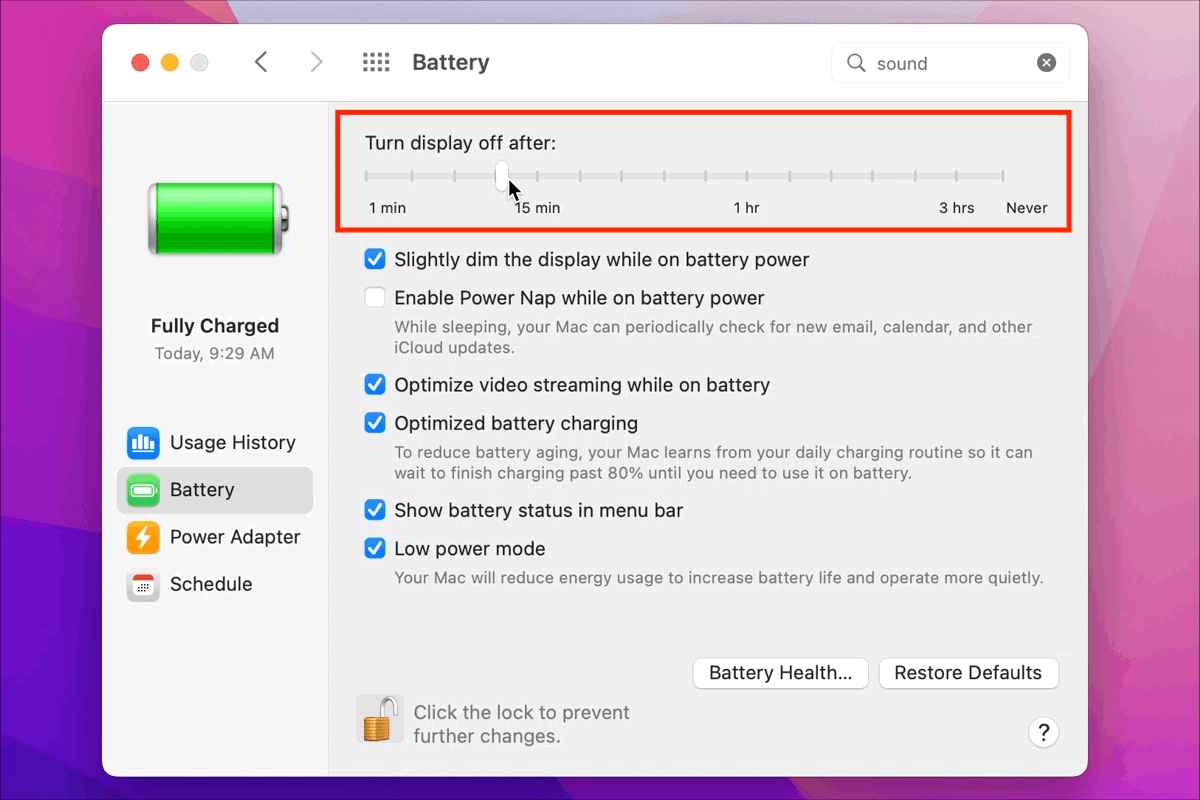
Часть 2. Как сохранить воспроизведение музыки Spotify, когда компьютер находится в спящем режиме?
Когда ваш ПК или ноутбук внезапно переходит в спящий режим, все запущенные в данный момент приложения временно останавливаются, в том числе музыкальный проигрыватель где Spotify в настоящее время играет. Итак, если вы хотите, чтобы Spotify Music работал, когда ваш компьютер переходит в спящий режим, вам необходимо изменить некоторые настройки на вашем устройстве в связи с этим.
В тот момент, когда вы закрываете крышку компьютера, включается микропереключатель, и с ним связана определенная функция. Настройка по умолчанию переводит ваше устройство в спящий режим, но вы можете изменить это, чтобы даже когда ваш компьютер спал, никакие приложения не закрывались. Сделав это, вы сможете поддерживать работу Spotify Music, когда компьютер переходит в спящий режим. Однако существуют процедуры, которые необходимо соблюдать, и они перечислены ниже.
Продолжайте воспроизводить музыку Spotify на компьютере с Windows
- Щелкните значок «Windows» и введите «Панель управления» в строке поиска. Вы также можете открыть меню «Выполнить» (Win+R) и ввести управление.
- В Панели управления для параметра «Просмотр» должно быть установлено значение «Маленький».
- В окне Панели управления выберите Электропитание.
- После этого откроется окно «Электропитание», в котором вам нужно будет выбрать «Выбрать, что делает закрытие крышки», которое находится в левой части экрана.
- Сразу после этого обратите внимание на три опции, появившиеся в центре окна. Найдите опцию «Когда я закрываю крышку» в окне.
- Выберите раскрывающееся меню. После этого вам будут показаны четыре варианта, в которых вы должны выбрать «Ничего не делать». То же самое происходит как с питанием от батареи, так и с подключением к сети.
- Наконец, сохраните внесенные изменения и закройте окно панели управления.
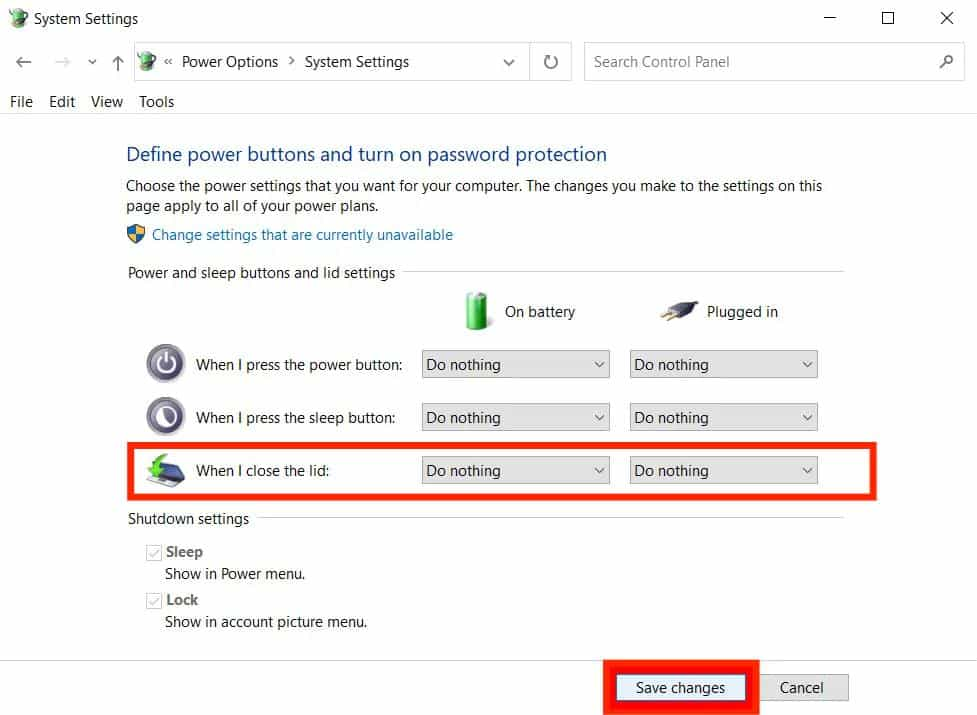
Если все шаги выполнены, попробуйте воспроизвести определенный список воспроизведения в приложении Spotify, а затем посмотрите, сможете ли вы теперь поддерживать работу Spotify Music, когда экран компьютера выключается.
Продолжайте воспроизводить музыку Spotify на Mac
Как и на компьютере с Windows, вы также можете избежать остановки музыкального проигрывателя каждый раз, когда ваш Mac переходит в спящий режим. Следуйте приведенной ниже процедуре, чтобы Spotify Music продолжал работать, когда компьютер переходит в спящий режим.
- После запуска Mac коснитесь значка Apple в верхнем левом углу.
- В появившемся окне выберите «Системные настройки» > значок «Батарея» > «Адаптер питания».
- Обязательно установите для параметра «Отключить дисплей после» значение «Никогда».
- Для последнего шага установите флажок перед «Предотвратить автоматический переход компьютера в спящий режим при выключенном дисплее». Это активирует функцию.
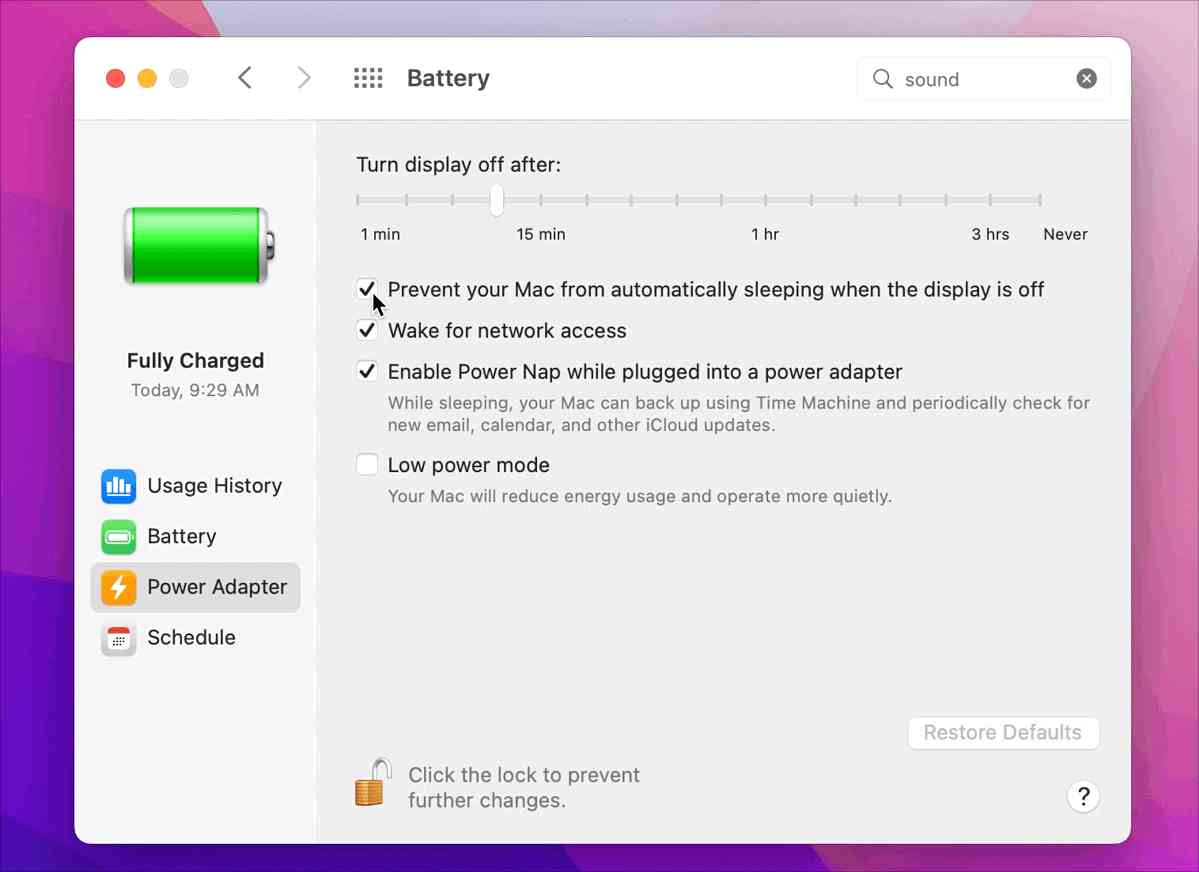
Как показано, есть всего несколько простых шагов, чтобы Spotify Music работал, когда компьютер переходит в спящий режим на вашей книге Mac. Все, что вам нужно сделать, это убедиться, что процедура выполняется, чтобы продолжать наслаждаться музыкой даже при закрытой крышке компьютера.
Часть 3. Как сохранить музыку Spotify навсегда
Хотя описанные выше процедуры просты в выполнении, все еще неизвестно и неясно, не возникнут ли при этом ошибки. Это означает, что на вашем устройстве могут возникнуть проблемы, которые могут повлиять на процедуру настройки спящего режима. Если это также вас беспокоит, я бы порекомендовал попробовать использовать альтернативный метод, который может поддерживать работу Spotify Music, когда ваш компьютер переходит в спящий режим. Даже если у вас нет приложения Spotify, вы все равно можете продолжать транслировать свои любимые треки, пока не остановитесь.
Но как вы можете поддерживать работу Spotify Music, когда компьютер переходит в спящий режим, если у вас нет приложения? Это было бы возможно, только если бы вы скачать песни Spotify заранее и сохраните их как локальные файлы на вашем компьютере. Это означает, что вы должны хранить постоянную копию файлов. Однако вы должны убедиться, что они закодированы в формате, отличном от исходного. Новый формат должен быть доступен и поддерживаться на нескольких устройствах, чтобы их воспроизведение на любом устройстве или музыкальном проигрывателе не вызывало хлопот и было менее проблематичным.
Для этого вы должны использовать AMusicSoft Spotify Music Converter, который действительно является отличным инструментом для загрузки и преобразования треков, альбомов и плейлистов Spotify. Кроме того, он может предложить больше функций, и чтобы узнать о них подробно, я подготовил простой список его функций.
Чего ожидать от AMusicSoft Spotify Music Converter?
- AMusicSoft Spotify Music Converter можете загружать элементы Spotify в виде локальных файлов на свой компьютер.
- Он может конвертировать файлы в поддерживаемые форматы MP3, WAV, AAC, FLAC, AC3 и M4A.
- Процедура займет совсем немного времени, так как AMusicSoft может работать в 5 раз быстрее.
- Процедура проста и очень удобна.
- Важные детали, такие как теги ID3 и информация о метаданных, сохраняются после преобразования.
- DRM удален, и файлы могут быть доступны для других процедур.
- Высококачественные аудиозаписи выпускаются после процесса.
- Все приложение удобно для пользователя.
После успешного преобразования вы можете добавить свою музыку в GoPro Quik, Kinemaster или другие программы для редактирования видео. Вы даже можете воспроизводить эти песни без DRM на любом устройстве в автономном режиме.
Как использовать AMusicSoft Spotify Music Converter?
- Начните со скачивания Spotify Music Converter приложение с сайта AMusicSoft. После этого установите и запустите его на своем устройстве.
Бесплатная загрузка Бесплатная загрузка
- Добавьте файлы Spotify для преобразования, скопировав и вставив их ссылки или выполнив метод перетаскивания.

- Теперь выберите формат преобразования и отведите конечную папку для результатов.

- Нажмите кнопку «Преобразовать» и дождитесь завершения процесса.

- Наконец, загрузите преобразованные файлы и воспроизведите их в любое время.
Часть 4. Заключительные слова
С помощью AMusicSoft Spotify Music Converter, вы сможете сохранить копию своего избранного Spotify, которую вы можете транслировать на другие устройства, кроме вашего компьютера. Это хороший способ поддерживать работу Spotify Music, когда компьютер переходит в спящий режим, поскольку вы будете использовать другой проигрыватель для их прослушивания. С другой стороны, если вы предпочитаете другие описанные методы, просто используйте описанные выше процедуры в качестве руководства, чтобы пройти процесс в ближайшее время.
Люди Читайте также
- Лучшие инструменты Spotify для улучшения потоковой передачи Spotify
- Какие музыкальные приложения работают в режиме полета (10 лучших)
- Как остановить открытие Spotify при запуске на вашем устройстве
- Подробное руководство о том, как использовать подарочную карту Spotify
- Потеряю ли я свои плейлисты, если отменю Spotify Premium?
- Как изменить подписку Spotify? (Самый быстрый способ)
- Как скачать музыку на VivaVideo — обязательная процедура
- Как слушать Spotify на Discord с премией или без нее
Роберт Фабри — ярый блоггер и энтузиаст, увлеченный технологиями, и, возможно, он сможет заразить вас, поделившись некоторыми советами. Он также страстно увлечен музыкой и писал для AMusicSoft на эти темы.