Способы импорта плейлиста Spotify в Google Music
В настоящее время у любителей музыки есть много вариантов того, какой сервис потоковой передачи музыки выбрать, в отличие от того, что было раньше. Другие склонны переходить от одной потоковой службы к другой из-за различных услуг, которые она предлагает, а также из-за своих привычных для людей предпочтений в развлечениях. Итак, какие у вас есть причины, этот пост расскажет вам и расскажет о том, что вам нужно знать о том, как импортировать плейлист Spotify в Google Music.
Итак, что Google play музыка? Google Play Music - это один из доступных сервисов потоковой передачи музыки, который позволяет пользователям бесплатно загружать песни максимум до 50,000 XNUMX песен, этого более чем достаточно для загрузки всей вашей музыкальной коллекции с помощью Менеджера загрузки.
Это как потоковый сервис, одновременно хранящий вашу музыку. Думаю, это еще одна причина, по которой некоторые хотят перенести свой плейлист в Google Play Music. Готов схватить Spotify плейлист и перенести в Google Play Music? Давайте начнем.
Содержание Руководство Часть 1. Можете ли вы перенести плейлист Spotify в Google Music?Часть 2. Как скачать плейлист Spotify на собственное устройство?Часть 3. Как импортировать загруженный плейлист Spotify в Google Play Music?Часть 4. Перемещение песен из Spotify в Google Play Music с помощью FreeYourMusic
Часть 1. Можете ли вы перенести плейлист Spotify в Google Music?
На вопрос, можете ли вы перенести плейлист Spotify в Google Music, ответ будет абсолютно положительным! На самом деле есть разные способы, однако для этого нам нужно использовать стороннее приложение, потому что на данный момент нет прямого способа импортировать плейлист из Spotify в Google Music. Это означает, что нам нужно приложить дополнительные усилия и терпение, чтобы воспроизвести музыку Spotify в Google Music. Еще нам нужно знать, какие форматы поддерживаются музыкой Google Play. Я перечислил нижеприведенные форматы для справки:
Список форматов, поддерживаемых Google Play Music
- ААС (.m4a)
- ALAC (.m4a)
- DRM-защищенный AAC (.m4p)
- FLAC (.flac)
- MP3 (.mp3)
- ОГГ (.ogg)
- WMA (.wma)
Обратите внимание, что существуют форматы, которые вы не можете загрузить в свою музыку в Google Play, например AIFF (.aiff), RA (.r) и WAV (.wav).
Теперь вы знаете форматы, которые поддерживает Google Play Music. Позвольте мне обсудить причину, по которой вам нужно загружать Spotify с помощью сторонней программы. Причина этого в том, что каждый трек в Spotify защищен, даже если вы загрузили его с помощью своей премиальной подписки Spotify, этого все равно недостаточно для передачи в Google Play Music. Итак, как вы можете это сделать? Позвольте мне обсудить это дальше, и вы узнаете, как импортировать плейлист Spotify в Google Music, в следующих разделах.
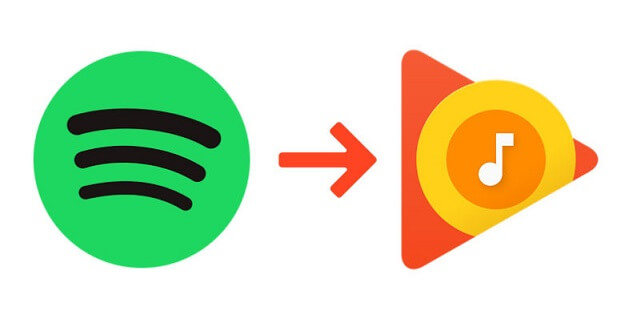
Часть 2. Как скачать плейлист Spotify на собственное устройство?
Как я уже упоминал в предыдущем разделе, вам нужно сначала загрузить свой плейлист Spotify, прежде чем вы сможете импортировать плейлист Spotify в Google Music. Итак, как это сделать? Ну, вам нужно использовать специальный инструмент для этого, тот, который мы рекомендуем, — это AMusicSoft Spotify Converter.
Конвертер Spotify от AMusicSoft это универсальный преобразователь, который может почти конвертировать любой формат такие как M4A, WAV, FLAC и MP3. Это программное обеспечение не только конвертирует, но и имеет возможность снять защиту DRM ваших треков Spotify, чтобы вы могли загружать их в Google Music, а также DRM бесплатно вы также можете использовать и передавать песни на любые устройства, которые вам нравятся.
Еще одна особенность, о которой стоит упомянуть, - это скорость конвертации. Он имеет скорость преобразования x5 и не влияет на качество песен, так что не беспокойтесь. Что мне также нравится в этом программном обеспечении, так это то, что оно поддерживает теги ID3 и метаданные треков, что делает его организованным даже после преобразования. Если вы хотите попробовать сами, это программное обеспечение доступно для загрузки, когда вы посетите его официальный сайт.
Бесплатная загрузка Бесплатная загрузка
Итак, как загрузить плейлист Spotify на свое устройство с помощью AMusicSoft Spotify Converter? Ниже я привел пошаговое руководство, которому вы можете следовать:
Шаг 1: Загрузите свою музыку Spotify в AMusicSoft Spotify Converter
Учитывая, что вы уже установили программу, запустите ее на рабочем столе и дождитесь загрузки. Затем вам будет предложено войти в свою учетную запись Spotify, чтобы она могла мгновенно просматривать ваш список воспроизведения. После этого вы можете просмотреть и выбрать песни, которые хотите преобразовать. Вы можете передать его в интерфейс программы, перетащив или отпустив выбранную музыку. Следите за тем, чтобы ваше приложение Spotify не использовалось на других устройствах при использовании этого программного обеспечения.
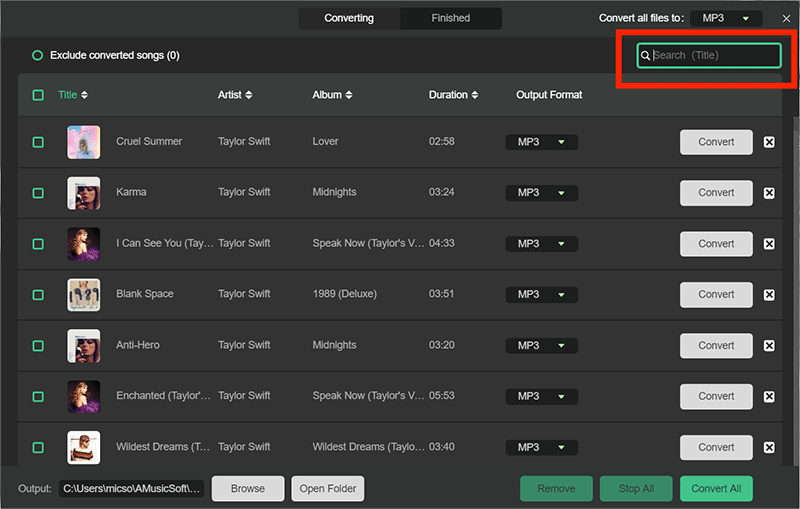
Шаг 2. Выберите выходной формат музыки и путь назначения
После того, как вы закончите выбирать песни, которые хотите преобразовать, вы можете установить выходной формат, а также папку назначения, в которой вы хотите сохранить преобразованные песни Spotify.

Шаг 3: Начните конвертировать музыку Spotify, нажав кнопку «Конвертировать».
Когда вы, наконец, удовлетворены выбранной песней и уже установили формат и папку для размещения, вы можете начать процесс, нажав кнопку «Конвертировать». Продолжительность процесса зависит от количества выбранных вами песен.

Часть 3. Как импортировать загруженный плейлист Spotify в Google Play Music?
Теперь, когда у вас есть загруженный список воспроизведения Spotify, пришло время импортировать список воспроизведения Spotify в музыку Google. Волнуюсь? Для быстрой справки просто просмотрите следующие шаги, которые я предоставил ниже, чтобы вы могли воспроизводить преобразованную музыку Spotify в Google Play.
- Во-первых, вам нужно зайти в магазин Google Play в своем веб-браузере и выбрать «Музыка». После этого выберите Моя музыка и войдите в свою учетную запись Google.
- Затем, как только вы уже находитесь в разделе музыки, откройте меню, которое можно найти слева с тремя заметными строками «Слушать сейчас», и оттуда вы можете выбрать «Загрузить музыку» внизу. Вы будете перенаправлены к Менеджеру загрузки, и вам нужно будет снова войти в свою учетную запись Google, если у вас ее все еще нет, вам будет предложено загрузить ее.
- Найдите значок меню и выберите его. Затем выберите песни, которые вы хотите загрузить в Google Play, и нажмите «Далее», чтобы продолжить.
- Теперь выберите папку, в которой вы сохранили песни Spotify или список воспроизведения, которые вы преобразовали. Менеджер загрузки сделает свое дело, мгновенно просматривая папку, чтобы определить, сколько плейлистов или песен доступно.
- Обратите внимание на этот важный шаг, потому что он имеет первостепенное значение. После того, как вы выбрали папку, которую хотите загрузить в Google Music, Google Music Manager предложит вам автоматически загружать песни, которые вы добавляете в выбранные папки в будущем? Помните, что вы должны выбрать ДА, чтобы завершить процесс загрузки ваших песен. Когда все будет готово, хорошие новости, потому что вы, наконец, можете использовать свою музыку! Вы сможете воспроизводить и наслаждаться своим плейлистом Spotify с помощью Google Music.
Часть 4. Перемещение песен из Spotify в Google Play Music с помощью FreeYourMusic
Еще один способ импортировать плейлист Spotify в музыку Google - использовать FreeYourMusic, ранее известную как STAMP. В общем, это приложение полезно, если вы хотите опробовать новую платформу потоковой передачи музыки, потому что оно позволяет пользователям всего за несколько секунд переносить или перемещать ваш список воспроизведения из одной потоковой передачи музыки в другую, например Apple Music, Youtube, qobuz, Deezer и более! особенно если вы хотите изучить другую платформу для воспроизведения своей музыки. В этом приложении хорошо то, что вам не нужно платить за долгосрочную подписку, чтобы вы могли его использовать. FreeYourMusic имеет доступную настольную версию для Windows, Linux, macOS, а также для мобильных ОС, таких как Android и iOS.
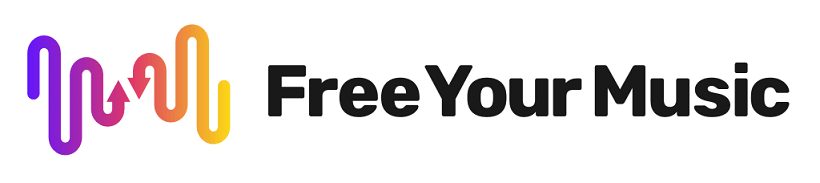
Итак, как импортировать плейлист Spotify в музыку Google с помощью FreeYourMusic с использованием FreeYourMusic? Просто просмотрите шаги, которые я перечислил ниже для вашей справки.
Шаги по импорту плейлиста Spotify в музыку Google с помощью FreeYourMusic
Шаг 1. Выберите Spotify в качестве исходной платформы.
Сначала вы должны выбрать Spotify в качестве исходной платформы, чтобы вы могли передавать с нее свои песни, плейлист и альбомы с помощью FreeYourMusic.
Шаг 2. Выберите Google Play Music в качестве целевой платформы
Затем выберите Google Play Music в качестве целевой платформы, на которой вы создадите свой новый список воспроизведения. Это займет всего один клик.
Шаг 3. Выберите песни или плейлисты, которые хотите перенести.
Найдите и выберите песни, альбомы или плейлисты, которые вы хотите перенести или переместить из Spotify в плейлисты Google Play MusicFind.
Шаг 4. Проверьте и завершите свое действие
После завершения передачи песни, плейлист или альбом из Spotify теперь доступны в Google Play Music! Теперь у вас есть возможность наслаждаться прослушиванием музыки, переданной в другой сервис потоковой передачи музыки.
С помощью упомянутых выше решений вы, наконец, можете получить доступ и воспроизвести желаемые треки на Spotify в Google Play Music. Я надеюсь, что, узнав, как импортировать плейлист Spotify в Google Music, вы получите больше удовольствия от вашей музыкальной жизни.
Люди Читайте также
- Как синхронизировать музыку Spotify с iPod Shuffle
- Простые способы потоковой передачи музыки Spotify на Android TV
- Три способа импортировать музыку Spotify в Serato
- Как добавить музыку Spotify на Foobar2000 - AudFree
- Как добавить музыку Spotify в Avidemux для создания крутых видео
- Как скачать песни Spotify на компьютер
- Как скачать музыку из Spotify без Premium
- Подробное руководство по экспорту плейлиста Spotify
Роберт Фабри — ярый блоггер и энтузиаст, увлеченный технологиями, и, возможно, он сможет заразить вас, поделившись некоторыми советами. Он также страстно увлечен музыкой и писал для AMusicSoft на эти темы.