Как поделиться плейлистом Spotify на настольном компьютере и мобильном устройстве?
Есть много вещей, которыми мы можем поделиться, особенно с большинством людей, которые нам очень дороги. Знаете ли вы, что теперь можно поделиться любимой музыкой со своей семьей и близкими на Spotify? Да, в этой статье мы поговорим о как поделиться плейлистом Spotify. Мы приведем множество способов, с помощью которых вы сможете подарить своим близким удовольствие от музыки, которую вы хотите слушать чаще всего.
Содержание Руководство Часть 1. Поделитесь плейлистом Spotify с помощью мобильного приложенияЧасть 2. Поделитесь плейлистом Spotify с помощью настольного приложения или веб-плеераЧасть 3. Поделитесь плейлистом Spotify на любом устройстве для воспроизведения в автономном режиме Часть 4. Часто задаваемые вопросы о совместном использовании плейлиста SpotifyЧасть 5. Подводя итоги
Часть 1. Поделитесь плейлистом Spotify с помощью мобильного приложения
Как поделиться плейлистом Spotify с другими? Мобильное приложение Spotify — это основной способ прослушивания музыки большинством людей. Итак, в этой части мы расскажем вам, как сначала поделиться своей любимой музыкой с кем-то через мобильное приложение Spotify, выполните следующие действия:
Шаг 1. Войдите в свою учетную запись Spotify через мобильное приложение Spotify.
Шаг 2. Перейдите на вкладку «Ваша библиотека» (Android) или «Библиотека» (iOS). Выберите плейлист, которым хотите поделиться.
Шаг 3. Коснитесь трех точек на экране сведений о плейлисте, чтобы получить доступ к различным параметрам. В списке нажмите «Поделиться».
Шаг 4. Выберите вариант обмена, который вы хотите использовать, например «Копировать ссылку», «Истории Instagram», Facebook Messenger, Twitter или другой метод обмена. Вы также можете выбрать «Еще» для получения дополнительных опций в соответствии с настройками общего доступа вашего устройства.
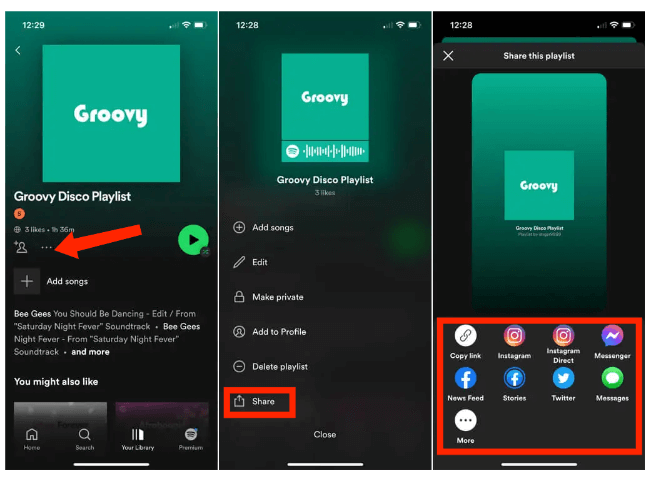
Другой вариант поделиться любимым плейлистом — создать код Spotify. Код Spotify — это изображение, содержащее логотип Spotify и звуковую волну. Когда вы отправляете или делитесь изображением, ваш друг просто сканирует код, чтобы открыть ваш плейлист. Вот как поделиться плейлистом Spotify с помощью Spotify Code:
Шаг 1. Найдите определенный плейлист в своей музыкальной библиотеке в мобильном приложении Spotify.
Шаг 2. Коснитесь трехточечного значка, чтобы открыть меню. Вы сразу увидите код Spotify на следующем экране. Коснитесь кода, чтобы сохранить его на своих фотографиях (iOS), или сделайте снимок экрана кода (Android).
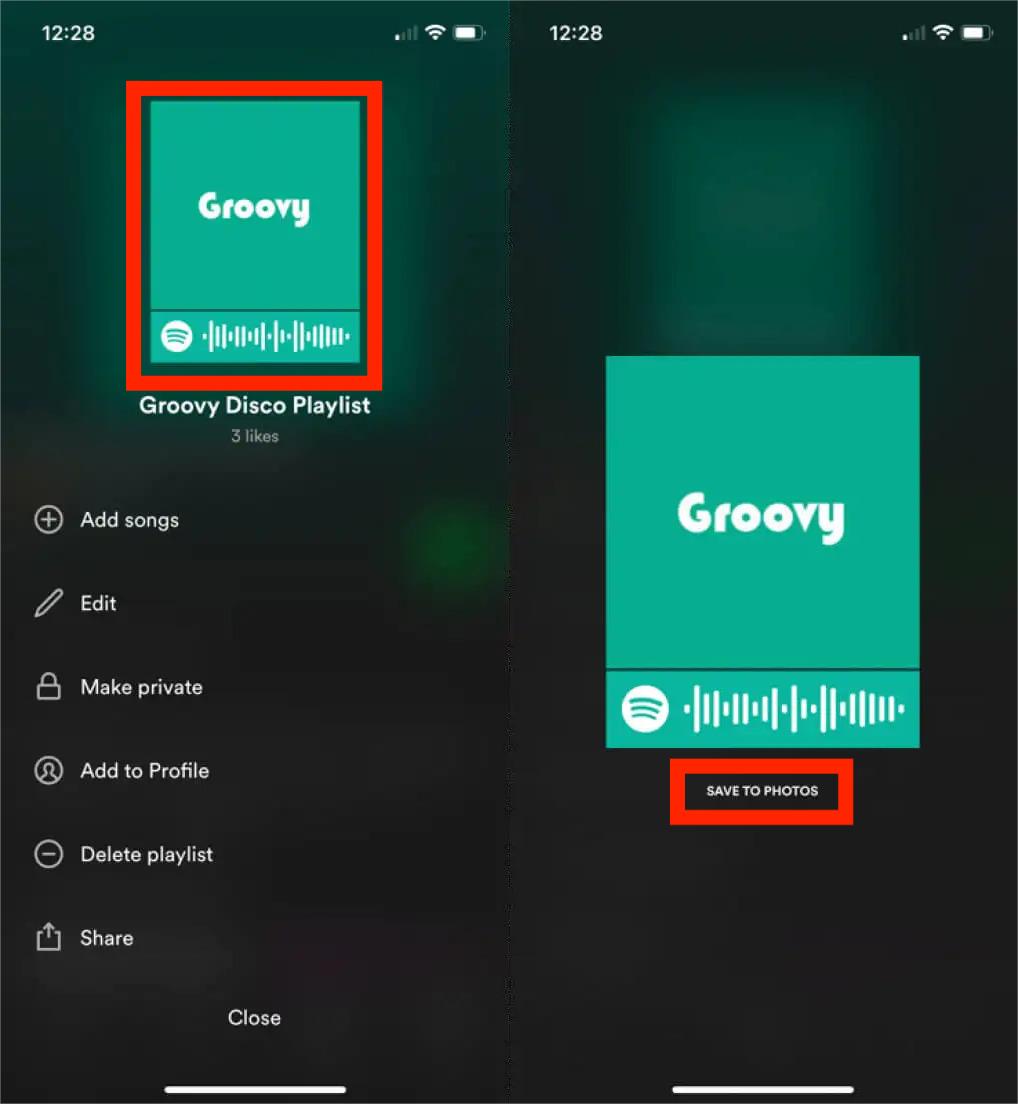
Шаг 3. Теперь вы можете поделиться им с кем угодно. Все, что пользователям нужно сделать, чтобы получить доступ к плейлисту, — это отсканировать код Spotify с помощью своего смартфона.
Преимущество использования кода Spotify заключается в том, что вы можете сохранить его как изображение, а затем поделиться им, когда захотите, или даже распечатать его, что может быть полезно для мероприятий или вечеринок.
Часть 2. Поделитесь плейлистом Spotify с помощью настольного приложения или веб-плеера
Как поделиться плейлистом Spotify на компьютере? Доступ к Spotify также можно получить из настольного приложения и веб-плеера. Здесь мы поделимся с вами некоторыми советами по совместному использованию плейлиста Spotify с помощью компьютера. Пожалуйста, ознакомьтесь с ними подробно.
Шаг 1. Запустите настольное приложение Spotify или веб-плеер Spotify на своем компьютере.
Шаг 2. Перейдите к плейлисту, которым хотите поделиться. На странице списка воспроизведения щелкните трехточечный значок. Вы можете выбрать один из вариантов обмена ниже во всплывающем меню.
Шаг 3. Если вы выберете «Копировать ссылку на плейлист», этот параметр автоматически поместит URL-адрес вашего плейлиста в буфер обмена. Затем вы можете вставить ссылку в текстовое сообщение, электронное письмо или в другое место, чтобы поделиться ею. Пользователи также могут вставить его в панель поиска настольного приложения Spotify, чтобы открыть его.
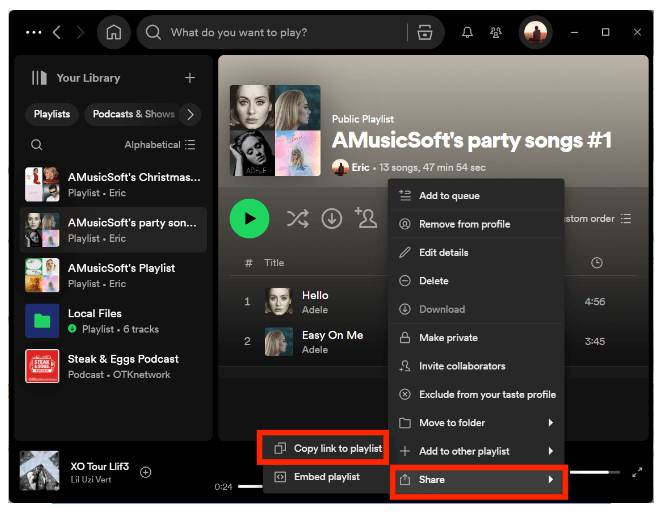
Шаг 4. Если вы выберете «Встроить плейлист», будет создан код для вставки в ваш блог или на веб-сайт. Вы можете выбрать цвет и настроить размер плеера. Когда вы будете готовы, выберите «Копировать», чтобы поместить код в буфер обмена и вставьте его на свой сайт, где это необходимо.
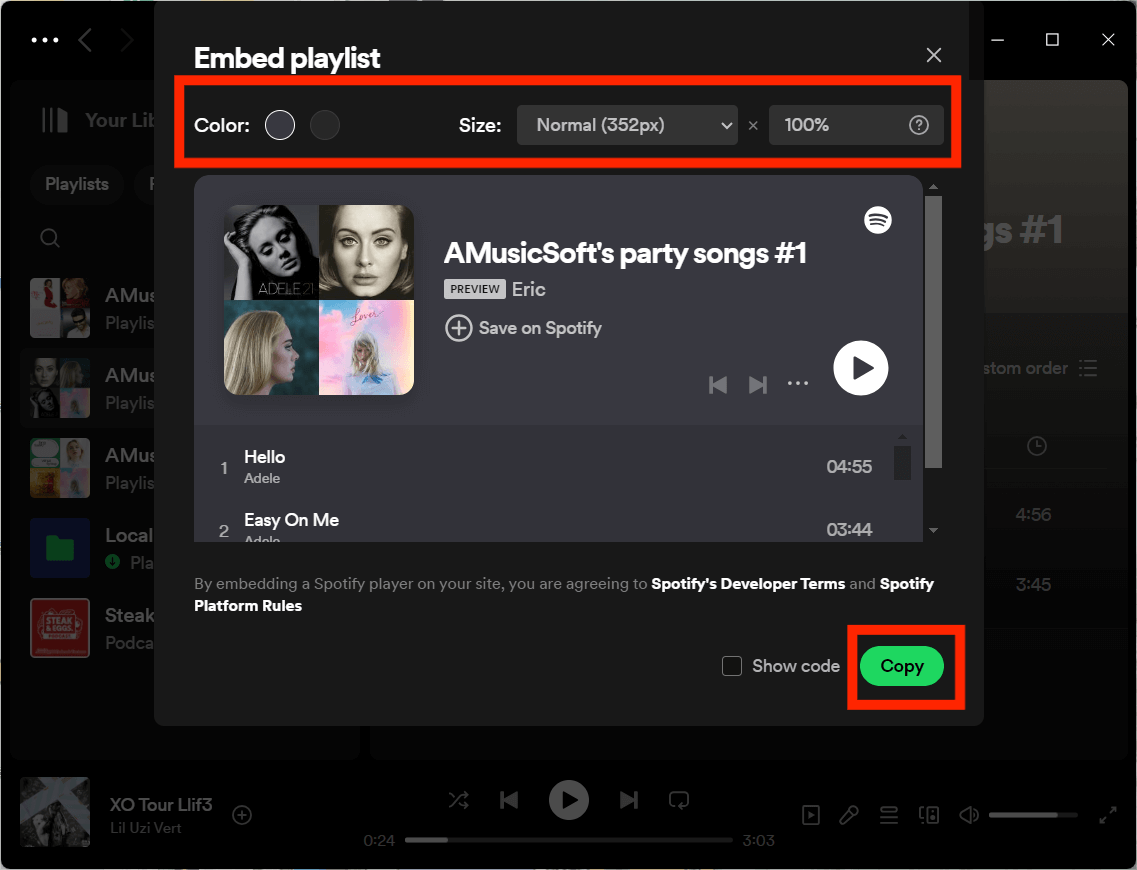
Можете ли вы создать код обмена на компьютере? Конечно. Скопировав URI в буфер обмена, вы перейдете на определенный сайт Spotify Codes, чтобы создать свой код. Выполните следующий набор шагов, чтобы создать и настроить код Spotify:
Шаг 1. Направляйтесь к Коды Spotify веб-сайт, вставьте ссылку на плейлист в поле и выберите «Получить код Spotify».
Шаг 2. Теперь вы увидите параметры настройки для создания кода Spotify, включая цвет фона, цвет панели, размер и формат изображения.
Шаг 3. Чтобы сохранить изображение на свой компьютер, выберите «Загрузить». Откройте папку «Загрузки», чтобы получить код Spotify. Затем вы можете отправить или поделиться изображением, чтобы другие могли его отсканировать. Кроме того, вы можете выбрать вариант обмена в социальных сетях справа. Опубликуйте свой код Spotify на Facebook, Twitter или Reddit.
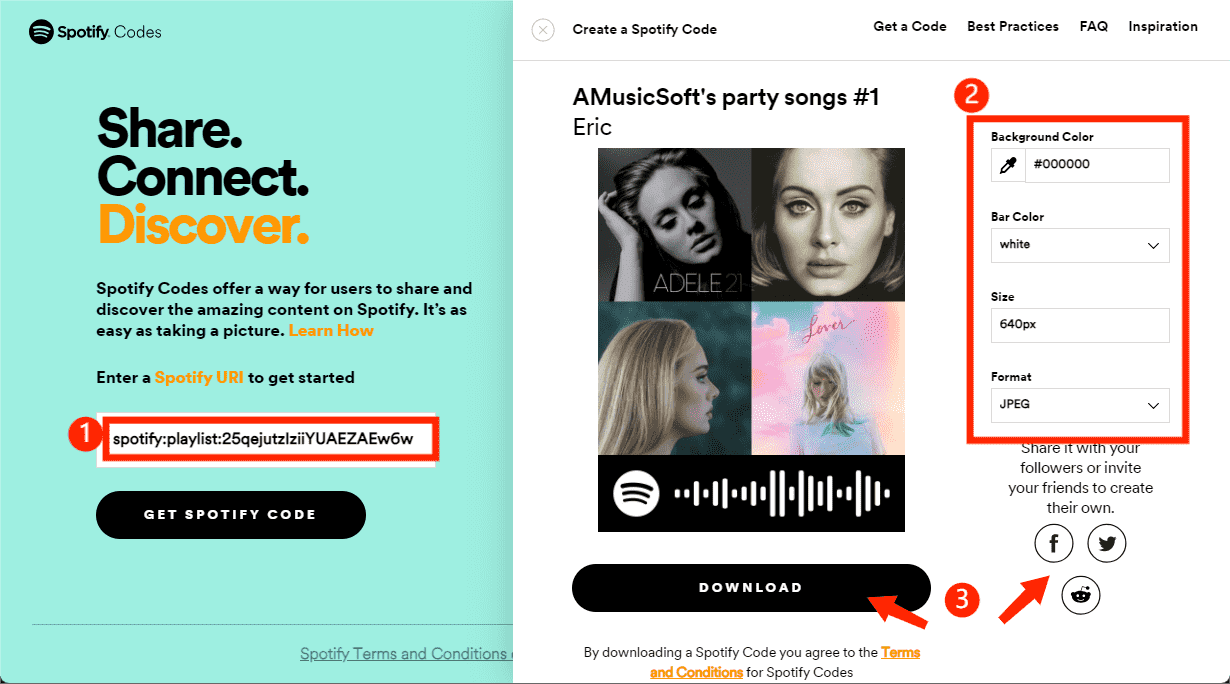
Часть 3. Поделитесь плейлистом Spotify на любом устройстве для воспроизведения в автономном режиме
Музыка становится намного интереснее, если вы делитесь ею с другими людьми, и мы показали вам, как делиться плейлистами Spotify с помощью разных устройств. Имейте в виду, что список воспроизведения, предоставленный по ссылке или коду Spotify, можно воспроизводить в приложении Spotify или на его платформе только благодаря системе управления цифровыми правами (DRM). Как поделиться плейлистом Spotify с другими музыкальными проигрывателями или устройствами для воспроизведения или редактирования? Вам необходимо использовать профессиональный инструмент для загрузки музыки, который может удалить DRM из Spotify, например AMusicSoft Spotify Music Converter.
AMusicSoft Spotify Music Converter можно удалить DRM и конвертировать Spotify в MP3, AAC, WAV, FLAC, M4A, M4B и т. д., доступ к которым можно получить на различных устройствах и плеерах. Все эти выходные форматы будут высокого качества. С помощью этих конвертированных музыкальных файлов вы также можете добавить свою музыку в Quik, Kinemaster или другое программное обеспечение для редактирования видео, позволяющее настроить фоновую музыку для видео.
AMusicSoft Spotify Music Converter доступен как для Spotify Free, так и для Spotify Premium, так что вы можете сэкономить много денег на оплате ежемесячных взносов за подписку. Кроме того, эта программа сохраняет качество песен, как будто это оригинальные треки, а также тег ID3 и метаданные, которые сохраняют их организованными после загрузки. Более того, она также известна своей скоростью конвертации в 5 раз, что не займет у вас много времени в ожидании завершения процесса. Теперь давайте углубимся в то, как использовать AMusicSoft Spotify Music Converter:
Шаг 1. Для начала вам необходимо скачать и установить AMusicSoft Spotify Music Converter на свой ПК или компьютер Mac.
Бесплатная загрузка Бесплатная загрузка
Шаг 2. После этого вы можете перетащить песни, плейлисты или альбомы, которые вы хотите преобразовать, в интерфейс AMusicSoft.

Шаг 3. Установите выходной формат, скорость передачи данных, частоту дискретизации и нужный канал.

Шаг 4. Последний шаг — нажать «Конвертировать», чтобы начать конвертировать музыку, альбомы и плейлисты Spotify в MP3. Скорость конвертации очень быстрая. Однако это все равно будет зависеть от количества файлов, которые вы хотите загрузить или конвертировать. После завершения процесса преобразования вы увидите файлы в папке назначения, которую вы выбрали ранее.

Часть 4. Часто задаваемые вопросы о совместном использовании плейлиста Spotify
Мы представили правильный процесс публикации плейлиста Spotify. Если вы хотите узнать больше о совместном использовании плейлистов Spotify, вы можете проверить часто задаваемые вопросы ниже.
Вопрос 1. Почему Spotify не позволяет мне поделиться своим плейлистом?
В настоящее время невозможно поделиться личным плейлистом с другими. Чтобы ими можно было поделиться, плейлисты должны быть общедоступными. Если вы хотите показать свой плейлист другим, вы можете сделать его общедоступным.
Q2. Могу ли я поделиться плейлистом Spotify, созданным другими?
Да, вы можете поделиться любым плейлистом на Spotify независимо от его создателей, за исключением частных плейлистов и списка понравившихся песен.
Q3. Могу ли я поделиться плейлистом Spotify с Apple Music?
Нет, прямого способа поделиться Плейлист Spotify с Apple Music или других музыкальных платформах. Вы можете использовать альтернативные методы для переноса плейлистов из Spotify в Apple Music с помощью сторонних приложений и сервисов. Например, вы можете загрузить песни и плейлисты Spotify, загруженные AMusicSoft Spotify Music Converter на любую платформу, которая вам нравится.
Часть 5. Подводя итоги
Мы надеемся, что эта статья поможет вам узнать о том, как поделиться плейлистом Spotify с семьей и друзьями. Если вы хотите делиться музыкой без ограничений, вы можете использовать AMusicSoft Spotify Music Converter как альтернатива. Этот инструмент предоставляет работоспособное решение для загрузки песен и плейлистов Spotify для воспроизведения в автономном режиме на любом устройстве. После завершения преобразования музыки вы сможете наслаждаться музыкой Spotify без рекламы в дороге без каких-либо ограничений! У вас есть вопросы о том, как делиться плейлистами с друзьями на Spotify? Напишите их в комментариях и мы вам поможем.
Люди Читайте также
- Как создать плейлист Spotify на настольном компьютере или мобильном устройстве
- Полное руководство: как сделать резервную копию плейлистов Spotify
- 6 способов перенести плейлист Spotify в другую учетную запись
- 3 бесплатных способа перенести плейлист Spotify в Tidal
- Инструменты для переноса музыки из Spotify на другие платформы
- Как экспортировать плейлист Spotify в текст или MP3
- Как перенести плейлист Spotify в Deezer [4 способа]
Роберт Фабри — ярый блоггер и энтузиаст, увлеченный технологиями, и, возможно, он сможет заразить вас, поделившись некоторыми советами. Он также страстно увлечен музыкой и писал для AMusicSoft на эти темы.