Руководство по Spotify: как разместить музыку на слайдах Google?
При создании презентации не следует упускать из виду убедительную силу звуковых эффектов. Простой способ придать слайдам движение и динамизм — добавить аудио или видео. В этом посте мы покажем вам как разместить музыку в Google Slides из Спотифай. Независимо от того, показываете ли вы демонстрацию или рекламу, забавный звук может придать изюминку вашим презентациям.
Содержание Руководство Часть 1. Добавьте музыку Spotify в слайды Google по ссылке на песнюЧасть 2. Добавьте Spotify Music в Google Slides с Google ДискаЧасть 3. Часто задаваемые вопросы Часть 4. Подвести итоги
Часть 1. Добавьте музыку Spotify в слайды Google по ссылке на песню
Как разместить музыку в Google Slides? В этой части мы обсудим один метод, который очень легко понять и которому можно следовать. Суть метода заключается в вставке URL-адреса песни в презентацию. Google Slides позволяет добавлять музыку или аудио в презентацию из Spotify, Apple Music, YouTube Music, SoundCloud или любой другой потоковый сервис. Вот пошаговое руководство по добавлению онлайн-музыки в Google Slides:
Шаг 1. Откройте приложение Spotify или его веб-плеер и найдите нужную песню. для добавления в презентацию Google Slides. Щелкните песню правой кнопкой мыши и выберите «Поделиться» > «Копировать ссылку на песню». URL-адрес песни будет скопирован в буфер обмена.

Шаг 2. Откройте презентацию Google Slides, в которую вы хотите добавить музыку.
Шаг 3. Перейдите к слайду презентации, на котором вы хотите, чтобы начала воспроизводиться музыка. В верхнем меню нажмите «Вставить», затем выберите «Ссылка».
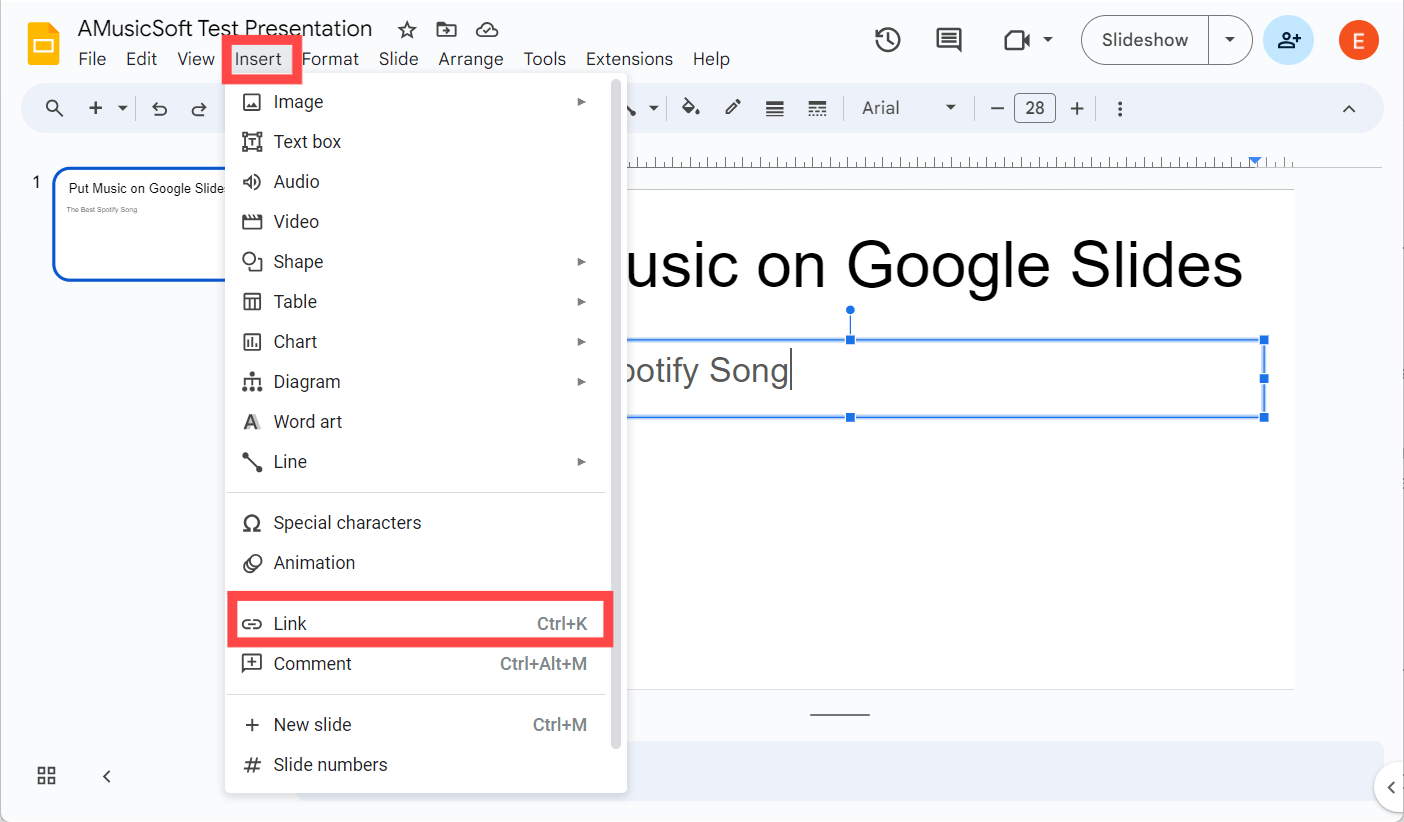
Шаг 4. Вставьте ссылку на песню в пустое текстовое поле ссылки и нажмите «Применить».
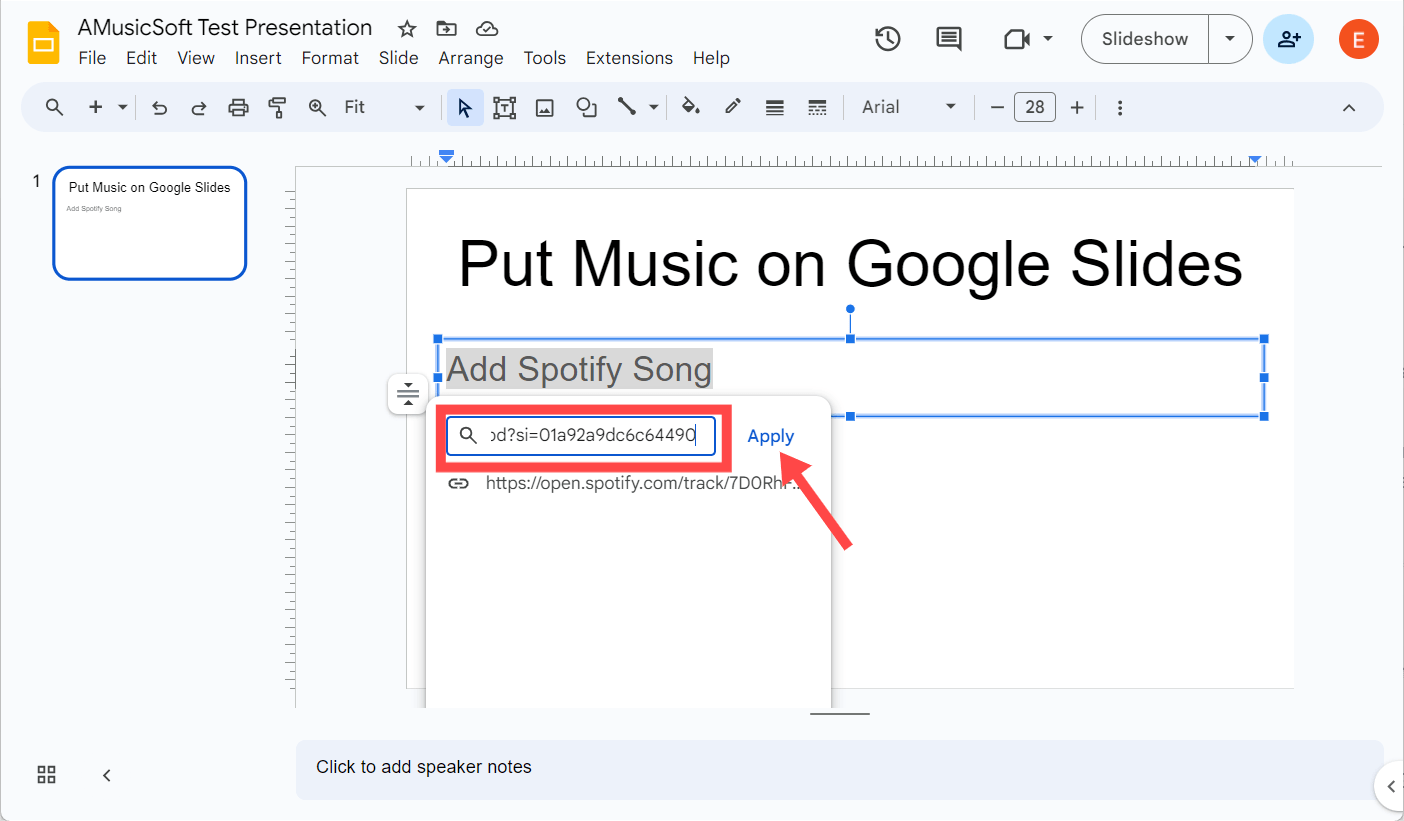
Шаг 5. Нажмите на область, содержащую ссылку. Он откроется в новой вкладке или окне браузера со страницей, на которой вы выбрали аудиофайл. Нажмите кнопку «Воспроизвести», затем сверните браузер, чтобы вернуться к презентации.
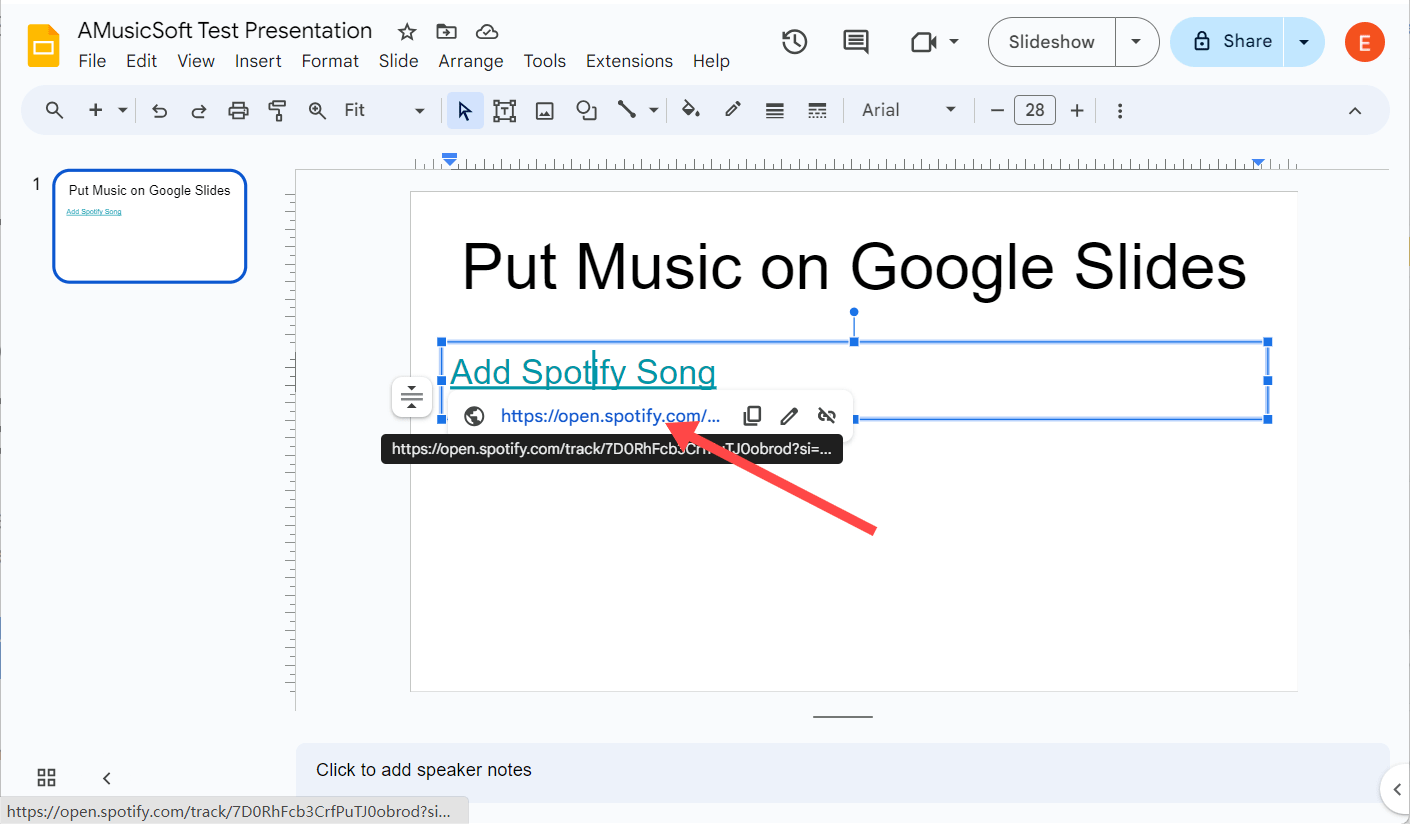
Шаги по размещению музыки в Google Slides по URL-адресу песни очень просты. Но добавление ссылки на ваши Google Slides не приведет к прямому воспроизведению звука. Откроется потоковая служба в Интернете для воспроизведения аудио. Поэтому убедитесь, что вы подключены к стабильному Интернету, чтобы обеспечить плавное воспроизведение звука во время презентации, если вы выберете этот метод.
Часть 2. Добавьте Spotify Music в Google Slides с Google Диска
Лучший способ добавить фоновую музыку в Google Slides — через Google Drive. Почему? Что ж, первый метод, описанный выше, требует подключения к Интернету для воспроизведения музыки, встроенной в Google Slides. Однако подключение к Интернету не всегда доступно. Итак, если вы вынуждены работать в автономном режиме (из-за отсутствия покрытия или сбоя), разумной идеей будет загрузить несколько песен и загрузить их на Google Диск для использования в автономном режиме. Но как разместить музыку в Google Slides с автономными музыкальными файлами?
Как мы все знаем, только пользователи Spotify Premium могут загружать музыку как в мобильные, так и в настольные приложения для прослушивания в автономном режиме, поэтому получить аудио для ваших Google Slides с помощью бесплатной учетной записи сложно. С другой стороны, Spotify использует OGG Vorbis для потоковой передачи музыки, защищенной DRM, поэтому любой звук, который вы покупаете или загружаете из Spotify, можно воспроизводить только на авторизованных устройствах и его платформе. Вы не сможете получить реальный контроль над использованием музыки, даже если заплатите за Spotify Premium. В этом случае вы не сможете напрямую добавлять загрузки Spotify в Google Slides.
Чтобы сделать офлайн-песни из Spotify воспроизводимыми в Google Slides, вам понадобится помощь стороннего инструмента, такого как AMusicSoft Spotify Music Converter.AMusicSoft Spotify Music Converter удалить DRM из Spotify Песни. Без DRM вы можете конвертировать их в поддерживаемые Google Slides аудиоформаты, такие как MP3, M4A, WAV, WMA и т. д. Таким образом, AMusicSoft делает вставку аудиофайлов в вашу презентацию максимально безболезненной. Вы также можете переносить песни на любое другое устройство для потоковой передачи в автономном режиме. Даже если Spotify не работает на своем устройстве, вы можете сразу же воспроизводить их на других музыкальных проигрывателях.
Независимо от того, есть ли у вас Spotify Premium или бесплатная учетная запись, вы можете загружать песни, альбомы, плейлисты и подкасты Spotify в виде локальных файлов в автономном режиме. Как добавить музыку Spotify в Google Slides? Это двойной процесс, который включает загрузку вашего музыкального файла на Google Drive перед добавлением его в Google Slides. Теперь давайте сначала посмотрим, как бесплатно загрузить песни Spotify с помощью AMusicSoft:
Шаг 1. Программа AMusicSoft совместима с операционными системами Windows и Mac. Нажмите кнопку загрузки, чтобы получить AMusicSoft Spotify Music Converter на вашем компьютере бесплатно.
Бесплатная загрузка Бесплатная загрузка
Шаг 2. Чтобы добавить песни Spotify в Google Slides, откройте программное обеспечение AMusicSoft, войдите во встроенный веб-плеер и войдите в свою учетную запись Spotify. Затем вы можете выполнить поиск песни, которую хотите добавить. Просто перетащите их на кнопку «+», и программное обеспечение извлечет данные из Spotify.

Шаг 3. После выбора песен, которые вы хотите конвертировать, просто выберите нужный выходной формат. Google Slides поддерживает аудиоформаты MP3 и WAV, поэтому мы можем выбрать MP3. Затем выберите место сохранения на своем компьютере, где вы хотите просмотреть преобразованную музыку.

Шаг 4. Нажмите «Конвертировать» и подождите, пока ваши песни будут преобразованы в выбранный вами тип файла.

Просто терпеливо дождитесь завершения процесса. Теперь вы загрузили на свой компьютер музыку без DRM и можете загрузить ее на Google Drive. Что хорошо в программном обеспечении AMusicSoft, так это то, что оно сохраняет теги ID3, а также метаданные песен, что упрощает вам организацию треков Spotify даже после конвертации. Исходное качество медиа сохраняется на 100%. Это гарантирует отсутствие потери качества после конвертации, поэтому аудитория может слушать высококачественный аудиоэффект в ваших презентациях.
Как разместить музыку в Google Slides с помощью автономных музыкальных файлов Spotify? Как только вы освоите этот простой процесс, вы будете готовы к созданию потрясающих презентаций. Просто посмотрите следующие шаги ниже:
Шаг 1. Войдите в свою учетную запись Google Диска и нажмите кнопку «+ Создать» в левом верхнем углу экрана. В раскрывающемся меню выберите «Загрузить файл». Затем выберите автономные аудиофайлы Spotify и нажмите «Открыть». Ваш файл должен начать загружаться на ваш диск.
Шаг 2. Откройте документ презентации, в который хотите добавить музыку, затем выберите «Вставка» > «Аудио» на панели инструментов.
Шаг 3. Теперь вы можете выбрать недавно загруженный аудиофайл и нажать «Вставить».
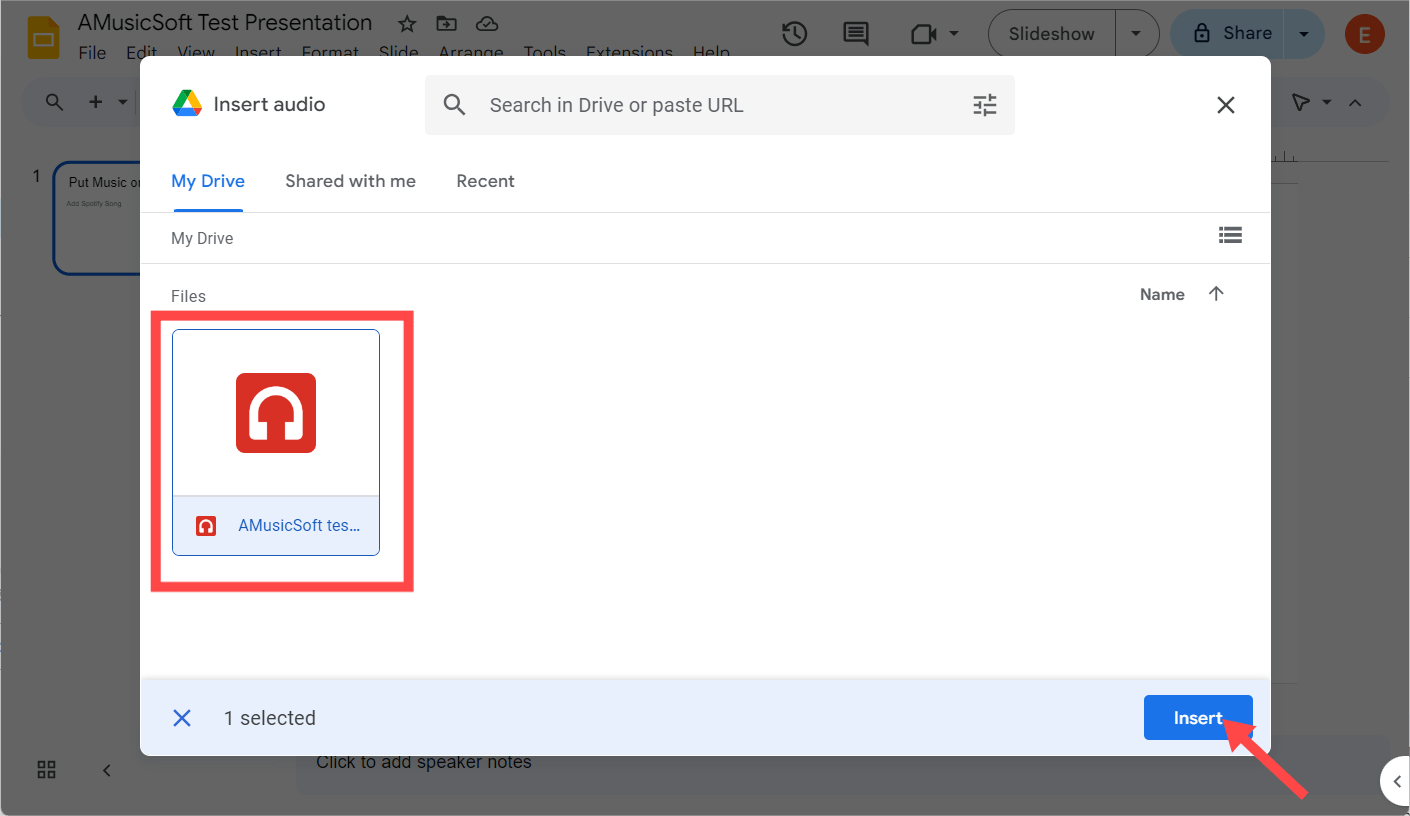
Шаг 4. После добавления звука на слайде появится значок динамика. Вы можете перетащить его в любое место слайда. Если вы нажмете на значок аудио, в правой части экрана появится панель, предлагающая несколько вариантов. Здесь вы можете выбрать, будет ли звук воспроизводиться при нажатии или автоматически, увеличить или уменьшить уровень громкости, изменить цвет значка и многое другое.
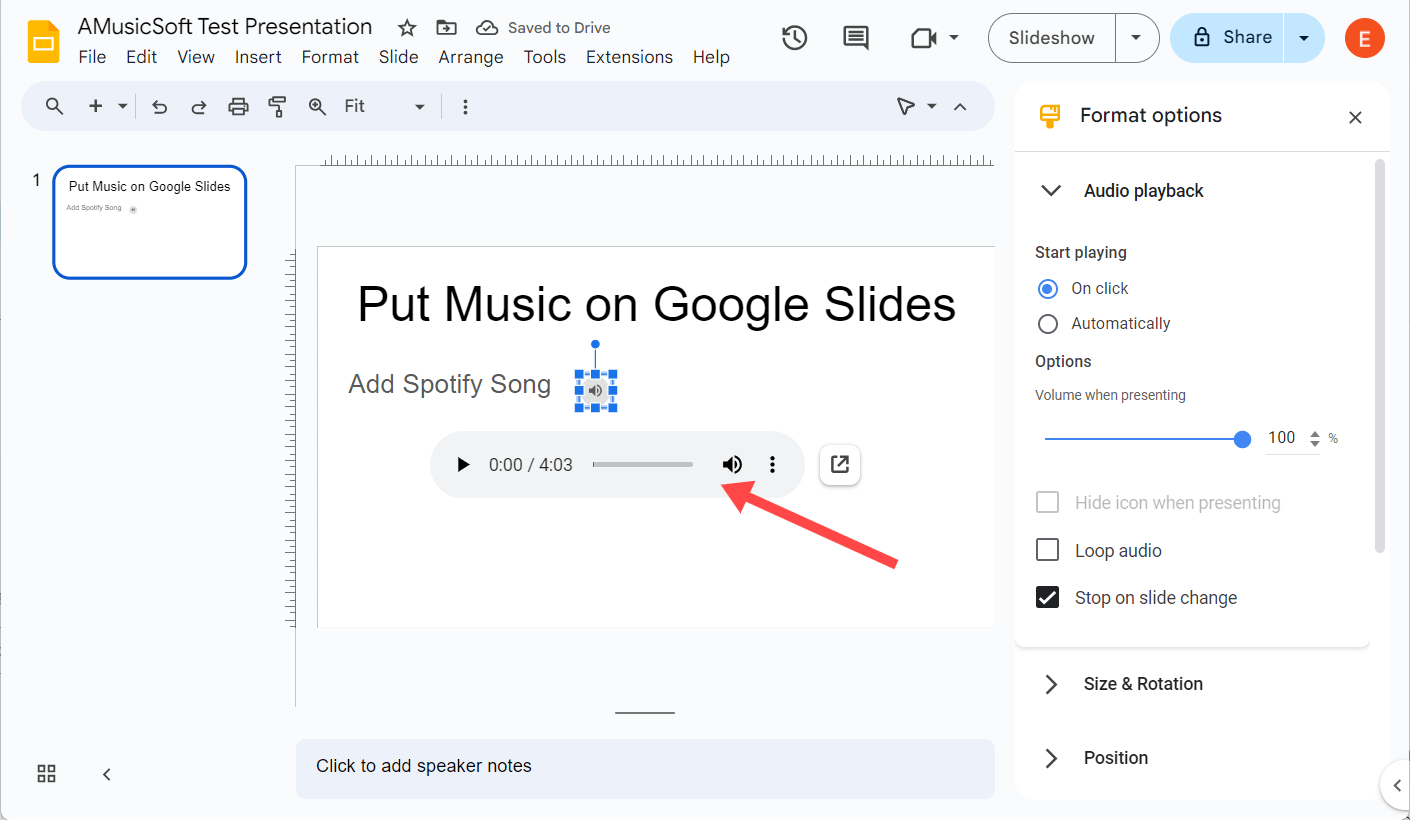
Часть 3. Часто задаваемые вопросы
Мы представили правильный процесс размещения музыки в Google Slides, особенно для песен Spotify. Если вы хотите узнать больше о добавлении музыки в Google Slides, вы можете проверить часто задаваемые вопросы ниже.
Q1. Какие форматы аудиофайлов поддерживаются в Google Slides?
Если у вас есть локальная копия аудиофайла, который вы хотите вставить в презентацию, проверьте его формат, прежде чем добавлять его в Google Slides. Google Slides поддерживает форматы файлов WAV и MP3. Если аудиофайл не является приемлемым аудиоформатом, его нельзя будет воспроизвести во время презентации. Не только Spotify, но и AMusicSoft Spotify Music Converter также можно конвертировать локальный аудиофайл в нужный вам формат.
Q2. Как удалить аудио из Google Slides?
Чтобы удалить звук из презентации Google Slides, перейдите к слайду со звуком, щелкните значок динамика, щелкните его правой кнопкой мыши и выберите «Удалить» в раскрывающемся меню. Если вы добавляете музыку по URL-адресу, щелкните его и выберите «Удалить ссылку».
Q3. Могу ли я добавить несколько аудиофайлов в одну презентацию?
Да! Вы можете добавить столько аудиофайлов, сколько вам нужно, в разные слайды или даже перекрывать их. Вы можете выполнить действия, описанные в статье выше, чтобы загрузить несколько аудио для каждого слайда вашей презентации.
Q4. Почему я не могу добавить аудио в Google Slides?
Если у вас возникли трудности с добавлением музыки в Google Slides, ищите следующие причины:
- Убедитесь, что аудиофайл имеет формат, поддерживаемый Google Slides.
- Если вы используете URL-адрес аудиодорожки, убедитесь, что у вас стабильное подключение к Интернету.
Часть 4. Подвести итоги
Добавление музыки в презентацию Google Slides может сделать ее более интересной и запоминающейся для вашей аудитории. В этой статье мы показали вам, как разместить музыку на слайдах Google из онлайн-сервисов и локальных папок. И если вы хотите, чтобы песни Spotify можно было воспроизводить на любом устройстве и платформе, не упустите AMusicSoft Spotify Music Converter. С AMusicSoft вы можете загружать и добавлять музыку Spotify в Google Slides для легкого использования. Кроме того, вы можете использовать и наслаждаться преобразованными аудиофайлами Spotify на любом устройстве и платформе, которые вы хотите.
Люди Читайте также
- Как добавить музыку в iMovie из Spotify на iPhone/iPad/Mac
- Как добавить музыку в Movie Maker [хитрости Spotify]
- Окончательный справочник о том, как добавить музыку в историю Instagram
- Как добавить свою музыку в Quik
- Простые шаги по добавлению музыки в PowerPoint из Spotify
- Простое руководство: как добавить музыку в KineMaster?
- Как добавить локальные файлы в Spotify Mobile/Desktop?
- Простой способ добавить песню в TikTok из Spotify
Роберт Фабри — ярый блоггер и энтузиаст, увлеченный технологиями, и, возможно, он сможет заразить вас, поделившись некоторыми советами. Он также страстно увлечен музыкой и писал для AMusicSoft на эти темы.