Как создать плейлист на Spotify для настольных компьютеров и мобильных устройств?
Spotify — это сервис потоковой передачи музыки с каталогом, насчитывающим более 100 миллионов песен. Spotify не только предоставляет персонализированные плейлисты, но также позволяет пользователям создавать свои собственные плейлисты и добавлять в них свою любимую музыку без ограничений. Создание плейлистов — отличный способ группировать песни по определенной теме или настроению. Ниже мы делимся как сделать плейлист на Spotify. Следуя нашим инструкциям, вы сможете создавать плейлисты для разных жанров и исполнителей или даже для разных случаев.
Содержание Руководство Часть 1. Создание и редактирование плейлиста Spotify на Android/iOSЧасть 2. Создание и редактирование плейлиста Spotify на Mac/WindowsЧасть 3. Бонус: загрузка плейлистов Spotify без премиум-классаЧасть 4. Часто задаваемые вопросыЧасть 5. Подводя итоги
Часть 1. Создание и редактирование плейлиста Spotify на Android/iOS
Как создать плейлист на Spotify? Создание плейлиста является одним из Spotify трюки, которые стоит знать, особенно если вам нужно классифицировать свою музыкальную коллекцию. К счастью, этот процесс очень прост. Мобильное приложение Spotify — это основной способ, с помощью которого большинство людей слушают музыку, поэтому в этой части мы покажем вам, как сначала создавать и редактировать плейлисты в мобильном приложении Spotify. Для этого выполните следующие действия:
Создайте плейлист в мобильном приложении Spotify
Шаг 1. Войдите в свою учетную запись Spotify через мобильное приложение Spotify. Затем выберите вкладку «Ваша библиотека» внизу экрана.
Шаг 2. Нажмите значок плюса (+) в правом верхнем углу. Выберите «Плейлист».
Шаг 3. В диалоге вас попросят назвать плейлист. Дайте своему плейлисту имя и нажмите «Создать».
Шаг 4. Нажмите «Добавить в этот плейлист», чтобы начать добавлять песни в свой плейлист.
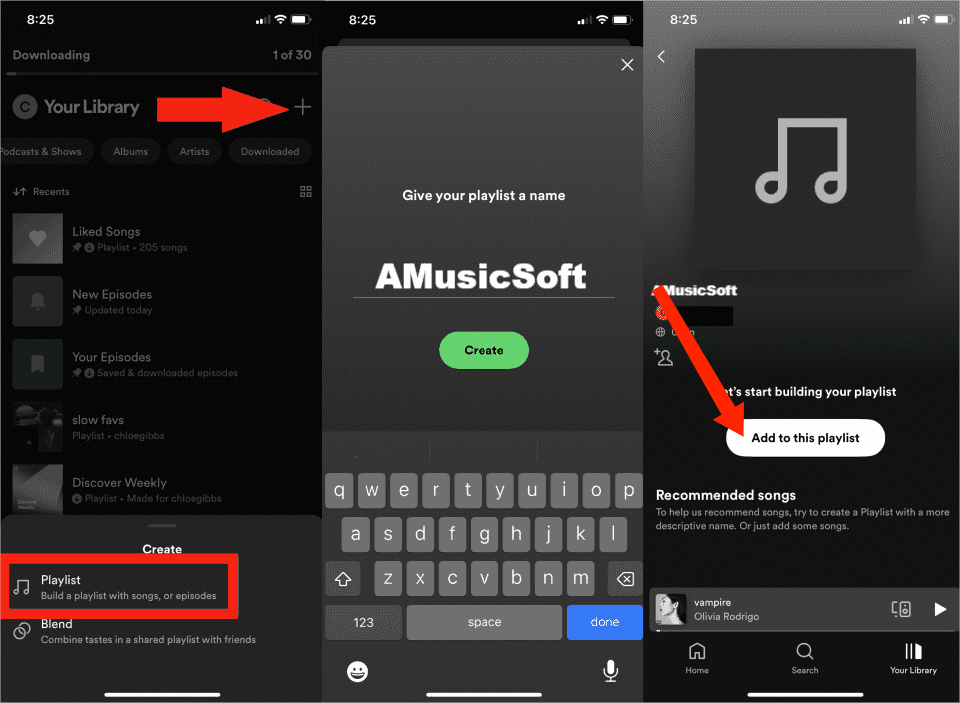
Отредактируйте свой плейлист в мобильном приложении Spotify
Spotify предлагает несколько вариантов редактирования плейлистов, таких как переименование плейлистов, изменение порядка песен, совместное использование, приватность и загрузка для прослушивания в автономном режиме. Узнав, как создать плейлист на Spotify с помощью мобильного телефона, давайте откроем возможности редактирования нового плейлиста.
Шаг 1. Откройте новый созданный вами плейлист.
Шаг 2. Нажмите кнопку с тремя точками под названием плейлиста. Здесь вы можете делать массу вещей с плейлистом по своему желанию.
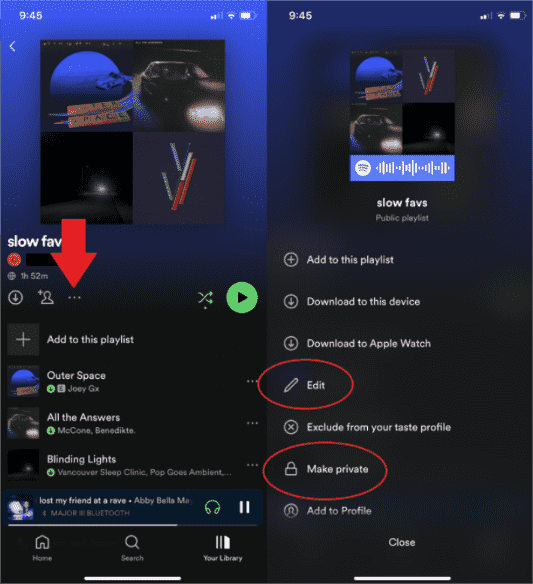
Часть 2. Создание и редактирование плейлиста Spotify на Mac/Windows
Как создать плейлист в Spotify на компьютере? Доступ к Spotify также можно получить из настольного приложения и веб-плеера. Создание списка воспроизведения на компьютере очень похоже на создание списка воспроизведения на мобильном устройстве. Здесь мы поделимся с вами некоторыми советами по созданию и редактированию плейлистов с помощью Windows и Mac. Пожалуйста, ознакомьтесь с ними подробно.
Создайте плейлист Spotify на компьютере
Шаг 1. Запустите настольное приложение Spotify на своем компьютере или откройте веб-плеер Spotify с помощью веб-браузера.
Шаг 2. На левой панели нажмите кнопку со знаком плюса рядом с надписью «Ваша библиотека». Откроется всплывающее окно, затем выберите «Создать новый список воспроизведения».
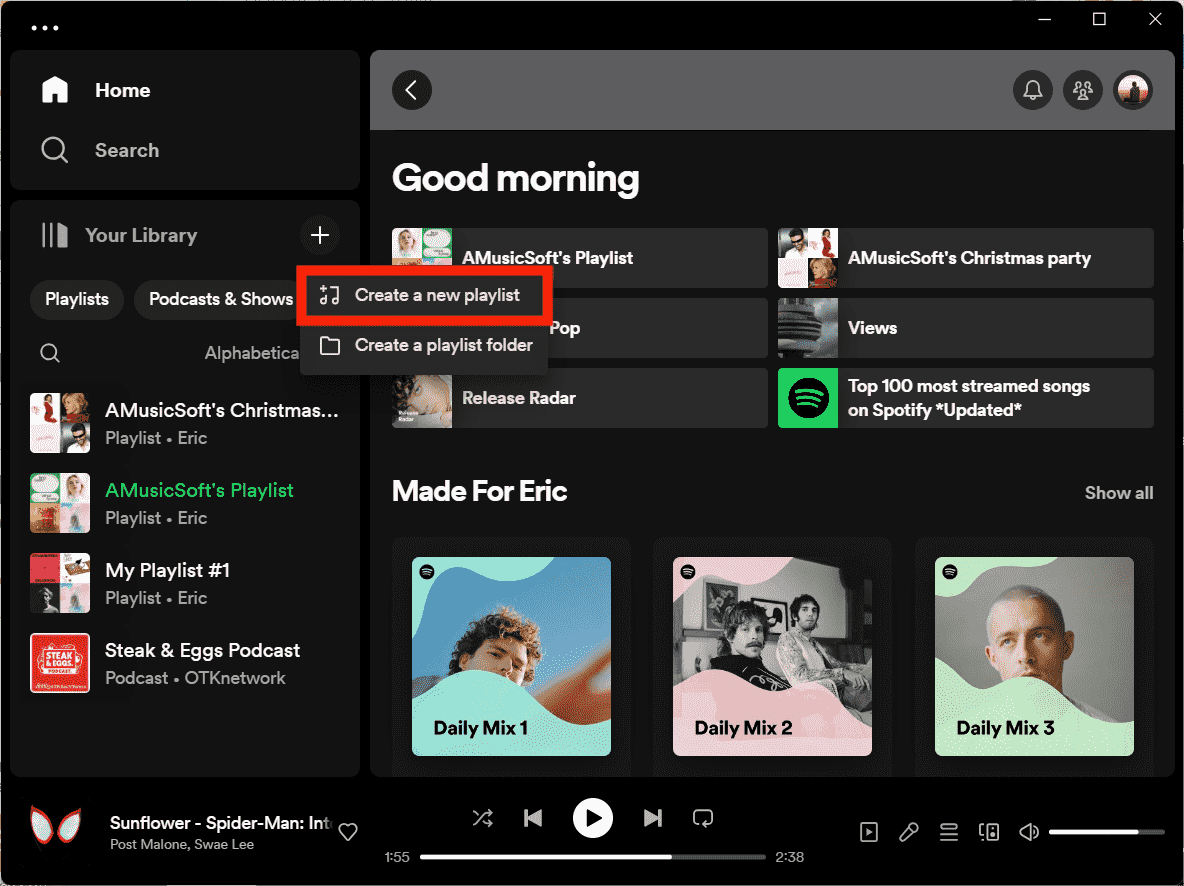
Шаг 3. Spotify автоматически присвоит ему временное имя, например «Мой плейлист №4».
Шаг 4. Нажмите на поле под надписью «Найдем что-нибудь для вашего плейлиста» и введите песню или исполнителя. Когда вы найдете то, что ищете, нажмите кнопку «Добавить» справа от заголовка.
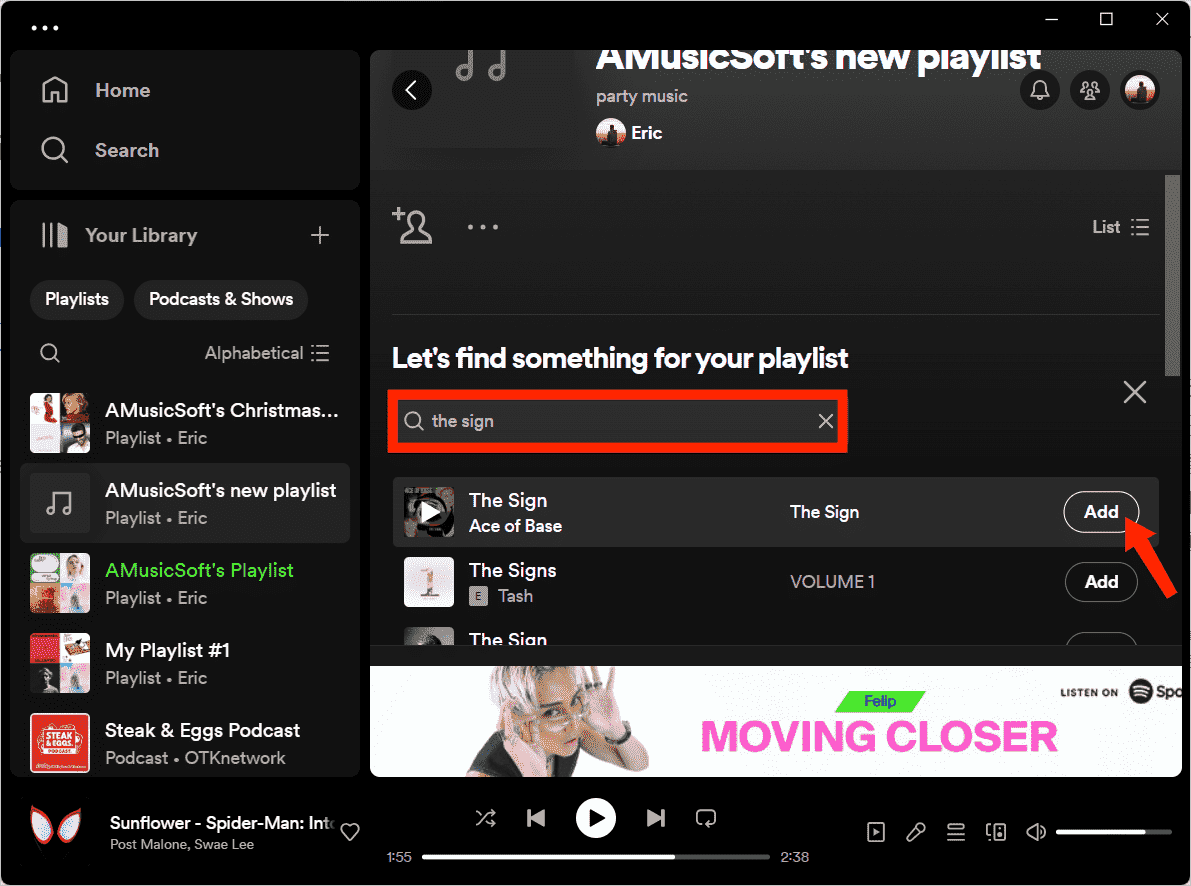
Советы: Посмотреть Как изменить обложку плейлиста Spotify. Если вы не добавите собственную обложку плейлиста, Spotify автоматически сгенерирует изображение на основе обложек альбомов из вашего плейлиста.
Вот и все! Шаги по созданию плейлиста в Spotify с помощью настольного приложения и веб-плеера просты. Теперь вы увидите новый плейлист в своей библиотеке. Вы также можете редактировать плейлист по своему усмотрению. Выполните следующие действия, чтобы выполнить работу:
Редактировать плейлист Spotify на компьютере
Шаг 1. Откройте плейлист, затем нажмите на имя. Отредактируйте название плейлиста и другие данные. Нажмите СОХРАНИТЬ.
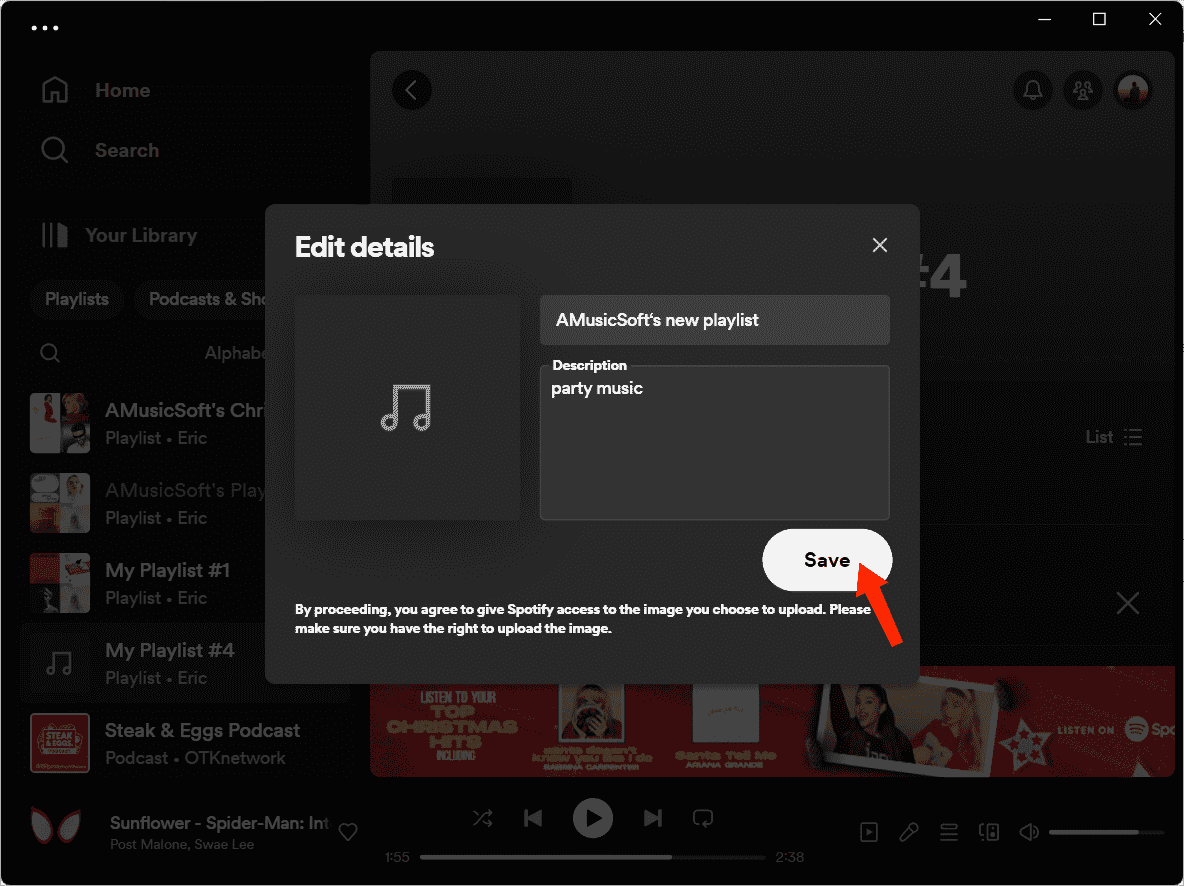
Шаг 2. Вы также можете свободно редактировать плейлист, нажав кнопку с тремя точками под названием плейлиста, например, вы можете поделиться своими творениями с кем угодно. Если вы просто хотите насладиться плейлистом самостоятельно, Spotify также позволяет вам перевести плейлист в приватный режим. Вы можете изменить порядок песен, перетаскивая их в нужное положение.
Часть 3. Бонус: загрузка плейлистов Spotify без премиум-класса
Создание плейлистов — отличный способ упорядочить любимые песни по своему усмотрению. Самое главное, что каждый слушатель бесплатной и премиум-версии может создавать и редактировать плейлисты на Spotify. Но у Премиум-аккаунта все еще есть преимущества. Например, пользователям Spotify Premium не придется сталкиваться с надоедливой рекламой при прослушивании любого плейлиста. Spotify Premium также может похвастаться автономным режимом, позволяющим слушать загруженные плейлисты даже без подключения к Интернету. Если вы используете бесплатную версию Spotify, как создать плейлист на Spotify и загрузить его для прослушивания в автономном режиме? Вам необходимо использовать профессиональный инструмент для загрузки музыки, например AMusicSoft Spotify Music Converter.
Независимо от того, являетесь ли вы пользователем Free или Premium, вы можете использовать AMusicSoft Spotify Music Converter для загрузки любимых песен, плейлистов и альбомов Spotify. Кроме того, загруженный плейлист может быть воспроизведен в приложении Spotify или его платформе только из-за DRM. Но AMusicSoft Spotify Music Converter способен удаление DRM из Spotify, поэтому вы можете легко перенести все загрузки Spotify на любое устройство. Если вас беспокоят загруженные плейлисты Spotify, которые исчезли из библиотеки после отмены Spotify Premium, вы можете сначала создать их резервную копию на USB-накопителе.
AMusicSoft Spotify Music Converter также оснащен более важными функциями, такими как возможность конвертировать музыку в различные виды медиаформатов, такие как MP3, WAV, FLAC, AIFF и ALAC. Если вы боитесь, что качество конвертированных песен может быть скомпрометировано, это невозможно с AMusicSoft Spotify Music Converter. Даже несмотря на то, что он может конвертировать быстро, качество конвертированных песен будет таким же хорошим, как и оригинальные.
Давайте следуем подробным инструкциям ниже, чтобы бесплатно загрузить ваш любимый плейлист с помощью AMusicSoft. Spotify Music Converter.
Шаг 1. Нажмите кнопку «Бесплатная загрузка», чтобы загрузить AMusicSoft. Spotify Music Converter на вашем компьютере Mac/Windows.
Бесплатная загрузка Бесплатная загрузка
Шаг 2. Затем запустите его. В главном интерфейсе вам нужно будет войти в веб-плеер Spotify с помощью вашей учетной записи. Вы можете получить доступ к созданным вами плейлистам из Spotify. Перетащите плейлист на значок "+" справа. Затем AMusicSoft автоматически получит информацию о музыке.

Шаг 3. Выберите папку, в которой вы будете хранить все файлы песен, которые вы конвертировали. Вы можете переименовать папку по своему усмотрению. Далее вы можете начать выбирать форматы файлов, которые вам нравятся. Здесь мы выбираем MP3.

Шаг 4. Перейдите в нижнюю часть окна, нажмите кнопку «Конвертировать» и подождите, пока приложение выполнит волшебство.

Часть 4. Часто задаваемые вопросы
Шаги по созданию плейлиста на Spotify просты. Но иногда вы все равно можете столкнуться с некоторыми проблемами с плейлистами Spotify. Ниже приведены часто задаваемые вопросы, которые могут быть вам полезны.
Вопрос 1. Как поделиться плейлистами с другими?
Вы можете поделиться своими плейлистами с другими людьми на Spotify, скопировав ссылку на плейлист и отправив им ее. Вы также можете поделиться своими плейлистами в социальных сетях, например Facebook. Имейте в виду, что вам необходимо сделать свой плейлист общедоступным, прежде чем делиться им, иначе другие не смогут получить к нему доступ.
В2. Можете ли вы вместе с друзьями создать плейлист на Spotify?
Да. Spotify предлагает функцию совместного воспроизведения, которая позволяет легко приглашать других присоединиться к плейлисту и добавлять в него треки. Нет ограничений на количество людей, которые могут внести свой вклад в плейлист. Более того, плейлист для совместной работы доступен как подписчикам Spotify Free, так и Spotify Premium.
Похожие темы: Прочтите нашу статью, чтобы создание совместного плейлиста на Spotify 👈
Вопрос 3. Как остановить Spotify от отслеживания моего плейлиста?
Если у вас есть плейлисты, которые вы не хотите, чтобы Spotify использовал для изучения того, что вам нравится, вы можете их исключить. Для этого откройте меню плейлиста и выберите «Исключить из профиля вкуса». Вы по-прежнему сможете получить доступ к плейлисту, но Spotify не будет использовать его как часть ваших привычек прослушивания. Это удобно, если у вас есть плейлисты с музыкой для сна для ваших детей или что-то подобное, выходящее за рамки ваших обычных предпочтений.
Часть 5. Подводя итоги
В этой статье рассказывается, как создать плейлист на Spotify. Прочитав эту статью, вы легко справитесь с этой задачей. Если вы хотите быстро и легко скачать плейлист без Premium, AMusicSoft Spotify Music Converter Это наиболее действенный и экономящий время способ. Это программное обеспечение способно конвертировать плейлисты Spotify в форматы без DRM, такие как MP3, AAC, WAV и другие. Затем вы можете импортировать их в другие музыкальные проигрыватели. Кроме того, он предлагает бесплатную версию для новых пользователей, чтобы они могли испытать все его функции. Приходите и попробуйте!
Люди Читайте также
- Лучший способ скачать плейлист Spotify в MP3 бесплатно
- Пометить плейлист для автономной синхронизации на Spotify Desktop/Mobile
- 4 лучших онлайн-загрузчика плейлистов Spotify для Windows и Mac
- Как встроить плейлист Spotify на свой сайт?
- Как поделиться плейлистом Spotify: руководства и процедуры
- Как скопировать плейлист на Spotify [3 метода]
- Как сделать резервную копию плейлистов Spotify: руководство для вас
- Переупорядочить песни: как переместить песни в плейлисте Spotify?
Роберт Фабри — ярый блоггер и энтузиаст, увлеченный технологиями, и, возможно, он сможет заразить вас, поделившись некоторыми советами. Он также страстно увлечен музыкой и писал для AMusicSoft на эти темы.