Как редактировать песни на Spotify? (Windows и Mac)
Редактирование музыки может сделать старую песню совершенно другой, если вы этого захотите. Поскольку он позволяет вам делать много вещей, вы можете свободно вырезать некоторые части, которые вы хотите удалить из песни, избавиться от фонового шума, управлять общей настройкой громкости звука, добавлять инструментальные звуки, объединить несколько песен в одну и многие другие. С помощью программ и программного обеспечения, которые позволяют редактировать музыку, теперь возможно все, что вы хотите делать со своей музыкой.
В этом посте вы узнаете о как редактировать песни с помощью многочисленных функций редактирования в программном обеспечении, которое вы выбрали для редактирования своих звуков.
Содержание Руководство Часть 1. Как редактировать плейлисты и песни Spotify?Часть 2. Как скачать альбомы и плейлисты из Spotify Music?Часть 3. Резюме
Часть 1. Как редактировать плейлисты и песни Spotify?
Помимо специальных инструментов, которые можно загрузить на свое устройство или использовать онлайн на соответствующих устройствах, вы наверняка найдете несколько интересных и уже встроенных музыкальных редакторов. Например, в Windows вы можете использовать File Explorer для редактирования музыки, а на компьютерах Mac вы можете использовать QuickTime Player вместо. Ознакомьтесь с приведенным ниже руководством о том, как редактировать песни на компьютере.
Редактировать музыкальные файлы MP3 в Windows
- Начните с нажатия обеих клавиш Windows и E. Это автоматически откроет окно проводника.
- Это позволит вам найти песню MP3, которую вы хотите отредактировать.
- Увидев песню, щелкните ее правой кнопкой мыши и выберите в меню пункт «Свойства».
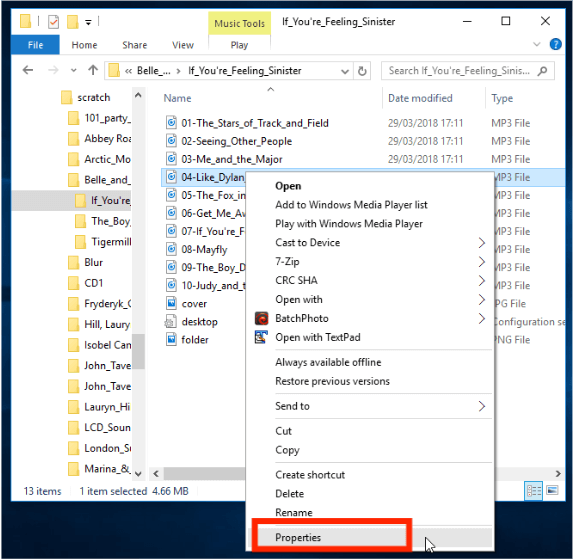
- Далее перейдите в раздел «Подробности». Отсюда вы можете изменить название альбома, исполнителя, жанр, название песни и многое другое.
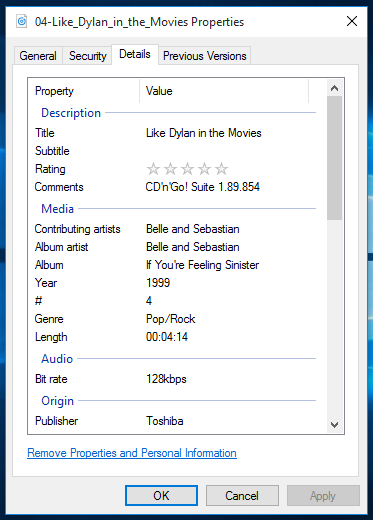
- После полного изменения элементов не забудьте нажать кнопку «Применить», чтобы сохранить внесенные изменения. Обязательно следуйте ему, нажав кнопку OK.
Редактировать музыкальные файлы MP3 на Mac
Вот как редактировать песни на вашем Mac.
- Перейдите в свою библиотеку, а затем выберите песню, которую вы будете редактировать. Откройте файл MP3 с помощью QuickTime Player.
- Среди видимых функций редактирования выберите «Обрезать». Помимо параметра «Обрезка», вы можете изучить программное обеспечение, чтобы увидеть другие доступные функции для редактирования музыки.
- Видны ползунки, которые вы можете перетаскивать, чтобы сократить звук или вырезать те части, которые вам не нужны. Это укажет конкретную часть видео для использования, начало и конец.
- Чтобы сохранить обрезанную часть, просто нажмите кнопку «Обрезать» вверху.
- После этого нажмите кнопку Сохранить, чтобы сохранить его на вашем устройстве. Кроме того, вы можете напрямую поделиться им на Facebook, в почте, в сообщениях и т.п.
Редактировать музыкальные файлы MP3 в проигрывателе Windows Media
Еще один инструмент, который вы можете использовать для процесса редактирования песен в Windows, — это проигрыватель Windows Media. Следуйте инструкциям ниже.
- Запустите проигрыватель Windows Media на своем компьютере, а затем перейдите в раздел «Библиотека», расположенный в левой части экрана.
- После этого выберите вкладку «Музыка» и просмотрите свою коллекцию, чтобы выбрать файл MP3, который вы хотите отредактировать.
- Сразу после выбора музыки щелкните по ней правой кнопкой мыши и выберите кнопку «Редактировать».
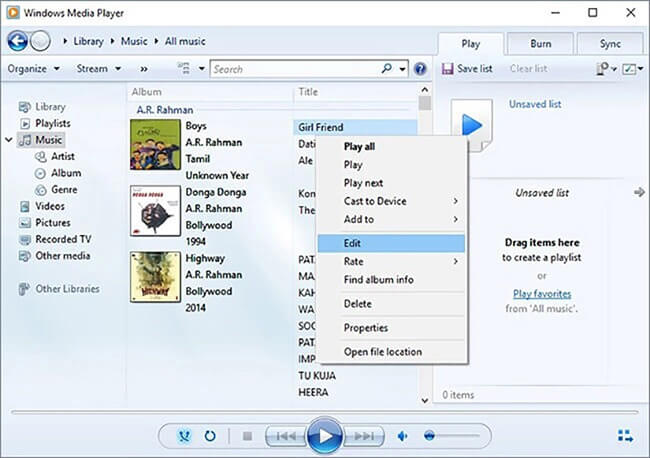
- Через несколько секунд на вашем экране появится мини-окно. Отсюда вы сможете увидеть все функции, которые вы можете редактировать. Чтобы перечислить пример, вы можете изменить длину аудио, жанр, номер дорожки, год выпуска, рейтинг и многое другое.
- Наконец, не забудьте нажать кнопку «ОК», чтобы сохранить отредактированный аудиофайл.
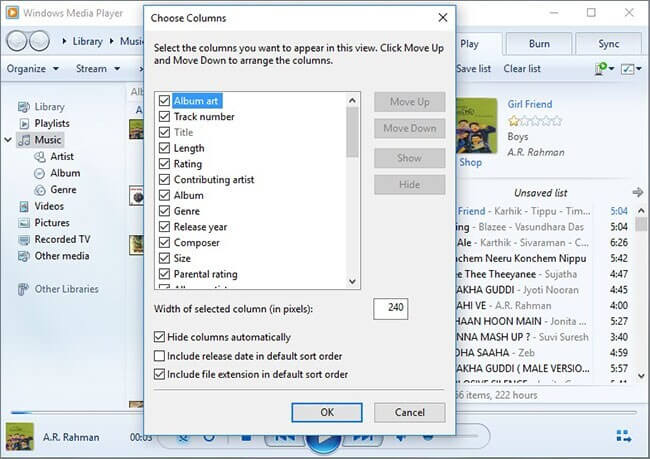
Редактировать музыкальные файлы MP3 на VLC
Дополнением к вышеперечисленным инструментам является проигрыватель VLC. Это также может выступать в качестве музыкального редактора, который позволит вам обрезать звук и многое другое. VLC поддерживает множество методов сжатия аудио- и видеофайлов и форматов файлов, включая DVD-Video, Video CD и протоколы потоковой передачи. Он может передавать мультимедиа по компьютерным сетям и может перекодировать мультимедийные файлы. Медиаплеер VLC также имеет функцию загрузки YouTube видео. Давайте посмотрим, как редактировать песни с помощью VLC.
- Запустите проигрыватель VLC на используемом устройстве и перейдите на вкладку «Вид».
- Среди отображаемых параметров выберите параметр «Дополнительные элементы управления».
- Сразу после этого нажмите красную кнопку, показанную в левом нижнем углу текущего окна, а затем нажмите ее еще раз, когда она дойдет до конца.
- Чтобы получить доступ к отредактированному файлу, просто перейдите в папку «Моя музыка» на вашем устройстве.
Часть 2. Как скачать альбомы и плейлисты из Spotify Music?
Что, если песни, которые вы хотите отредактировать, были на Spotify? Как бы вы могли их редактировать? Для того, чтобы сделать это возможным, вы должны сначала загрузите песни Spotify на свой компьютер. После того, как они будут сохранены на вашем компьютере, теперь вы можете использовать любую из программ, представленных выше, для редактирования песен. Но как скачать файлы Spotify Music?
Для этого можно использовать профессиональный инструмент AMusicSoft Spotify Music Converter. Этот инструмент можно получить и загрузить на его официальном сайте. Просто откройте браузер и найдите сайт, чтобы загрузить приложение. В AMusicSoft вы также можете конвертировать треки в несколько выходных форматов. Вы можете выбрать MP3, FLAC, WAV, AC3, M4A и AAC. Теперь вы можете добавить песню в TikTok из Spotify с этими гибкими музыкальными файлами вы также можете добавить их в Kinemaster, Instagram Story или другое приложение для редактирования видео, чтобы редактировать свою собственную фоновую музыку.
Благодаря скорости конвертации и загрузки в 5 раз выше, AMusicSoft может выдавать результаты всего за пару минут. Кроме того, полная процедура использования AMsuicSoft для загрузки и конвертации песен очень проста в выполнении. Вы также можете заметить, что все конвертированные песни имеют наилучшее качество, которое не отличается от исходной копии. Значительные детали, которые должны быть сохранены в песнях, также остаются в безопасности даже после использования конвертера. Чтобы узнать об этих шагах, ознакомьтесь с ними ниже.
- Запустите браузер и перейдите на сайт AMusicSoft, чтобы загрузить Spotify Music Converter. Нажмите кнопку «Загрузить», а затем сразу установите его на свое устройство.
Бесплатная загрузка Бесплатная загрузка
- Загрузите треки для конвертации, скопировав и вставив их ссылки или перетащив их в конвертер.

- Доступные форматы в AMusicSoft включают MP3, WAV, FLAC, AAC, M4A и AC3. Выберите тот, который хотите использовать, а также конечную папку для сохранения результатов.

- Начните процесс преобразования, нажав кнопку «Преобразовать».

Часть 3. Резюме
С помощью вашего компьютера и предварительно установленных на нем программ, а именно Windows Media Player, VLC, File Explorer и других, процесс редактирования песен стал проще. Это все потому, что руководство, которому должны следовать пользователи, простое и легкое. Более того, поскольку у Spotify очень обширная музыкальная коллекция, вполне нормально, что большинство треков, которые вы хотите отредактировать и загрузить, можно найти здесь. Итак, чтобы продолжить, просто используйте AMusicSoft Spotify Music Converter чтобы получить их.
Люди Читайте также
- Как связаться со Spotify по электронной почте, чтобы сообщить о своих опасениях
- Как изменить способ оплаты Spotify (ПК/мобильный)
- Как исправить Google Chrome открывает проблему с черным экраном
- Как подписаться на студенческий план Spotify и получить скидку?
- Как изменить бас в Spotify (шаг за шагом)
- Как транслировать музыку Spotify с лучшим качеством звука
- Лучшие приложения для прослушивания бесплатных песен без Wi-Fi
- 4 лучших загрузки музыкальных приложений в мире
Роберт Фабри — ярый блоггер и энтузиаст, увлеченный технологиями, и, возможно, он сможет заразить вас, поделившись некоторыми советами. Он также страстно увлечен музыкой и писал для AMusicSoft на эти темы.