Как вы можете дублировать плейлист на Spotify для настольного компьютера/мобильного устройства
Одна из лучших вещей, которые может предложить Spotify, — это множество готовых плейлистов любого жанра и под любое настроение. Многие плейлисты, созданные Spotify, частично подобраны с учетом ваших личных вкусов и привычек прослушивания. Если вам нужно сосредоточиться, взбодриться или расслабиться, эти персонализированные плейлисты помогут вам. Кроме того, вы можете создать на Spotify свой собственный плейлист, соответствующий вашим потребностям. Если вы нашли плейлист, который вам нравится, или хотите создать копию своего цифрового микса, вы можете скопировать его и настроить самостоятельно. Как вы можете продублировать плейлист на Spotify? Эта статья проведет вас через простые шаги по быстрому дублированию плейлиста Spotify.
Содержание Руководство Часть 1. Дублируйте плейлист Spotify на другойЧасть 2. Дублирование плейлиста Spotify на другие устройстваЧасть 3. Часто задаваемые вопросы о дублировании плейлиста SpotifyЧасть 4. Подводя итоги
Часть 1. Дублируйте плейлист Spotify на другой
Дублирование плейлиста из Spotify Это полезно, поскольку позволяет вам сохранить музыкальную коллекцию, созданную кем-то или Spotify, в вашей музыкальной библиотеке, чтобы вы могли продолжать открывать для себя новую музыку, которая вам нравится. Вы также можете сделать копию своего плейлиста, чтобы внести какие-либо изменения, не беспокоясь о том, что это повлияет на исходный список. Как продублировать плейлист на Spotify? Хотя Spotify не имеет встроенной функции дублирования, вы можете добиться того же результата, следуя приведенным ниже методам. Начнем с мобильной версии, поскольку мобильное приложение — это основной способ прослушивания музыки большинством людей.
Дублирование плейлиста Spotify на мобильном телефоне
Шаг 1. Откройте мобильное приложение Spotify и войдите в свою учетную запись Spotify.
Шаг 2. Найдите плейлист, который хотите скопировать. Коснитесь значка (…), расположенного под названием плейлиста. Затем в следующем окне выберите «Добавить в другой плейлист».
Шаг 3. На следующей странице нажмите кнопку «Новый плейлист» в самом верху, чтобы добавить скопированный плейлист. Или вы можете добавить скопированный список воспроизведения в другой уже созданный список воспроизведения.
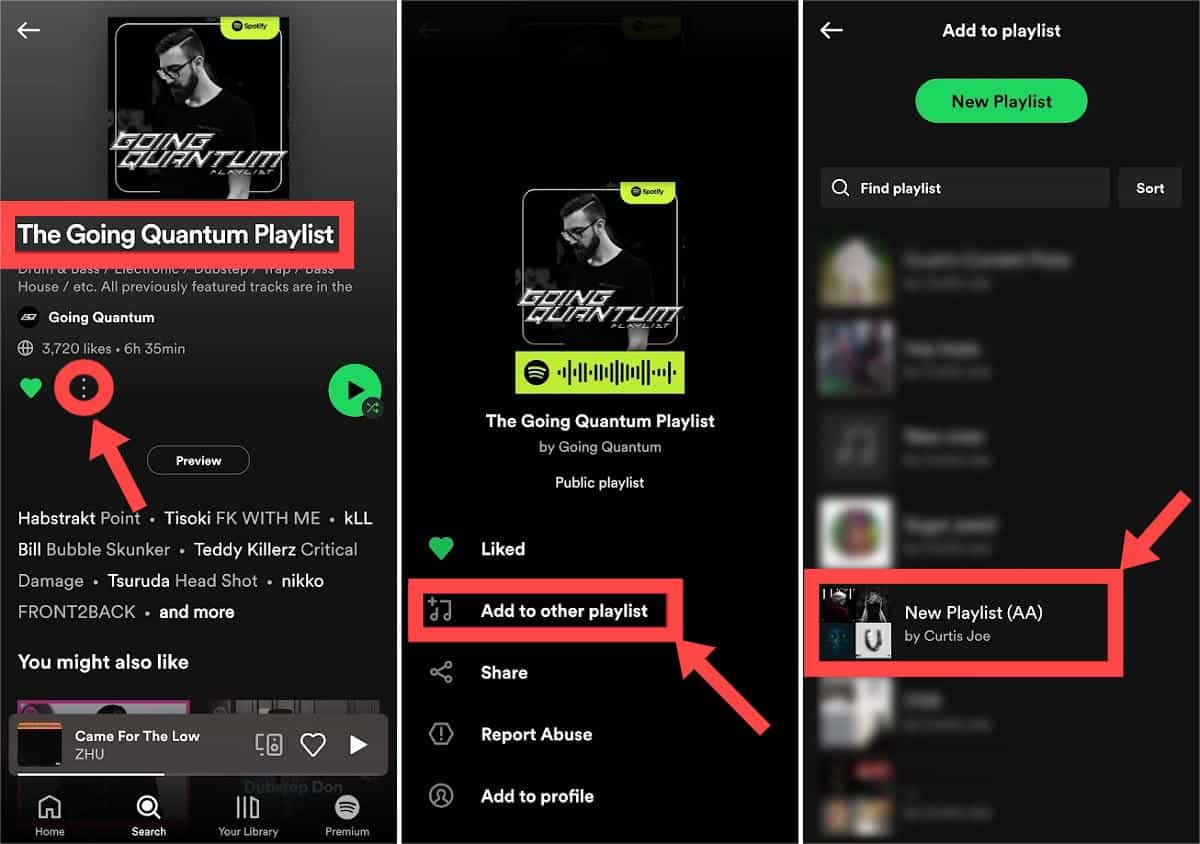
Дублирование плейлиста Spotify на рабочем столе
Как продублировать плейлист в Spotify на компьютере? Доступ к Spotify также можно получить из настольного приложения и веб-плеера. Здесь мы поделимся с вами некоторыми советами по копированию плейлиста Spotify с помощью компьютера. Пожалуйста, ознакомьтесь с ними подробно.
Шаг 1. Откройте приложение Spotify на своем компьютере с Windows или Mac. Перейдите к списку воспроизведения, который хотите скопировать.
Шаг 2. На странице списка воспроизведения щелкните трехточечный значок и выберите «Добавить в другой список воспроизведения».
Шаг 3. Теперь вы можете выбрать «Новый список воспроизведения», чтобы добавить скопированный список воспроизведения в новый список воспроизведения, или выбрать существующий список воспроизведения.
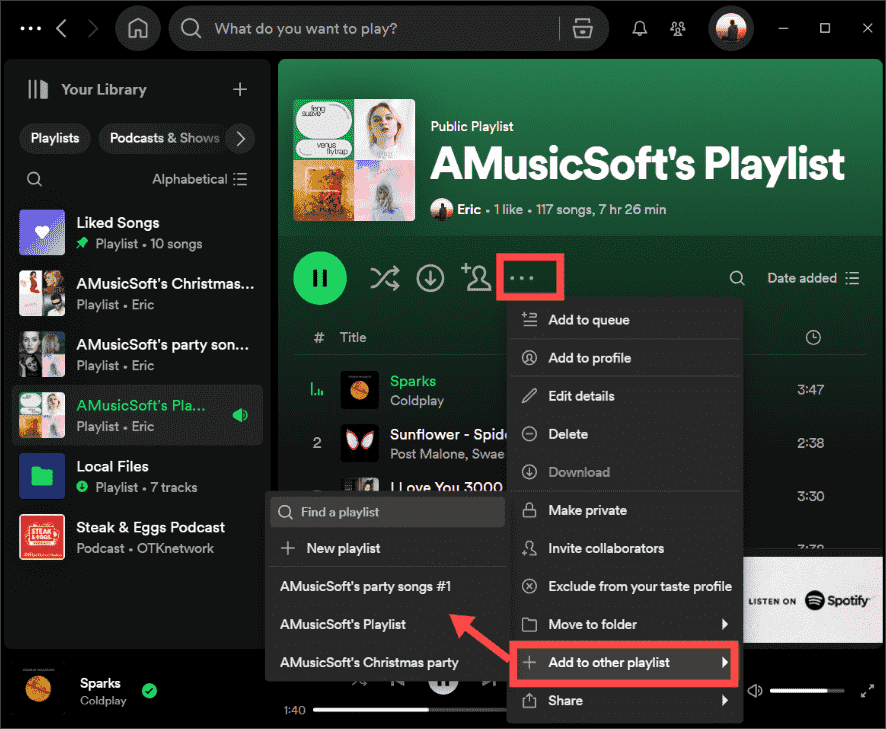
Вы также можете скопировать список воспроизведения, перетащив его, как при копировании любого файла на вашем компьютере. Выполните следующие действия, чтобы выполнить работу:
Шаг 1. Откройте список воспроизведения в Spotify, затем нажмите Ctrl + A (Windows) или Command + A (Mac) на клавиатуре, чтобы выбрать все песни в этом списке воспроизведения. Все песни будут выделены.
Шаг 2. Перетащите их в любой плейлист, который вам нужен.
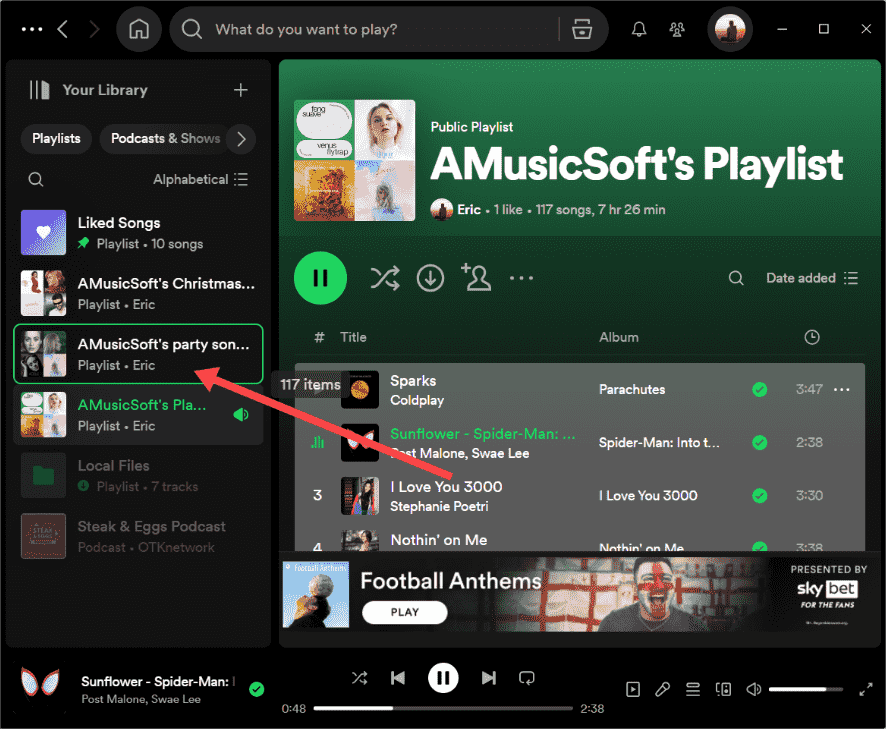
Вот и все. Вы переместили плейлист из других источников в свой.
Часть 2. Дублирование плейлиста Spotify на другие устройства
Можете ли вы дублировать плейлист на Spotify и переместить его на другие устройства? Каждый слушатель бесплатной и премиум-версии может дублировать плейлист на Spotify, но скопированный плейлист можно воспроизводить на Spotify только благодаря системе управления цифровыми правами (DRM). Вы не можете загружать копии плейлистов на устройства за пределами Spotify, даже если вы подписались на Spotify Premium. Чтобы дублировать плейлисты Spotify на другие музыкальные проигрыватели или устройства для воспроизведения или сохранения, вам необходимо использовать профессиональный инструмент загрузки музыки, который может удалить DRM из Spotify, например AMusicSoft Spotify Music Converter.
AMusicSoft Spotify Music Converter способен удалять DRM из Spotify. Так что теперь вы можете легко переносить свои песни и плейлисты на любое устройство, не думая о возможных ошибках, которые может вызвать DRM. AMusicSoft также обладает способностью конвертировать музыку Spotify в FLAC, MP3, M4A, ALAC или WAV аудиофайлы, доступ к которым можно получить на различных устройствах и проигрывателях.
Даже если у вас есть только бесплатная версия, вы все равно можете слушать Spotify офлайн использование других устройств, поскольку AMusicSoft может помочь всем пользователям Spotify загружать песни Spotify без премиума. Представьте себе экономию денег, отказавшись от ежемесячного плана. Благодаря передовому оборудованию и технологии ускорения GPU, AMusicSoft Spotify Music Converter может гарантировать, что задачи загрузки и преобразования музыки будут обрабатываться в 5 раз быстрее.
AMusicSoft Spotify Music Converter может сохранять исходные теги ID3 и метаданные для каждой песни. Кроме того, AMusicSoft поддерживает пакетную обработку, позволяя пользователям конвертировать большие коллекции треков одновременно. Как можно дублировать плейлист на Spotify, а затем переносить его на другие устройства? Выполните следующие действия, чтобы бесплатно загрузить плейлист как локальный файл через AMusicSoft Spotify Music Converter.
Шаг 1. Нажмите кнопку «Бесплатная загрузка», чтобы получить AMusicSoft Spotify Music Converter на вашем Windows или Mac. Полностью установите загруженное приложение на свое устройство перед его запуском.
Бесплатная загрузка Бесплатная загрузка
Шаг 2. Второй шаг — нажать «Открыть Spotify Web Player», как только вы его увидите. Затем войдите в свою учетную запись Spotify. Выберите плейлист, который хотите передать другим игрокам. Просто перетащив его на кнопку «+», программа получит данные из Spotify.

Шаг 3. Далее вы можете начать выбирать форматы файлов, в которые вы хотите преобразовать свой плейлист. Здесь мы выбираем MP3. Создайте папку, которая будет служить хранилищем конвертированных музыкальных файлов.

Шаг 4. На последнем шаге нажмите кнопку «Конвертировать» и подождите несколько минут, чтобы все ваши музыкальные файлы были преобразованы.

После того как мы получим копии плейлистов Spotify без DRM, вы сможете переместить их на любую платформу или устройство.
Часть 3. Часто задаваемые вопросы о дублировании плейлиста Spotify
Мы представили правильный процесс дублирования плейлиста на Spotify. Если вы хотите узнать больше о копировании песен и плейлистов Spotify, вы можете проверить часто задаваемые вопросы ниже.
Вопрос 1. Могу ли я дублировать плейлисты в веб-плеере Spotify?
К сожалению, вы не найдете опцию «Добавить в другой плейлист» в меню плейлиста в веб-плеере. Но вы можете добавить одну песню в другой плейлист, щелкнув значок плюса рядом с названием песни.
В2. Могу ли я дублировать плейлисты Spotify на другие музыкальные сервисы?
Когда дело доходит до онлайн-сервисов потоковой передачи музыки, Spotify не лучший вариант, тем более что все планы Spotify Premium получают повышение цен, но у подписчиков по-прежнему нет функции Spotify HiFi. Итак, вы можете перейти со Spotify на другие, более качественные сервисы потоковой передачи музыки, такие как Apple Music, Amazon Music и Deezer. Какую бы платформу вы ни выбрали, вам захочется сохранить свои курируемые списки. К сожалению, Spotify не предлагает встроенной функции передачи плейлистов.
Чтобы скопировать плейлист из Spotify на другую новую платформу, вы можете сначала удалить DRM из плейлиста Spotify через AMusicSoft. Spotify Music Converter а затем загрузите его на понравившуюся платформу. Или вы также можете попробовать онлайн-инструменты, такие как Soundiiz и Мелодия моя музыка.
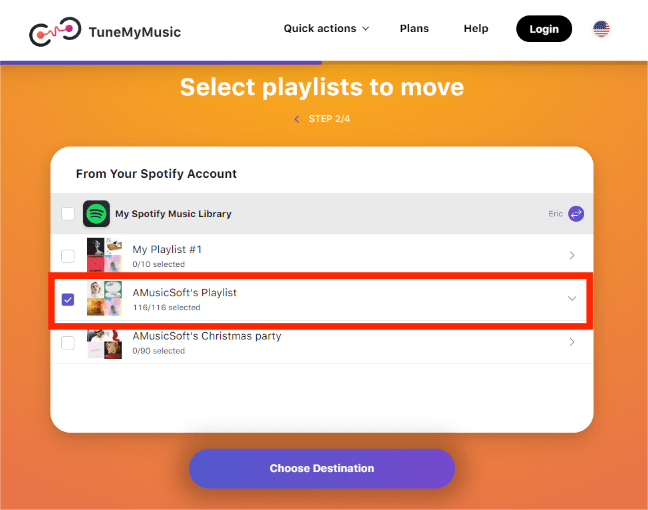
Вы можете быть заинтересованы: Как перенести плейлист Spotify в Apple Music >>>>
Вопрос 3. Существует ли ограничение на количество дублируемых плейлистов в Spotify?
Нет конкретного ограничения на количество плейлистов, которые вы можете дублировать в Spotify. Однако важно отметить, что согласно рекомендациям Spotify максимальное количество плейлистов, которые вы можете создать, составляет 10,000 XNUMX. Сюда входят как созданные вами плейлисты, так и плейлисты, на которые вы подписаны или которые добавили в свою библиотеку.
Вопрос 4. Могу ли я поделиться дублированным плейлистом Spotify с другими?
Да, вы можете поделиться дублированным плейлистом с другими пользователями Spotify, если вы настроили его для публичного показа. Вы также можете пригласить своих друзей в этот плейлист, чтобы создать совместный плейлист.
Часть 4. Подводя итоги
Теперь, когда вы знаете, как дублировать плейлист на Spotify на своем настольном компьютере и мобильных устройствах, вы можете создавать дубликаты своих любимых плейлистов, что позволит вам наслаждаться подобранной музыкой на всей платформе. И конечно, не забываем про AMusicSoft Spotify Music Converter, он позволяет дублировать ваши любимые плейлисты на любое устройство. Просто следуйте инструкциям, приведенным выше, чтобы легко и правильно использовать это приложение.
Люди Читайте также
- Переупорядочить песни: как переместить песни в плейлисте Spotify?
- Как скачать плейлист для тренировок из Spotify бесплатно
- Как удалить дубликаты песен Spotify в плейлистах
- Как скопировать плейлист на Spotify [3 метода]
- Лучший способ скачать плейлист Spotify в MP3 бесплатно
- 3 бесплатных способа перенести плейлист Spotify в Tidal
Роберт Фабри — ярый блоггер и энтузиаст, увлеченный технологиями, и, возможно, он сможет заразить вас, поделившись некоторыми советами. Он также страстно увлечен музыкой и писал для AMusicSoft на эти темы.