Процесс добавления музыки Spotify в музыкальный проигрыватель Shuttle
Создание музыкального проигрывателя Shuttle стало настоящим благословением для всех любителей музыки, которым нравится читать тексты песен во время их воспроизведения. Теперь, когда дело доходит до лучшего музыкального провайдера, определенно Spotify является лучшим и номером один. Вы наверняка согласитесь со мной, что было бы лучше, если бы существовал способ, как добавить музыку Spotify в музыкальный проигрыватель Shuttle, правильно? Хорошей новостью здесь является то, что есть возможный способ сделать это, и это будет в центре внимания в этом обсуждении.
Содержание Руководство Часть 1. Что такое музыкальный проигрыватель Shuttle?Часть 2. Как конвертировать и добавлять музыку Spotify в музыкальный проигрыватель Shuttle?Часть 3. Вывод
Часть 1. Что такое музыкальный проигрыватель Shuttle?
Как упоминалось ранее во введении, основное внимание уделяется процедуре добавления музыки Spotify в музыкальный проигрыватель Shuttle. Но прежде чем мы продолжим, позвольте мне сначала кратко рассказать вам о музыкальном проигрывателе Shuttle.
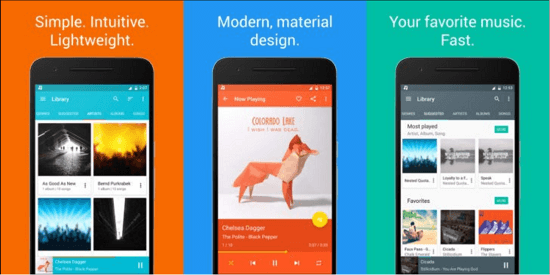
Музыкальный проигрыватель Shuttle ничем не отличается от других потоковых приложений, таких как Spotify и Apple Music. Это известный аудиоплеер, который обычно используется на устройствах Android. Чтобы назвать некоторые из предлагаемых услуг, я подготовил краткий список ниже.
С музыкальным проигрывателем Shuttle вы можете:
- Создайте свою собственную музыкальную коллекцию, состоящую из треков и списков воспроизведения, которые вы хотите транслировать большую часть времени.
- Просмотр текстов песен, которые вы играете.
- Сохраняйте обложки и обложки треков.
- Управляйте расположением дорожек в случайном порядке.
- Редактируйте теги песен и просматривайте различные музыкальные папки.
- Просматривайте и выбирайте из большой коллекции тем и даже настраивайте собственный макет.
- Решите, что делать дальше или чем управлять в настройках после того, как наушники подключены к телефону.
Музыкальный проигрыватель Shuttle также поставляется с бесплатной и премиальной учетной записью. С бесплатной учетной записью вам разрешен доступ к некоторым из ее услуг, а с учетной записью Premium вы можете пользоваться расширенным набором функций по сравнению с тем, что предлагает бесплатная учетная запись. Одним из больших преимуществ бесплатной учетной записи музыкального проигрывателя Shuttle является то, что вы можете наслаждаться потоковой музыкой без рекламы. Кроме того, он также имеет функцию таймера сна и воспроизведения музыки. Те же функции доступны с учетной записью Premium, но с ней вы можете пользоваться дополнительными возможностями выбора темы, дополнительными настройками редактирования тегов для изучения и дополнительной поддержкой Chromecast. Чтобы воспользоваться этими обновленными функциями, вы должны заплатить в общей сложности 2.49 доллара США.
Некоторые из аудиоформатов, которые поддерживает музыкальный проигрыватель Shuttle, включают MP3, 3GPP, MPEG-4, MPEG-TS, FLAC, AAC, MIDI, GSM и другие. Итак, если вы планируете добавить музыку Spotify в музыкальный проигрыватель Shuttle, то вам следует сначала преобразовать дорожки Spotify в один из упомянутых аудиоформатов.
Разница между музыкальным проигрывателем Shuttle и Spotify
Я думаю, что необходимо быстро сравнить источники музыки, прежде чем мы продолжим решать, как добавить музыку Spotify в музыкальный проигрыватель Shuttle. Давайте разберемся, почему стоит освоить такую процедуру.
Внешний вид
Чтобы сравнить их, у Spotify нормальный дизайн, если вы заметили. Он имеет широко используемые функции для создания фонов и обложек, тогда как в музыкальном проигрывателе Shuttle используется наиболее популярный и обновленный дизайн пользовательского интерфейса Android.
Темы
С платной подпиской Spotify Premium пользователям не предоставляется дополнительная возможность выбрать желаемую тему для использования в своих учетных записях Spotify. С платной подпиской на музыкальный проигрыватель Shuttle пользователям предоставляется более широкий выбор тем на выбор.
Отображение текстов песен
Если вы воспроизведете определенный трек в Spotify, особенно если вы используете его бесплатно, тексты песен не будут отображаться во время воспроизведения песни, в отличие от музыкального проигрывателя Shuttle, в котором тексты песен отображаются автоматически, если вы воспроизводите песню.
Поддерживаемый аудиоформат
Список поддерживаемых форматов музыки Spotify включает AAC, WAV и WMA. Однако эти форматы применимы только к платным подпискам. С другой стороны, в музыкальном проигрывателе Shuttle поддерживаются следующие форматы: MP3, AAC, OGG и FLAC.
Цена/абонентская плата
Когда дело доходит до абонентской платы, сумма денег, которую вы должны платить за использование подписки Premium на Spotify, составляет около 9.99 долларов США каждый месяц, а в музыкальном проигрывателе Shuttle - всего 2.49 доллара США. И обратите внимание, эти 2.49 доллара уже на всю жизнь. Это похоже на разовую покупку, и вы можете пользоваться всеми специальными функциями и услугами, которые она предлагает.
Из приведенного выше простого сравнения уже совершенно ясно, почему действительно стоит добавлять музыку Spotify в музыкальный проигрыватель Shuttle. Есть много преимуществ и дополнительных преимуществ, которые вам наверняка понравятся. Теперь давайте посмотрим, как добавить музыку Spotify в музыкальный проигрыватель Shuttle с помощью музыкального конвертера.
Часть 2. Как конвертировать и добавлять музыку Spotify в музыкальный проигрыватель Shuttle?
Треки Spotify кодируются в формате OGG, который также является одним из выходных форматов, поддерживаемых музыкальным проигрывателем Shuttle. Это означает, что существует возможный способ напрямую добавить музыку Spotify в музыкальный проигрыватель Shuttle, просто скопировав музыкальные файлы в музыкальный проигрыватель, однако формат OGG не всегда поддерживается в каждом музыкальном проигрывателе. Вот почему гораздо лучше, если вы все же подумываете о преобразовании этих Треки Spotify в формате OGG преобразуются в простые форматы, такие как MP3., FLAC, WAV и многое другое. Кроме того, после преобразования дорожек Spotify в более доступный формат вы даже можете перенести их с одного устройства на другое, а не только на упомянутый музыкальный проигрыватель. Например, вы даже можете воспроизводить треки Spotify на телевизорах Apple или Android, на автомобильной стереосистеме и т. д. У вас также может быть резервная копия файлов, которая может пригодиться вам в долгосрочной перспективе.
Теперь, чтобы успешно добавить музыку Spotify в музыкальный проигрыватель Shuttle, вам необходимо использовать музыкальный конвертер, способный преобразовывать дорожки Spotify в поддерживаемые форматы музыкального проигрывателя Shuttle. Инструмент, который я бы порекомендовал, это AMusicSoft Spotify Music Converter. Этот музыкальный конвертер может удалить защиту от копирования DRM с треков Spotify, которая является основной причиной трудностей при конвертации файлов. После удаления DRM файлы теперь можно конвертировать, что также является одной из лучших функций, которые может сделать AMusicSoft. Он может конвертировать файлы в форматы MP3, WAV, AAC, FLAC, M4A и AC3. Он также поможет вам загрузить преобразованные файлы на ваше устройство и может работать со скоростью конвертации до 5 раз выше. Даже с этой многообещающей скоростью он все еще может производить стопроцентно хорошее качество песен и может также сохранять важные детали из треков Spotify, такие как тег идентификатора и информация о метаданных.
Бесплатная загрузка Бесплатная загрузка
Какие шаги нужно выполнить, чтобы добавить музыку Spotify в музыкальный проигрыватель Shuttle? Набор подробных шагов, перечисленных ниже, объяснит вам весь процесс того, как это сделать.
- Первый шаг — открыть веб-браузер и начать поиск официального сайта AMusiSoft. На главной странице нажмите кнопку загрузки для Spotify Music Converter. После полной загрузки приложения вы можете начать установку, а затем запустить приложение на своем компьютере.
- Следующий шаг — добавление файлов. При этом вы должны сначала нажать кнопку «Добавить файлы». После этого вы можете начать перетаскивать в музыкальный конвертер каждый трек, альбом или плейлист, который вы хотите конвертировать. Другой способ — напрямую войти в вашу музыкальную библиотеку Spotify. Оттуда просмотрите и выберите каждую дорожку песни для преобразования. После выбора скопируйте ссылку на песню, а затем вставьте ее в строку поиска, которая находится в верхней части после нажатия на кнопку с тремя точками, расположенную в верхней левой части окна. После этого нажмите на кнопку «Добавить».

- После добавления песен перейдите к выбору формата вывода. Если вы заметили, в верхней правой части есть раздел, отведенный для выбора форматов. Вы заметите «Преобразовать все задачи в». Рядом с ним есть раскрывающееся меню, в котором вы можете выбрать формат для использования. Теперь взгляните в нижний левый угол, и вы увидите раздел для выбора выходного пути. Вы можете просмотреть и выбрать определенную папку для хранения преобразованных файлов.

- Теперь, когда вы уже закончили, нажмите кнопку Convert, и AMusicSoft автоматически запустит процесс конвертации. Все конвертированные файлы изначально будут видны на вкладке Converted.
Чтобы добавить музыку Spotify в музыкальный проигрыватель Shuttle, просто скопируйте и вставьте локально сохраненные преобразованные дорожки Spotify со своего компьютера в музыкальный проигрыватель.
Часть 3. Вывод
Есть много преимуществ, которые вы можете получить, используя музыкальный проигрыватель Shuttle. Чтобы добавить музыку Spotify в музыкальный проигрыватель Shuttle, обязательно используйте рекомендуемый инструмент AMusicSoft Spotify Music Converter. Он оснащен функциями, которые очень полезны, особенно при таких процедурах.
Люди Читайте также
- Как добавить участника в Apple Music: сделайте это правильно
- Как добавить музыку в Lightworks: руководство для вас
- Как добавить песни в список воспроизведения в iTunes: простое руководство
- Как добавить музыку Spotify в приложение для видео: простое руководство
- Как добавить Spotify в историю Instagram: введение
Роберт Фабри — ярый блоггер и энтузиаст, увлеченный технологиями, и, возможно, он сможет заразить вас, поделившись некоторыми советами. Он также страстно увлечен музыкой и писал для AMusicSoft на эти темы.