Как смотреть фильмы iTunes в автономном режиме на любом устройстве [2025]
Просто очень легко смотреть фильм iTunes в автономном режиме. Все, что вам нужно сделать, это убедиться, что загрузка завершена и файлы готовы на используемом устройстве. При выполнении этой процедуры единственная проблема, с которой вы столкнетесь чаще всего, — это защита DRM, которая зашифрована в файлах. Как только они станут незащищенными, вы сможете транслировать их в любое время на нескольких устройствах. Чтобы узнать больше о том, как смотреть фильмы из iTunes в автономном режиме, продолжайте читать статью ниже.
Содержание Руководство Часть 1. Можно ли смотреть фильмы из iTunes в автономном режиме?Часть 2. Загрузите купленные фильмы iTunes для просмотра в автономном режимеЧасть 3. Как смотреть купленные фильмы iTunes в автономном режиме на любом устройстве [лучшее решение]Часть 4. Вывод
Часть 1. Можно ли смотреть фильмы из iTunes в автономном режиме?
Некоторым пользователям интересно, могут ли они смотреть фильмы iTunes в автономном режиме. Хорошей новостью является то, что это очень возможно, но есть некоторые вещи, на которые следует обратить внимание. Чтобы продолжить, вы должны взять напрокат или купить фильмы и убедиться, что они полностью загружены на предпочитаемое вами устройство. Если вы хотите узнать о методах и соответствующих процедурах, которым необходимо следовать, чтобы смотреть фильмы из iTunes в автономном режиме, следующие разделы этого поста будут вам полезны.
Часть 2. Загрузите купленные фильмы iTunes для просмотра в автономном режиме
Если вы хотите смотреть фильмы iTunes в автономном режиме, получение Apple TV приложение на вашем устройстве рекомендуется. Это приложение является идеальной альтернативой, если у вас нет приложения iTunes. Но чтобы приступить к просмотру, вы должны сначала взять напрокат видео и фильмы. Итак, начнем с процедуры, которую необходимо соблюдать при прокате фильмов для просмотра.
Способ 1. Как брать фильмы напрокат в iTunes на устройствах iOS
Следующий список шагов применим для устройства ОС IOS. Если это ваше предпочтительное устройство для просмотра фильмов iTunes, вы можете выполнить следующие действия.
- На вашем iPhone/iPad откройте приложение iTunes Store.
- После этого вам потребуется предоставить учетные данные своей учетной записи iTunes, чтобы продолжить. Вам также нужно будет указать свой Apple ID.
- На вкладках внизу выберите «Фильмы», а затем найдите все видео или шоу, которые вы хотите посмотреть.
- После этого нажмите кнопку «Аренда» рядом с названием выбранного фильма и введите пароль своего iTunes Store. Если вы впервые берете фильм напрокат, вам будет предложено принять Условия использования.
- Apple дает вам возможность загрузить фильм для просмотра сейчас или позже, если хотите. После того, как вы заплатили за прокат фильма, его можно будет посмотреть на любом из ваших устройств Apple.
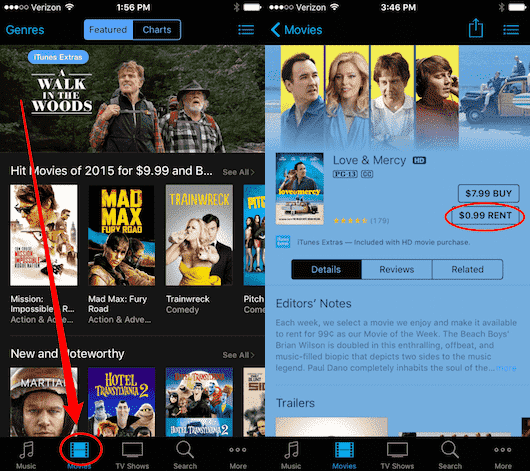
В дополнение к приложению iTunes Store для проката фильмов можно использовать приложение Apple TV.
- Откройте приложение Apple TV на своем устройстве и найдите фильм, который хотите взять напрокат.
- Нажмите «Аренда» и введите свой Apple ID и пароль.
- Перейдите на вкладку «Библиотека», чтобы проверить аренду. В этом разделе будут показаны ваши текущие прокаты, связанные с идентификатором Apple ID, с которым вы вошли в систему.
- Коснитесь значка «Облако», чтобы загрузить взятый напрокат фильм и смотреть его в автономном режиме. И убедитесь, что вы скачали фильм полностью.
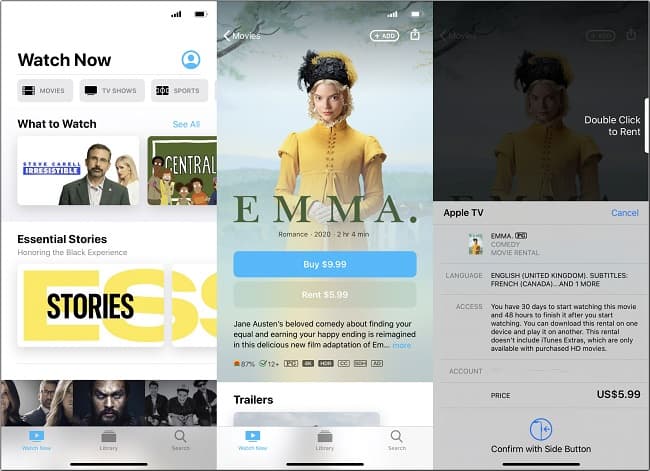
Чтобы без проблем смотреть фильмы iTunes в автономном режиме, вы должны убедиться, что используете то же устройство iOS, на котором вы выполняли процедуры проката.
Способ 2. Как взять напрокат фильмы из iTunes на Mac или ПК с Windows
- Откройте последнюю версию iTunes на своем компьютере и просмотрите раздел «Фильмы» в магазине iTunes.
- Как только вы найдете фильм, который хотите взять напрокат, нажмите на него. Если фильм можно взять напрокат, опция появится под опцией покупки. Нажмите на цену аренды и при необходимости введите свой пароль Apple ID.
- После нажатия кнопки «Прокат» вы можете нажать значок загрузки iTunes (облако со стрелкой вниз), чтобы загрузить фильм на свой компьютер или устройство.
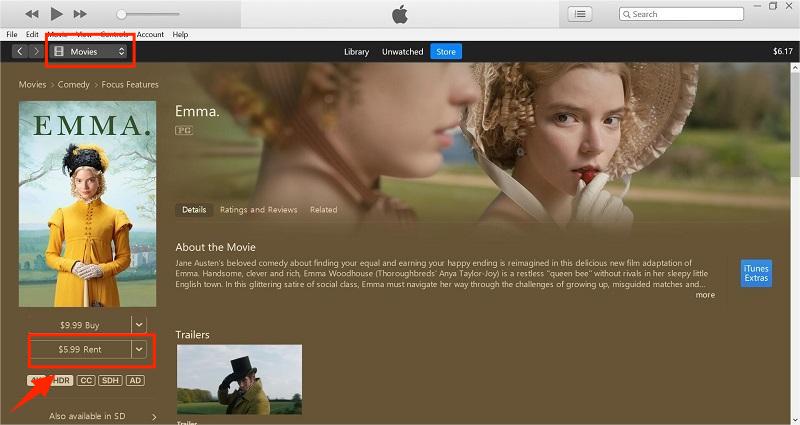
Взяв фильм напрокат в iTunes на своем Mac или ПК, вы можете посмотреть его на своем компьютере или синхронизировать с iPhone, iPad или iPod. Вы можете синхронизировать взятый напрокат iTunes между устройством iOS и компьютером, но только на одном устройстве одновременно. Если он на компьютере, вы увидите вкладку «Взятые напрокат фильмы», на которую можно нажать.
Способ 3. Как брать фильмы напрокат из iTunes на Apple TV
- Запустите Apple TV, а затем перейдите в меню iTunes Store, чтобы просмотреть доступные фильмы для просмотра.
- Увидев название, которое вы хотите, нажмите на кнопку «Аренда».
- Выберите «Взять напрокат и посмотреть сейчас» или «Взять напрокат и посмотреть позже».
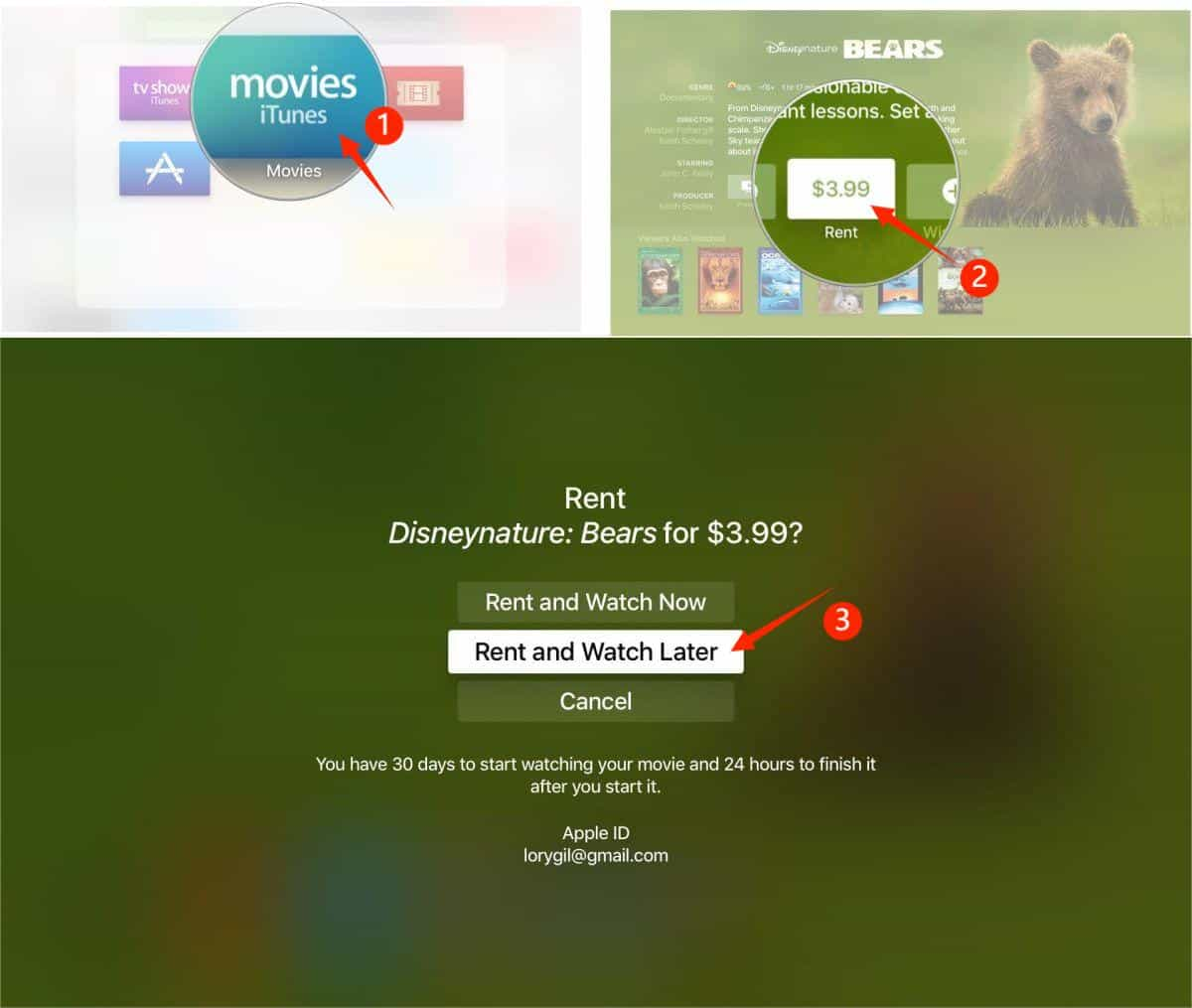
Приведенные выше шаги в основном сосредоточены на том, как вы можете брать напрокат фильмы из приложения iTunes Store или приложения Apple TV. Позвольте мне поделиться с вами полными и подробными инструкциями о том, как смотреть фильмы iTunes в автономном режиме. Если вы берете напрокат и загружаете фильмы iTunes на устройства iOS, прокат iTunes можно найти в приложении Apple TV на вашем устройстве, а затем вам следует перейти в «Библиотека» > «Прокат».
Если вы берете напрокат и загружаете фильмы iTunes на Mac или ПК с Windows, вы можете найти их в разделе «Библиотека iTunes» > «Фильмы» > на вкладке «Прокат». Выполняя эту процедуру, самое важное, что нужно помнить, — никогда не позволять приложению закрываться намеренно или случайно, поскольку вы не можете запустить его еще раз, если вы не в сети. Кроме того, прокат каждого фильма iTunes может быть завершен только в течение 48-часового периода.
Часть 3. Как смотреть купленные фильмы iTunes в автономном режиме на любом устройстве [лучшее решение]
Поскольку все элементы, которые вы можете найти в iTunes, защищены DRM, вам придется сначала удалить это, чтобы смотреть фильмы iTunes в автономном режиме. Один из лучших Удаление iTunes DRM инструменты для видео и музыки AMusicSoft Apple Music Converter app. Преимущество использования этого инструмента в том, что вы можете смотреть фильмы без необходимости их покупки. А еще лучше то, что вам даже не придется беспокоиться о конечном качестве фильма после конвертации. AMusicSoft Apple Music Converter может гарантировать, что файлы по-прежнему будут наилучшего качества, которое будет таким же, как и у исходного файла.
Еще одним похвальным аспектом AMusicSoft является скорость конвертации и загрузки. Этот инструмент может фактически закончить все всего за несколько минут, поскольку его рабочая скорость в 16 раз выше. Кроме того, он поддерживает множество форматов, доступных на любом устройстве. Если называть поддерживаемые форматы в AMusicSoft, вы можете иметь MP3, FLAC, WAV, AAC, M4A и AC3. Таким образом, вы можете пользоваться iTunes на Xbox One, Alexa, PS4 и другие мультимедийные устройства.
Следуйте простым шагам ниже по использованию AMusicSoft:
- Загрузите приложение с официального сайта AMusicSoft. Обязательно нажмите кнопку «Загрузить» под Apple Music Converter. Установите его после полной загрузки.
Бесплатная загрузка Бесплатная загрузка
- Далее будет добавление файлов фильмов в конвертер.

- Затем выберите формат вывода для использования в процессе преобразования. Выходная папка также должна быть выбрана.

- Начните конвертировать файлы, нажав кнопку Convert.

- Наконец, загрузите доступные файлы из раздела Converted.
Часть 4. Вывод
Как уже говорилось, вы можете использовать приложение Apple TV для просмотра фильмов iTunes в автономном режиме. Но эта процедура позволит вам продолжить, только если вы используете правильные устройства. Если вы не хотите думать об ограничениях, вы можете использовать AMusicSoft Apple Music Converter вместо. Этот инструмент предоставит вам файлы, к которым можно получить доступ на любом устройстве, которое вы хотите.
Люди Читайте также
- Лучшая альтернатива для настройки скорости воспроизведения Apple Music
- Apple Music на Roku: вещи, которые вы должны знать
- «Отменяется ли Apple Music сама по себе», возможно ли это?
- Наслаждайтесь Apple TV с Apple Music самым удобным способом
- Узнайте, как заставить Apple Music воспроизводиться в фоновом режиме
- Могу ли я слушать Apple Music в автономном режиме?
- Как восстановить музыкальную библиотеку Apple на iPhone, iPad, Mac и ПК
- Установите таймер сна Apple Music на iPhone, Windows и Mac
Роберт Фабри — ярый блоггер и энтузиаст, увлеченный технологиями, и, возможно, он сможет заразить вас, поделившись некоторыми советами. Он также страстно увлечен музыкой и писал для AMusicSoft на эти темы.