Как синхронизировать плейлист iTunes с iPhone (обновлено 3 способа)
Если вам нравится слушать любимую музыку в автономном режиме в дороге, вам понравится руководство о том, как синхронизировать плейлист iTunes с iPhone здесь. Я считаю, что iTunes не новичок для большинства пользователей Apple. Он может выступать в качестве медиаплеера, медиатеки и службы управления мобильными устройствами. Вы также можете использовать это программное обеспечение для передачи данных между iPhone и компьютером. Как мне получить доступ к своему плейлисту iTunes на моем iPhone? Если вы задумываетесь о том, можно ли синхронизировать плейлист iTunes с вашим iPhone, эта статья расскажет вам об этом больше. Если вы хотите узнать, как это сделать, вам следует дочитать эту статью.
Содержание Руководство Способ 1: автоматическая синхронизация библиотеки iTunes с iPhoneСпособ 2: синхронизировать библиотеку iTunes с iPhone вручнуюСпособ 3: синхронизация iTunes/Apple Music Library с любым устройствомЧасто задаваемые вопросы о синхронизации iTunes/Apple Music LibraryСуммировать все
Способ 1: автоматическая синхронизация библиотеки iTunes с iPhone
Если вы хотите скопировать свои любимые песни с компьютера на устройство iOS, вы можете использовать iTunes или Apple Music приложение. Но сначала вам нужно подписаться на Apple Music. Если функция синхронизации библиотеки Apple включена, «контент из библиотеки iTunes или Apple Music» будет синхронизироваться на ваших устройствах, если все они вошли в систему с тем же Apple ID, который вы используете с подпиской на «Apple Music».
Как автоматически синхронизировать плейлист iTunes с iPhone и iPad? Вот шаги по использованию библиотеки синхронизации для синхронизации вашего iPhone, iPad или iPod с компьютером, которым вы должны следовать.
Включите синхронизацию библиотеки
Шаг 1. Откройте приложение Apple Music на Mac и iTunes на ПК с Windows.
Шаг 2. На Mac выберите «Музыка» > «Настройки» > «Основные» > «Синхронизировать библиотеку». В Windows выберите «Правка» > > «Настройки» > «Основные» > «Музыкальная библиотека iCloud». Нажмите «ОК».
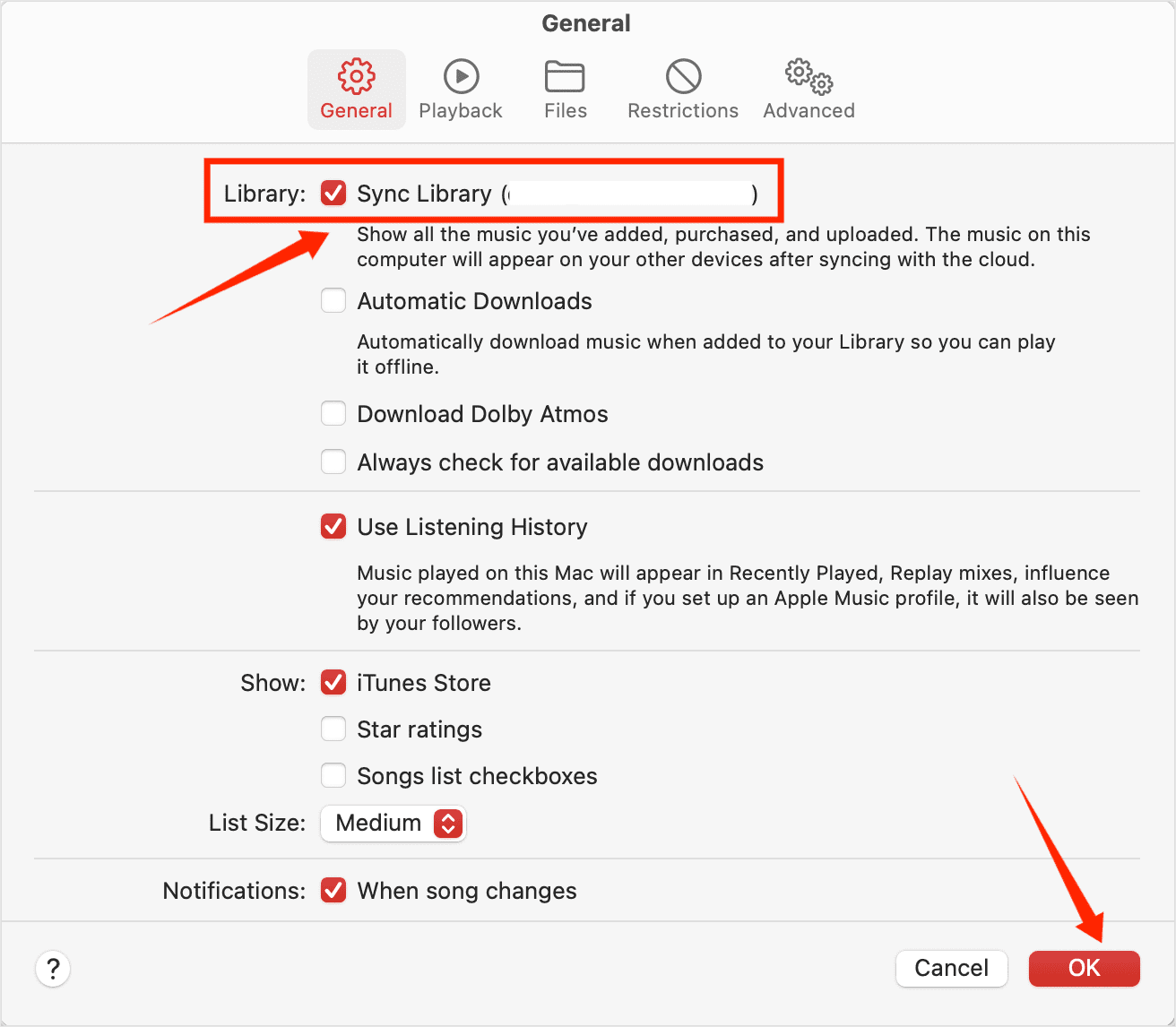
Шаг 3. Откройте приложение «Настройки» на своем iPhone или iPad, а затем перейдите в «Музыка».
Шаг 4. Там вы найдете возможность включить или отключить свою музыкальную библиотеку, выберите «Синхронизировать библиотеку». Если вы не подписаны на Apple Music, синхронизация будет невозможна.
Шаг 5. Подождите, пока ваша музыкальная библиотека синхронизируется. Теперь вы можете транслировать свою музыкальную библиотеку на iPhone или iPad с приложением Apple Music. Просто убедитесь, что на вашем устройстве выполнен вход с тем же Apple ID, который вы используете при своей подписке Apple Music.
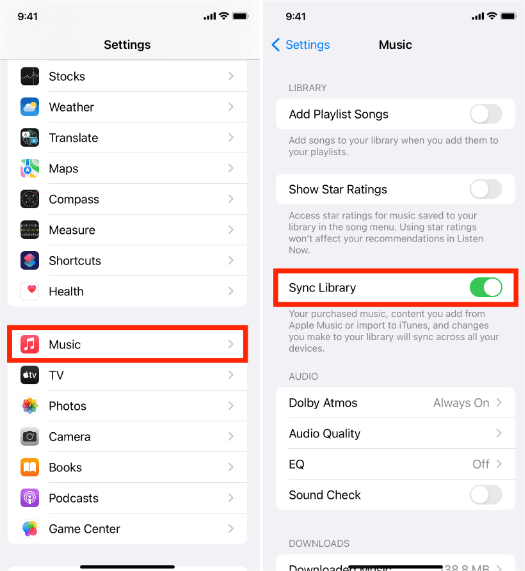
Советы: Для получения более подробной информации обратитесь к нашему объяснителю на Что такое синхронизация библиотеки в Apple Music и iTunes.
Способ 2: синхронизировать библиотеку iTunes с iPhone вручную
Как синхронизировать плейлист iTunes с iPhone? В этой части мы также расскажем, как вручную перенести медиатеку iTunes на iPhone. Прежде чем начать, вам необходимо подготовить кабель Apple Lightning или USB-C для вашего iPhone. Следующие шаги аналогичны тем, которые вам необходимо выполнить независимо от того, используете ли вы персональный компьютер Mac или Windows.
Синхронизация музыки между Mac и iPhone
Шаг 1. Подключите iPhone к Mac с помощью кабеля USB или USB-C. После этого вы увидите устройство на боковой панели Finder. Нажмите на свой iPhone на боковой панели Finder.
Шаг 2. Нажмите «Музыка» на панели кнопок. Установите флажок «Синхронизировать музыку на [имя вашего iPhone]», чтобы включить синхронизацию вашей музыки. Если установлен флажок, синхронизация настроена на передачу всей вашей музыки на ваше устройство. Здесь вы можете синхронизировать всю фонотеку или выбрать «Выбранный плейлист, исполнители, альбомы и жанры». Когда вы будете готовы к синхронизации, нажмите «Синхронизировать».

Шаг 3. Нажмите кнопку «Извлечь» на боковой панели Finder, чтобы отключить iPhone от Mac.
Синхронизация музыки между Windows и iPhone
Шаг 1. Откройте iTunes и подключите iPhone к компьютеру с помощью USB-кабеля.
Шаг 2. Нажмите значок устройства в верхнем левом углу окна iTunes. В списке в разделе «Настройки» в левой части окна iTunes нажмите «Музыка». Установите флажок рядом с «Синхронизировать музыку». Здесь вы можете синхронизировать всю фонотеку или выбрать «Выбранный плейлист, исполнители, альбомы и жанры».

Шаг 3. Нажмите кнопку «Синхронизировать» в правом нижнем углу окна.
Способ 3: синхронизация iTunes/Apple Music Library с любым устройством
Теперь мы знаем, какие шаги можно предпринять для синхронизации плейлиста iTunes с iPhone, учитывая, что мы подписаны на Apple Music или iTunes, и это очень легко сделать. Но имейте в виду, что как только вы отмените подписку на Apple Music, вы потеряете доступ ко всей своей музыкальной библиотеке, даже если вы загрузили ее раньше. Apple использует Управление цифровыми правами (DRM) технология FairPlay для защиты всего цифрового контента, доступного в iTunes и Apple Music, включая музыку, фильмы, телешоу и аудиокниги. Это способ Apple предотвратить распространение своих авторских ресурсов, чтобы пресечь пиратство. Это затрудняет пользователям, легально купленным в iTunes, воспроизведение песен или просмотр фильмов на различных устройствах, таких как MP3-плееры, если это не лицензировано или не разрешено Apple.
Чтобы перенести свою музыкальную библиотеку на любое устройство, вам нужно обойти DRM из песен Apple Music и преобразовать их в гибкие аудиоформаты, такие как MP3. Вам настоятельно рекомендуется использовать наш AMusicSoft Apple Music Converter сделать этот трюк.
AMusicSoft Apple Music Converter — идеальный инструмент для удаления FairPlay DRM, особенно если вы хотите удалить DRM из треков Apple Music партиями, сохраняя исходное качество звука. AMusicSoft Apple Music Converter также является универсальным музыкальным конвертером в конвертировать защищенные музыкальные файлы AAC в MP3, MP4, FLAC, M4A, WAV и другие распространенные аудиоформаты со скоростью до 5 раз. Он конвертирует не только музыку, но и плейлисты, видео подкастов и даже аудиокниги. Благодаря этим песням без DRM вы можете создавать их резервные копии на любом устройстве и воспроизводить их с помощью любого медиаплеера. Даже если песни случайно исчезнут из Apple Music, вы можете немедленно их восстановить. Вы можете быть в состоянии записывать компакт-диски в iTunes через AMusicSoft Apple Music Converter тоже. Звучит потрясающе, правда?
Больше не нужны приложения Apple Music или iTunes! AMusicSoft Apple Music Converter имеет встроенный веб-плеер Apple Music, позволяющий вам напрямую получать доступ ко всей музыкальной библиотеке для удобного преобразования и скачивания музыки. Нажмите кнопку загрузки, чтобы попробовать бесплатно!
Бесплатная загрузка Бесплатная загрузка
Шаг 1. Предварительно выберите все ваши самые желанные музыкальные файлы из вашего плейлиста. Вы можете выбрать столько, сколько захотите, это может быть целый альбом или плейлист по вашему выбору. AMusicSoft Apple Music Converter может конвертировать все сразу. Вам не нужно перетаскивать каждый элемент каждый раз, когда файл завершает конвертацию! Какой удобный способ конвертировать и переносить ваши файлы!

Шаг 2. После добавления песен в AMusicSoft Apple Music Converter выберите MP3 в меню «Формат вывода». Вы также можете задать выходной путь для сохранения преобразованных файлов. Чтобы получить музыку оригинального качества, вам нужно изменить битрейт на 320 кбит/с: щелкните значок с тремя линиями в правом верхнем углу программного обеспечения и в раскрывающемся меню выберите «Настройки» > «Дополнительно». В поле «Битрейт» выберите 320.

Шаг 3. Если вы закончили выбор правильного формата и пути вывода, нажмите кнопку «Конвертировать», чтобы начать преобразование. Как только это будет сделано, вы сможете увидеть все конвертированные песни в разделе «Готово». Как синхронизировать плейлист iTunes с iPhone? Просто подключите свой iPhone к компьютеру и переместите конвертированные песни на свой iPhone!

Часто задаваемые вопросы о синхронизации iTunes/Apple Music Library
У вас возникли трудности с синхронизацией музыкальных файлов из iTunes на iPhone? Ниже приведены часто задаваемые вопросы, которые могут быть вам полезны.
В1: Могу ли я синхронизировать музыку с компьютера на iPhone без iTunes?
Если вы считаете, что перенос музыки из iTunes и Apple Music через iTunes слишком утомителен и хотите выполнить свою работу без iTunes, мы рекомендуем вам использовать другой сторонний инструмент — MobileTrans. Это решение для передачи данных для iPhone, которое помогает быстро и стабильно передавать мультимедийные файлы, контент и т. д. между мобильными устройствами и компьютерами одним щелчком мыши.
Вопрос 2. Почему моя музыкальная библиотека не синхронизируется с iPhone?
Почему я могу синхронизировать плейлист iTunes с iPhone? Если вы обнаружите, что ваша музыкальная библиотека не синхронизируется с вашим iPhone, проверьте, подключен ли ваш iPhone к Интернету и выполнен ли вход в тот же Apple ID, или убедитесь, что ваша подписка на Apple Music в настоящее время доступна. Если вы попробовали вышеуказанные методы, но они по-прежнему не работают, вы можете ознакомиться с нашим руководством здесь: Плейлист iTunes не синхронизируется? Быстрое исправление >>>>
Вопрос 3. Как удалить автоматически синхронизированную музыку с вашего iPhone и iPad?
Чтобы удалить ненужную музыку с обоих устройств iOS, удалите музыку с вашего Mac и синхронизируйте iPhone и iPad. Если вы хотите удалить музыку только с вашего устройства iOS, сохранив ее на своем Mac, откройте Finder на своем Mac, выберите свое устройство на боковой панели, а затем нажмите «Музыка» на панели кнопок. В списке «Музыка» снимите флажки с той музыки, которую хотите удалить с устройства. Когда вы будете готовы к синхронизации, нажмите «Применить».
Суммировать все
Это лишь некоторые из методов, которые вы можете использовать в качестве ссылок, если хотите синхронизировать плейлист iTunes с iPhone. Использование профессиональных конвертеров, таких как AMusicSoft Apple Music Converter каким-то образом предлагает наилучшие возможные пути, если вы продолжаете сталкиваться с проблемами при синхронизации файлов. Я знаю, что вам не терпится насладиться всеми своими музыкальными файлами, пока вы едете на автобусе домой. Вы должны наслаждаться своей любовью к музыке, не жертвуя при этом своим временем, деньгами и даже качеством любимых песен.
Люди Читайте также
- iTunes не синхронизируется с iPhone? Простые решения, чтобы исправить это!
- Как исправить паузу в Apple Music
- Как исправить проблему с пропуском песен в Apple Music
- Как перенести Apple Music в Spotify
- Простые исправления для Apple Music, не синхронизирующейся с проблемой Mac
- Как играть в Apple Music на MP3-плеере
- Как сделать Apple Music доступной офлайн
Роберт Фабри — ярый блоггер и энтузиаст, увлеченный технологиями, и, возможно, он сможет заразить вас, поделившись некоторыми советами. Он также страстно увлечен музыкой и писал для AMusicSoft на эти темы.