Как установить рингтон из Apple Music без iTunes
Раньше приложение iTunes было очень популярным при настройке рингтонов. Однако по прошествии нескольких дней создается больше обновлений и версий, из-за чего пользователям сложно пройти процедуру, поскольку она сильно отличается от того, как это было раньше. Таким образом, было разработано несколько методов, и некоторые из них объясняются ниже.
Независимо от того, есть ли у вас компьютер или нет, вы можете легко установить рингтон из Apple Music. Следующее обсуждение поможет вам узнать о правильной процедуре установки песни Apple Music в качестве мелодии звонка с приложением iTunes и без него.
Содержание Руководство Часть 1. Конвертируйте Apple Music с помощью Apple Music ConverterЧасть 2. Как сделать Apple Music рингтоном без iTunesЧасть 3. Вывод
Часть 1. Конвертируйте Apple Music с помощью Apple Music Converter
Говоря о преобразовании песен Apple Music, нет лучшего приложения, чем AMusicSoft Apple Music Converter. Это потому, что AMusicSoft имеет множество поддерживаемых форматов, к которым можно легко получить доступ на нескольких устройствах. Называя форматы, которые вы можете получить с помощью этого инструмента, вы можете выбрать MP3, WAV, FLAC, M4A, AC3 и AAC. Таким образом, вы можете сохранить ваши любимые Песни Apple Music для Linux, Mac, компьютеры с Windows или другие медиаплееры.
Кроме того, после конвертации помогает скачивать песни. Если вы также можете заметить, качество звука полученных песен, безусловно, самое лучшее. Процедура использования этого инструмента управляема, и процесс будет завершен за короткий промежуток времени. Когда дело доходит до Удаление DRM Apple Music, AMusicSoft тоже может сделать лучше. Ознакомьтесь со списком шагов, которые необходимо выполнить при использовании AMusicSoft, чтобы легко установить рингтон из Apple Music.
- С помощью вашего браузера найдите сайт AMusicSoft и загрузите Apple Music Converter отсюда. Приступайте к установке после полной загрузки приложения.
Бесплатная загрузка Бесплатная загрузка
- Откройте конвертер и добавьте песни Apple Music, выбрав их из своей музыкальной коллекции. Просто поставьте галочку перед каждым выбранным названием песни.

- Из перечисленных доступных форматов выберите один, а затем также выберите конечную папку.

- Начните преобразование, нажав кнопку «Конвертировать» ниже.

- Загрузите результаты, перейдя в раздел «Конвертировано» выше.
Часть 2. Как сделать Apple Music рингтоном без iTunes
С помощью AMusicSoft Apple Music Converter вы смогли сохранить преобразованные песни Apple Music, которые вы можете использовать в качестве рингтона. После сохранения копий на вашем компьютере вы можете перенести их на любое устройство, включая ваш iPhone. После этого, даже без приложения iTunes, вы можете установить свою любимую мелодию звонка из Apple Music. Ниже мы рассмотрим шаги, которые необходимо выполнить, чтобы установить песни Apple Music в качестве мелодий звонка на вашем iPhone.
Установите рингтон Apple Music через настройки iPhone
Один из способов установить песню Apple Music в качестве мелодии звонка — использовать настройки iPhone. Ознакомьтесь с процедурой ниже.
- Запустите свой iPhone и быстро перейдите в раздел «Настройки». Увидев окно настроек, выберите опцию «Звуки и тактильные ощущения».
- Затем нажмите «Рингтон». Отсюда вы можете выбрать любые преобразованные песни Apple Music, которые были перенесены на ваше устройство некоторое время назад.

Установите мелодию звонка Apple Music через настройку на iPhone
Второй метод потребует от вас помощи вашего компьютера. Это особенно касается настраиваемых мелодий звонка, которые эффективны только в том случае, если музыка легко доступна. Поскольку вы заранее сохранили преобразованные файлы Apple Music, вы можете без проблем приступить к установке мелодии звонка из Apple Music.
- Убедитесь, что у вас есть USB-кабель для подключения двух устройств, особенно вашего iPhone и компьютера.
- Через некоторое время вы сможете увидеть значок iPhone на экране вашего компьютера под подключенными устройствами. Просто нажмите на свой iPhone далее.
- Как видите, под разделом «Настройки» есть параметр «Сводка». Нажмите на это и не забудьте выбрать опцию «Ручное управление музыкой и видео».
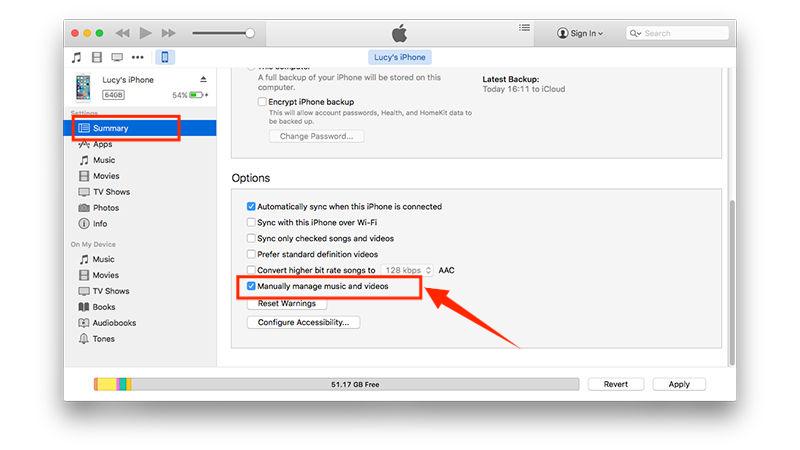
- После этого нажмите кнопку «Применить» ниже, чтобы сохранить изменения в настройках, которые вы сделали.
- Теперь в разделе «На моем устройстве» есть параметр «Тоны». Нажмите эту кнопку рядом, чтобы иметь возможность добавлять мелодии звонка.
- Чтобы добавить локально сохраненные песни Apple Music, просто выполните метод перетаскивания.
Установить рингтон Apple Music через GarageBand
Пользователи без компьютеров могут подумать, что они не могут установить мелодию звонка из Apple Music. Но на самом деле, даже без компьютера или приложения iTunes вы все равно можете продолжить упомянутый процесс, используя приложение, которое можно установить на ваш iPhone. Это приложение GarageBand, которое можно легко найти и загрузить с App Store. На некоторых айфонах это приложение уже установлено при покупке.
Чтобы увидеть, как работает установка мелодии звонка из Apple Music с помощью приложения GarageBand, выполните описанную ниже процедуру.
- Для тех, у кого еще нет этого приложения, сначала зайдите в свой App Store и загрузите это приложение.
- После завершения откройте его и обратите внимание на значок «+», расположенный в верхней правой части окна приложения.
- Проведите пальцем влево или вправо, чтобы выбрать параметр «Аудиозапись», и нажмите «Голос» (значок микрофона). Появится экран звуковой рабочей станции.
- Найдите кнопку «Просмотр» и выберите ее, чтобы увидеть параметр «Цикл». Здесь вы увидите три подзаголовка: «Apple Loops», «Файлы» и «Музыка». Выберите местоположение конвертированного файла песни.
- Найдите песню, которую хотите добавить в GarageBand. Если вы не можете найти преобразованный файл песни, нажмите на приложение «Просмотр элементов из файлов».
- Перетащите выбранную песню на звуковую рабочую станцию, чтобы сократить ее длину.
- После этого дважды коснитесь песни и выберите «Разделить». Затем перетащите значок ножниц, чтобы разрезать и разделить в нужных точках. Удалите неиспользуемую часть песни, дважды коснувшись ее, а затем выбрав «Удалить».
- Нажмите значок кнопки со стрелкой вниз, а затем выберите параметр «Мои песни», чтобы продолжить сохранение песни Apple Music.
- Нажмите на добавленную песню, а затем выберите параметр «Поделиться», чтобы выбрать формат добавленной песни, который является форматом рингтона.
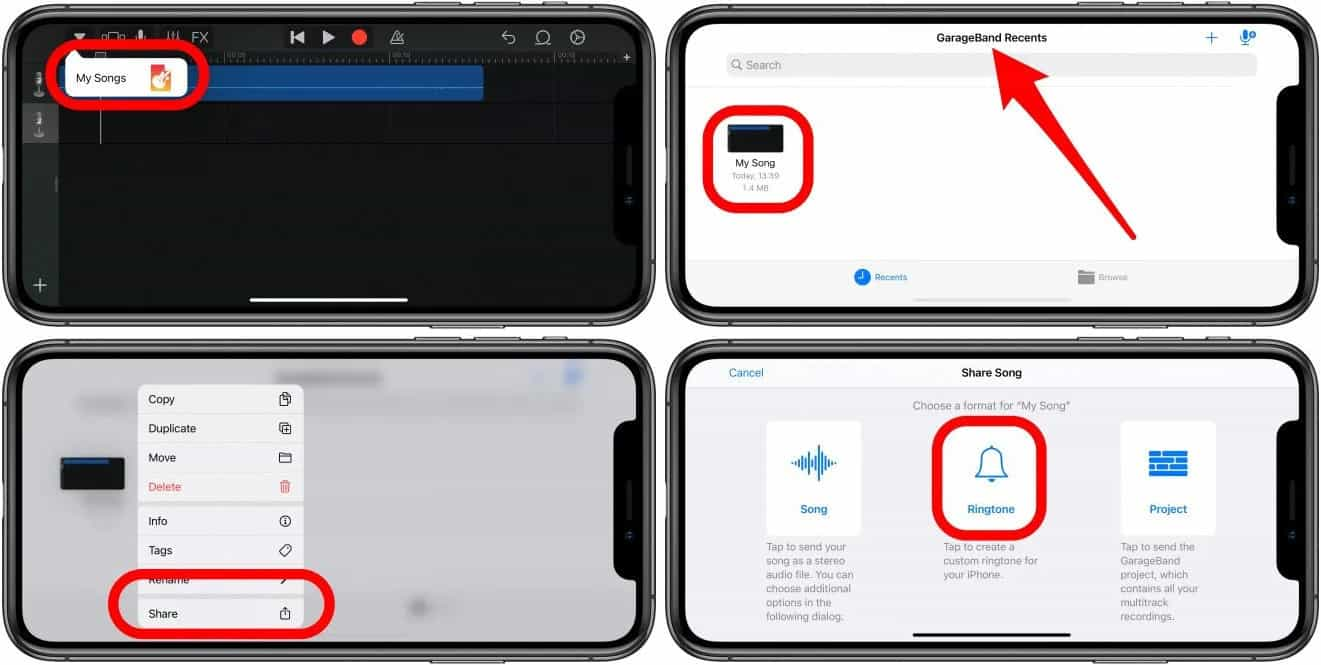
Часть 3. Вывод
Три самых простых способа установить рингтон из Apple Music рассмотрены выше. Помимо них, есть еще несколько методов, которые можно попробовать, но вы можете случайно выбрать один из трех, если сочтете их очень удобными. Однако эти методы будут работать только в том случае, если на вашем устройстве уже есть песни, доступные для выбора. В этом случае я рекомендую использовать AMusicSoft Apple Music Converter так как этот инструмент, безусловно, лучше всего использовать при конвертации и загрузке музыки.
Люди Читайте также
- Лучшая альтернатива для настройки скорости воспроизведения Apple Music
- Давайте узнаем, как кроссфейдить в Apple Music
- Как перенести музыку из iTunes на мой MP3-плеер?
- «Как заставить Alexa воспроизводить музыку из iTunes» — решено!
- Руководство о том, как включить / выключить музыкальную библиотеку iCloud
- Как мы конвертируем старые песни iTunes в песни без DRM?
- Лучшие способы: как экспортировать песни из iTunes
- Как скачать песни One Direction: руководство для вас
Роберт Фабри — ярый блоггер и энтузиаст, увлеченный технологиями, и, возможно, он сможет заразить вас, поделившись некоторыми советами. Он также страстно увлечен музыкой и писал для AMusicSoft на эти темы.