Как организовать и переименовать альбомы в iTunes
Когда вы покупаете и загружаете элементы из магазина, iTunes и Apple Music иногда не могут дать вам правильные имена, правильную обложку альбома и даже подходящее место. Эти недостатки будут исправлены один за другим, так как в этом посте вы найдете полное руководство о том, как переименовывать альбомы в iTunes и как ими управлять тоже.
Как уже упоминалось, в этом посте ожидайте получить достаточно информации о процессе изменения информации о песне в iTunes, а также о простых шагах, как вы можете организовать их в соответствии с тем, что вам нравится. Узнайте также об идеальном инструменте для постоянного сохранения избранного на вашем компьютере.
Содержание Руководство Часть 1. Как переименовать песню или альбом в вашей медиатеке iTunes?Часть 2. Как добавлять и упорядочивать альбомы в iTunes?Часть 3. Как навсегда сохранить альбомы и плейлисты из iTunes и Apple Music?Часть 4. Заключительные слова
Часть 1. Как переименовать песню или альбом в вашей медиатеке iTunes?
Процесс переименования альбомов в iTunes очень прост. Вы можете завершить процесс всего за несколько простых шагов, и вы обязательно сделаете это за короткое время. Вот как вы можете изменить информацию об альбомах в iTunes.
- Начните с запуска приложения iTunes на своем компьютере.
- Сразу после этого перейдите в свою музыкальную коллекцию, чтобы увидеть список альбомов, плейлистов и треков, которые вы уже собрали.
- Просмотрите свой список и выберите альбом, который вы хотите переименовать. Вы также можете просто найти текущее название альбома, если вы его помните.
- После этого щелкните правой кнопкой мыши альбом и выберите параметр «Информация» в отображаемых параметрах меню.
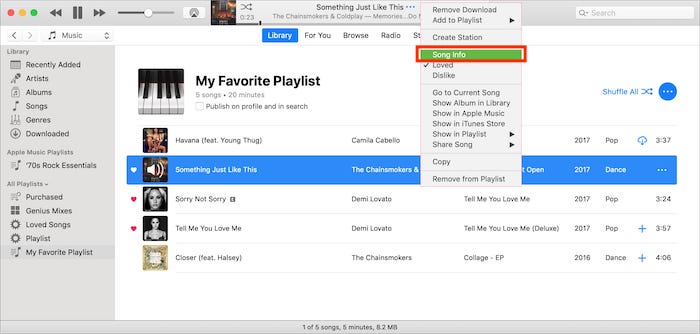
- В разделе «Информация» будут показаны все подробности, связанные с альбомом. Отсюда вам разрешено редактировать все, что вы хотите изменить. Это включает в себя название альбома.
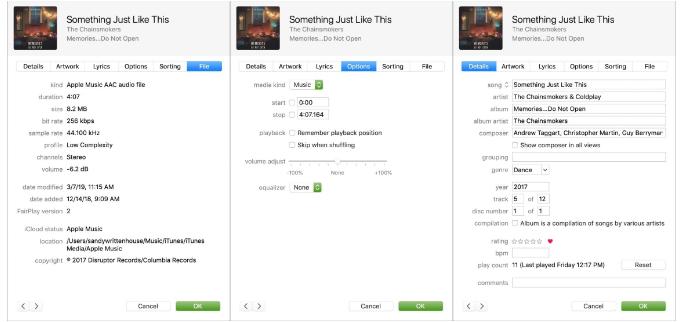
- Поставив нужное имя, не забудьте нажать кнопку ОК, чтобы сохранить все внесенные изменения.
Помимо использования самого приложения iTunes для переименования альбомов в iTunes, вы также можете попробовать сделать это через ITunes магазин. Просто запустите его и перейдите в раздел «Моя музыка» или «Магазин», чтобы выбрать альбом, который вы хотите переименовать. В открывшемся окне рядом с названием альбома есть кнопка «Редактировать». Нажмите на него, чтобы изменить его имя, и, наконец, не забудьте нажать кнопку «ОК», чтобы сохранить новое имя.
Часть 2. Как добавлять и упорядочивать альбомы в iTunes?
Описанная выше процедура переименования альбомов в iTunes может быть выполнена всего за несколько шагов. Переименование названий альбомов в приложении iTunes — это всего лишь один из способов организации файлов. Наряду с этим, есть еще много вещей, которые нужно сделать, когда дело доходит до управления вашей библиотекой, например, сохранять или перемещать их в соответствующие места.
После каждой покупки определенного альбома в iTunes Store файлы будут автоматически сохраняться в музыкальной библиотеке вашего приложения iTunes или в приложении Apple Music. Это их первоначальное расположение, но вы всегда можете изменить их, особенно если это кажется вам неуместным. Ознакомьтесь с приведенными ниже инструкциями.
- Недавно сохраненный альбом можно увидеть в разделе «Недавно добавленные» или в папке «Сборники». Для начала запустите приложение iTunes или приложение «Музыка» и перейдите в свою библиотеку.

- Выберите альбом, чтобы увидеть сохраненные в нем треки, а затем щелкните правой кнопкой мыши первый трек, показанный в списке.
- В окне меню выберите параметр «Показать в проводнике Windows» или «Показать в Finder», чтобы быстро просмотреть папку «Компиляции».
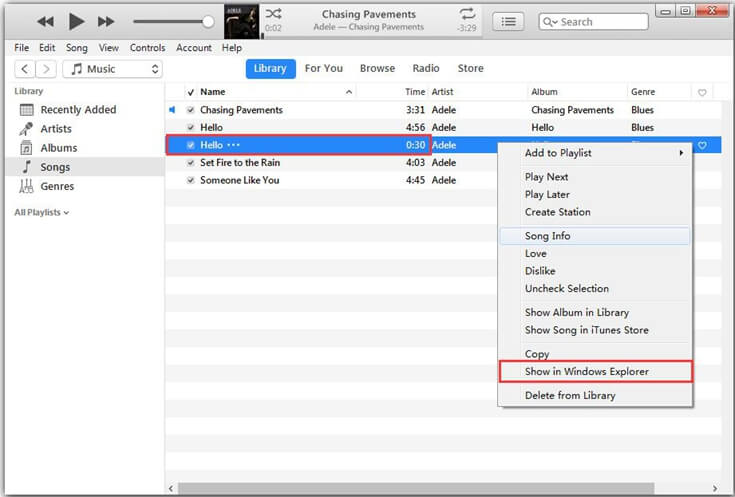
- Чтобы начать упорядочивать элементы, перейдите в папку «Музыка», которая находится в разделе «iTunes Media» проводника.
- После этого создайте новую папку и назовите ее исполнителем, которого вы хотите использовать для альбома.
- Перейдите к исходному местоположению альбома, щелкните его правой кнопкой мыши и выберите параметр «Вырезать или скопировать» в окне меню. Затем вставьте элемент на новое место. На этот раз вам нужно открыть недавно созданную папку.
- После завершения все, что вам нужно сделать сейчас, это удалить исходное местоположение. В приложении iTunes или Music перейдите в библиотеку и снова щелкните альбом правой кнопкой мыши. В открывшемся окне выберите «Удалить из библиотеки».
Часть 3. Как навсегда сохранить альбомы и плейлисты из iTunes и Apple Music?
Зная идеальную альтернативу тому, как сохранять элементы из iTunes и Apple Music, вам не придется выполнять указанную выше процедуру о том, как переименовывать альбомы в iTunes. Вы даже можете установить свои собственные стандарты, когда дело доходит до организации сохраненных файлов. Для этого вам придется использовать AMusicSoft Apple Music Converter.
Когда дело доходит до Удаление DRM Apple Music, AMusicSoft тоже может сделать лучше. AMusicSoft Apple Music Converter — это очень заметный профессиональный музыкальный конвертер, который очень полезен, особенно в таких процедурах, как загрузка и конвертация. Этот инструмент может выдать результаты всего за пару минут благодаря своей в 16 раз более высокой скорости. Даже при такой скорости вывод все еще остается хорошего качества, которое не покажет никаких следов разницы по сравнению с исходной копией.
Называя форматы, которые вы можете получить с помощью этого инструмента, вы можете выбрать из MP3, WAV, FLAC, M4A, AC3 и AAC. После приобретения этих файлов перенос копии с вашего компьютера на любое другое устройство теперь станет возможным и простым. Вы можете поделиться этой музыкой с кем угодно без ограничений и воспроизводить музыку iTunes на Alexa или других устройств.
Чтобы использовать AMusicSoft Apple Music Converter, следуйте инструкциям ниже.
- Сначала скачайте копию AMusicSoft Apple Music Converter с веб-сайта AMusicSoft и сразу же установите ее на свое устройство.
Бесплатная загрузка Бесплатная загрузка
- Откройте приложение и начните выбирать выбранные файлы, чтобы загрузить их в музыкальный конвертер.

- Выберите формат конвертации вместе с выходной папкой.

- Нажмите кнопку «Преобразовать», чтобы начать преобразование.

- Получите результаты из меню Converted и сохраните их на локальном компьютере.
Часть 4. Заключительные слова
В предыдущих разделах выше была представлена простая процедура переименования альбомов в iTunes и простой способ организации собственного набора списков воспроизведения. Все, что вам нужно сделать, это следовать приведенной выше процедуре, чтобы следовать вашим предпочтительным данным. Кроме того, если вы хотите получить правильный альбом с правильным названием и местоположением с первой попытки, обязательно используйте AMusicSoft Apple Music Converter. Подробное руководство по использованию этого инструмента также приведено выше.
Люди Читайте также
- Использование iTunes Как создать версию AAC?
- Как воспроизвести Windows Media на Mac [три лучших решения]
- Сравнение сервисов потоковой передачи музыки: что лучше
- Что такое аудиоформат iTunes Store и как играть?
- Давайте насладимся списком эксклюзивов Apple Music
- Как сделать резервную копию ваших плейлистов через Apple CD Burner
- Как использовать iTunes для поиска добавленной музыки
- Простые исправления ошибки «iTunes Get Album Artwork Gone»
Роберт Фабри — ярый блоггер и энтузиаст, увлеченный технологиями, и, возможно, он сможет заразить вас, поделившись некоторыми советами. Он также страстно увлечен музыкой и писал для AMusicSoft на эти темы.