Как исправить покупки iTunes, которые не отображаются
Apple Music и iTunes предлагают сервисы потоковой передачи музыки, которые позволяют слушать музыку по запросу. Это означает, что вы можете искать и слушать песни iTunes в любое время, если у вас есть подключение к Интернету. Но если вы хотите слушать музыку iTunes в автономном режиме, вам необходимо ее приобрести. И, честно говоря, покупать музыку в iTunes дорого. Вот почему многие люди раздражаются, когда понимают, что Покупки iTunes не отображаются в своей учетной записи Apple.
Конечно, нет единого решения Покупки iTunes не отображаются проблема. Следовательно, эта статья даст несколько советов, которые вы можете использовать для решения проблемы. Если одно предложение не работает, попробуйте следующее, и в конечном итоге вы получите надежное решение. В качестве бонуса эта статья даст вам возможность слушать песни iTunes в автономном режиме.
Содержание Руководство Часть 1. Как исправить покупки iTunes, которые не отображаются на iPhone?Часть 2. Как исправить iTunes, не отображающийся на ПК?Часть 3. Бонус: как слушать песни iTunes в автономном режимеЧасть 4. Подведение итогов
Часть 1. Как исправить покупки iTunes, которые не отображаются на iPhone?
Нет единого решения, чтобы покупки iTunes не отображались. Но есть несколько методов, которые вы можете попробовать, и один из них может быть решением. Ниже приведены некоторые из решений, которые вы можете попробовать решить, когда покупки iTunes не отображаются на iPhone.
Решение №1. Включите "Показать всю музыку"
Несколько лет назад iTunes и Apple Music пришли к идее помочь пользователям, у которых нет неограниченного объема данных. Идея заключалась в том, чтобы создать кнопку, которая скрывает всю купленную музыку, которую вы не загружали, чтобы вы случайно не транслировали ее. Поэтому убедитесь, что вы включили опцию «Показать всю музыку», чтобы показать уже купленную музыку.
Чтобы просмотреть всю музыку на iPhone, сначала откройте музыкальное приложение iTunes. Затем нажмите в левом нижнем углу, чтобы открыть библиотеку. Вы также можете перейти в настройки, затем нажать «Музыка» и включить опцию «Показать всю музыку».
Решение №2. Показать все скрытые покупки
iTunes скроет всю купленную музыку, которую вы переместили из музыкальной библиотеки на одно устройство. Все другие iDevices не будут отображать купленную музыку, поэтому вам нужно показать все скрытые покупки в iTunes. Ниже описано, как показать покупки на iPhone.
Шаг 1. Откройте приложение iTunes и перейдите к Apple ID, затем нажмите на него. Следуйте за ним, выбрав «Просмотреть Apple ID».
Шаг 2. Затем введите правильный пароль Apple ID.
Шаг 3. Находясь в облаке, перейдите в iTunes ниже и нажмите «Скрытые покупки». И вся купленная музыка появится. Чтобы показать эту музыку, нажмите на значок облака.
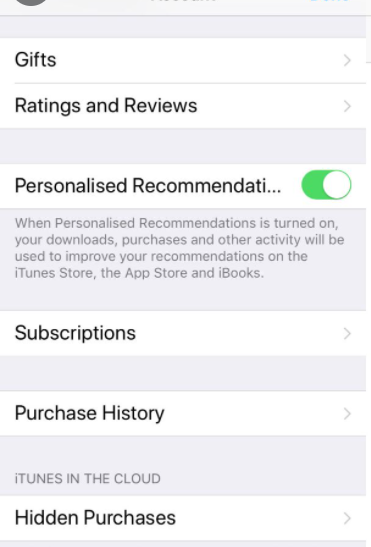
Решение №3. Выйдите, затем войдите в свою учетную запись
Вы можете легко войти в другую учетную запись при обновлении iTunes или операционной системы вашего iPhone. И помните, что вы можете видеть только те песни, которые вы приобрели с помощью текущей учетной записи Apple. Поэтому выйдите из iTunes и войдите снова, используя правильный Apple ID и учетную запись.
Для этого просто перейдите в «Настройки», нажмите «Apple ID» и, наконец, «выйдите», где вы введете свой пароль и выберите «Выключить». Войдите снова и посмотрите, есть ли купленная музыка.
Решение №4. Обратитесь в службу поддержки клиентов Apple
Если вы попробовали три вышеуказанных решения, но музыка, приобретенная в iTunes, по-прежнему не отображается, пора позвонить в службу поддержки Apple. Для этого перейдите в «Получить помощь», затем нажмите «Музыка», а затем «Магазин iTunes», где вы выберете проблему из списка. Завершите процесс, указав свою личную информацию и дождавшись звонка от клиента Apple. стол присмотра.
Часть 2. Как исправить iTunes, не отображающийся на ПК?
Есть несколько способов решить проблему с iTunes, которая не отображается на вашем компьютере. ПК работает под управлением операционной системы Windows, но может работать с iTunes. Однако из-за проблем с совместимостью покупки iTunes могут не отображаться на ПК. Ниже приведены некоторые решения, которые вы можете попробовать решить.
Решение №1. Попробуйте войти в систему с правильным Apple ID
Как и в iPhone, на вашем компьютере вы можете просматривать только покупки iTunes с текущим идентификатором Apple ID. Иногда при обновлении операционной системы Windows вы можете войти в свою учетную запись Apple с другим идентификатором Apple ID, поэтому покупки iTunes не отображаются. Поэтому попробуйте выйти и снова войти с текущим Apple ID.
Для этого откройте iTunes на своем ПК. Затем перейдите к строке меню и нажмите «Учетная запись», а затем «Выйти». Перемотайте процесс, нажав «Учетная запись» и «Войти», где вы введете текущий Apple ID. Если покупки iTunes по-прежнему не отображаются, попробуйте следующее решение ниже.
Решение №2. Принять вариант просмотра всего содержимого
Когда вы входите в систему с текущим идентификатором Apple ID, но покупки iTunes по-прежнему не отображаются, возможно, у вас ограниченный объем данных, поэтому iTunes скрывает купленную музыку, чтобы вы не могли случайно ее передать. Таким образом, вы должны принять вариант «Просмотреть все».
Для этого просто откройте iTunes на своем ПК и нажмите «Учетная запись». Появится строка меню, в которой вы выберете «Покупки», которая приведет вас к экрану покупок. На экране покупок нажмите «Музыка» и выберите «Все». Это позволит вам просматривать всю музыку, а не только музыку из библиотеки.
Решение №3. Показать скрытые покупки в iTunes
iTunes позволяет скрывать покупки, перемещая всю купленную музыку на одно устройство. Возможно, вы сделали это на своем iPhone, поэтому покупки iTunes не отображаются на вашем компьютере. Откройте свою учетную запись iTunes и покажите все скрытые покупки.
Вы можете сделать это на своем ПК, открыв iTunes на своем ПК и нажав «Учетная запись», затем «Просмотреть мою учетную запись», где вам потребуется ввести свой Apple ID. Перейдите к скрытым покупкам и нажмите «Управление». Появится список скрытых покупок, выберите из списка нужную музыку и установите флажок «Показать».
Часть 3. Бонус: как слушать песни iTunes в автономном режиме
Apple Music и iTunes предоставляют услуги потоковой передачи и прослушивания музыки по запросу. Таким образом, вы можете искать и воспроизводить песни в любое время и в любом месте. Как видите, для всего этого требуется подключение к Интернету. Но иногда у вас может не хватить данных или покупки iTunes не отображаются.
Следовательно, вам нужен способ слушать песни iTunes в автономном режиме. С помощью программного обеспечения конвертера Apple Music вы можете конвертировать песни Apple Music и песни iTunes в более простой формат, например MP3. Эти более простые форматы не защищены DRM и могут воспроизводиться на любом музыкальном медиаплеере в автономном режиме.
Есть много конвертеров Apple Music, но лучший - это AMusicSoft Apple Music Converter. Он имеет высокую скорость преобразования и загрузки около 16X и выдает высококачественный результат. Он может конвертировать несколько музыкальных файлов одновременно в разные форматы, такие как MP3, AAC, FLAC и многие другие. Это программное обеспечение может сохранить все оригинальные идентификационные теги песни после процесса преобразования.

Это замечательное программное обеспечение также позволяет изменять частоту и битрейт песни. Кроме того, он имеет отличную систему хранения, которая позволяет вам выбрать папку, в которой будет сохранен преобразованный музыкальный файл.
Если вы ищете удобство для пользователя, то AMusicSoft Apple Music Converter здесь. Он прост в использовании, потому что после запуска он загружает все песни iTunes и Apple Music. Поэтому вам нужно выбрать песни, которые вы хотите конвертировать, и выбрать выходной формат. Затем нажмите «Конвертировать», и приложение сделает все остальное. Это приложение также является медиаплеером, который вы можете использовать для воспроизведения конвертированной музыки в автономном режиме.
Бесплатная загрузка Бесплатная загрузка
Часть 4. Подведение итогов
Сверху вы можете видеть, что решения для покупок iTunes, которые не отображаются, почти одинаковы на ПК и iPhone. Сначала попробуйте включить опцию «Показать все», возможно, iTunes автоматически скрывает купленную музыку, чтобы предотвратить случайную потоковую передачу.
Если это не работает, попробуйте показать скрытые покупки. Откройте весь список скрытых покупок и нажмите, чтобы показать все скрытые музыкальные файлы. Если это не работает, то это техническая проблема, из-за которой учетные записи Apple ID отличаются из-за недавнего обновления. Поэтому выйдите и войдите снова, используя самый последний Apple ID, который вы использовали для покупки песен iTunes. Если и этот вариант не работает, последний вариант - позвонить в службу поддержки клиентов Apple.
Люди Читайте также
- Как исправить песни iTunes, выделенные серым цветом: руководство для вас
- Как перенести музыку на FitBit Versa из iTunes
- Как исправить iTunes Get Album Artwork не работает
- Способы о том, как Alexa может играть в медиатеку iTunes
- Полное руководство по покупке музыкальных треков в iTunes Store
- Как создать рингтон в iTunes
- Воспроизведение Apple Music на ПК без iTunes
Роберт Фабри — ярый блоггер и энтузиаст, увлеченный технологиями, и, возможно, он сможет заразить вас, поделившись некоторыми советами. Он также страстно увлечен музыкой и писал для AMusicSoft на эти темы.