Плейлист iTunes не синхронизируется? Быстрое исправление 2025!
Это довольно хлопотно, если вы хотите послушать любимую музыку, когда вы узнали, что Плейлист iTunes не синхронизируется на вашем устройстве. Это одна из проблем, с которыми я столкнулся в последнее время с жалобами пользователей iTunes. Несмотря на то iTunes считается одним из лучших, когда дело доходит до синхронизации различных файлов, особенно музыки, но оказывается не таким идеальным, как кажется. Я понимаю, что это доставит вам разочарование, вместо того чтобы наслаждаться любимой музыкой.
Если вы один из многих, у кого возникла такая же проблема и вы ищете решение для нее, вы можете отдохнуть, потому что есть несколько способов, как это исправить. Здесь я предоставлю вам пошаговое руководство о том, как решить эту проблему, так что просто продолжайте читать, и вы узнаете.
Содержание Руководство Часть 1. Почему мои плейлисты iTunes не синхронизируются?Часть 2. Как исправить, что плейлисты iTunes не синхронизируются между устройствами?Часть 3. Бонусный совет: лучше управляйте iTunes MusicЧасть 4. Вывод
Часть 1. Почему мои плейлисты iTunes не синхронизируются?
Есть несколько причин, по которым плейлист iTunes не синхронизируется.
- Библиотека синхронизации не активирована на всех или некоторых устройствах.
- Возможно, ваш iTunes, masOS или iOS не обновлены. Если он уже устарел, это означает, что есть некоторые сервисы, которые вы не можете использовать и которые доступны только в последней версии.
- Ваш Apple ID не синхронизирован с iTunes или, возможно, вы использовали другой Apple ID на своем устройстве. Конечно, если у вас другой Apple ID, ожидается, что ваш плейлист, доступный в этой учетной записи, не будет виден в другой.
- У вас проблема с интернет-соединением.
Часть 2. Как исправить, что плейлисты iTunes не синхронизируются между устройствами?
В этом разделе я расскажу о некоторых полезных советах, которые вы можете использовать, если обнаружите, что плейлисты iTunes не синхронизируются. Эти исправления позволят вашему плейлисту быть доступным и синхронизированным на всех ваших устройствах.
1. Включите музыкальную библиотеку iCloud.
Одна вещь, которая может сделать ваши песни или плейлист доступными на ваших устройствах, - это iCloud. Включив iCloud, ваши песни будут доступны и синхронизированы с вашими устройствами. Таким образом, это также помогает решить проблемы с синхронизацией iTunes. Ниже приведены инструкции по включению iCloud на разных устройствах.
На устройствах iOS (iPhone или iPad)
- Сначала на трамплине вашего устройства выберите и откройте приложение «Настройки».
- Затем, после открытия, найдите параметр и нажмите «Музыка».
- Наконец, включите музыкальную библиотеку iCloud, включив параметр «Синхронизировать музыку». Подождите, пока он завершит синхронизацию ваших треков в вашей учетной записи.
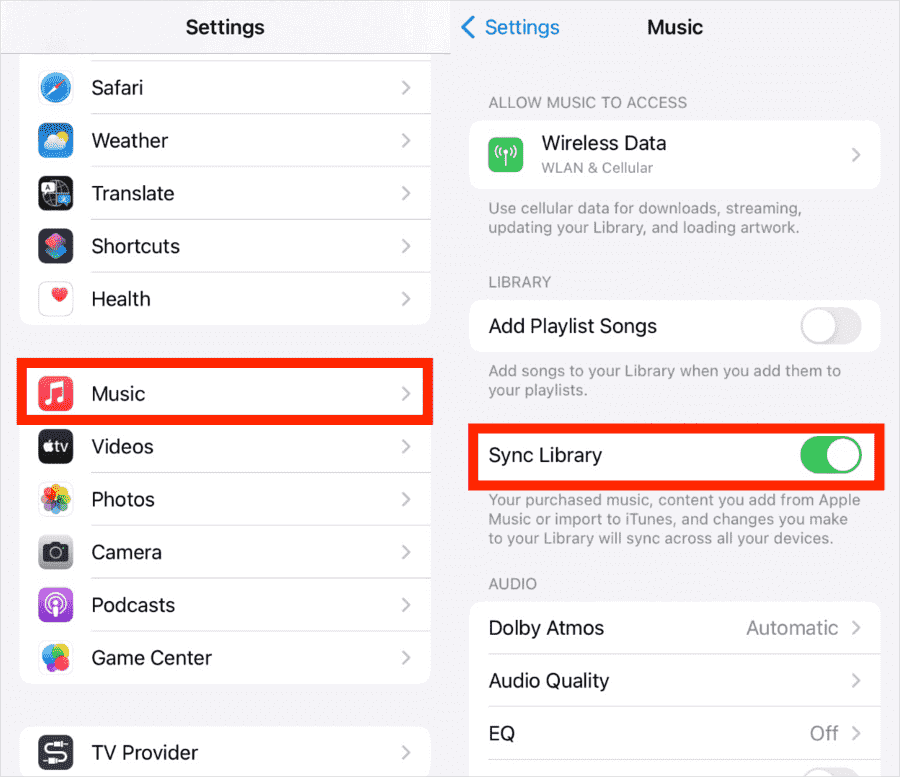
В iTunes
Следующие шаги помогут вам включить ICloud Музыка если у вас возникла проблема с плейлистом iTunes, который не синхронизируется на вашем рабочем столе.
- Сначала выберите приложение iTunes и запустите его на своем Mac или ПК с Windows.
- Затем, если вы пользователь Windows, перейдите в меню «Правка» и выберите настройки. С другой стороны, для пользователей Mac просто зайдите в меню iTunes, расположенное в верхней части экрана, и также выберите «Настройки».
- Оттуда выберите «Синхронизировать библиотеку», чтобы включить ее, и нажмите «ОК».
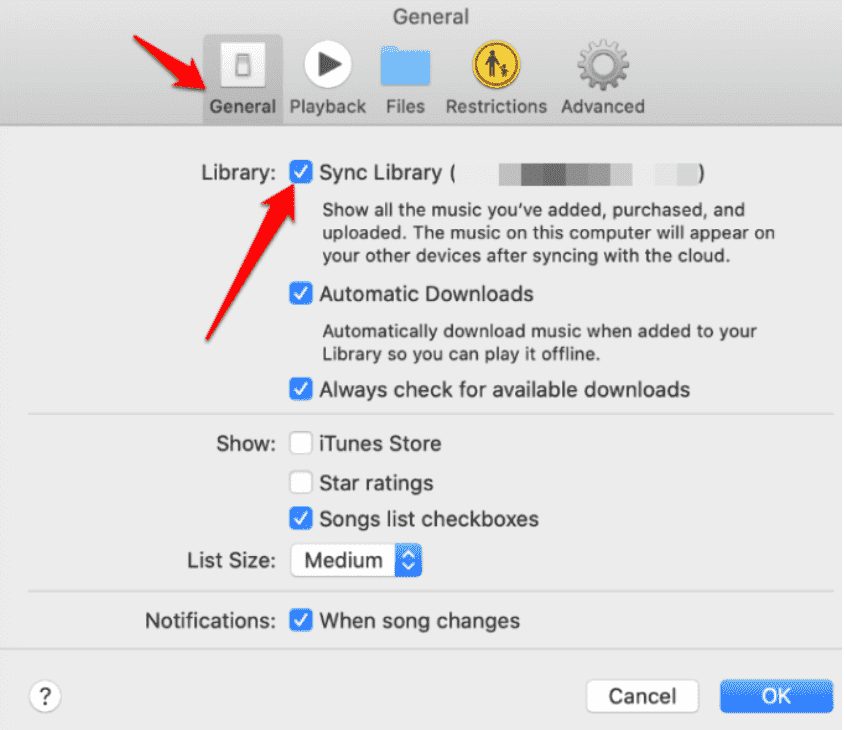
После того, как вы включили опцию музыкальной библиотеки iCloud, вы готовы к работе! Теперь вы можете воспроизводить свой iTunes на имеющихся у вас устройствах.
2. Подтвердите свой Apple ID
Одна из причин, по которой ваш плейлист iTunes не синхронизируется, заключается в том, что ваш Apple ID, который вы используете, отличается от того, который вы используете на своем устройстве. Так что лучше проверить и это, потому что это помешает вам воспроизводить музыку на своих устройствах. Вот шаги, как вы можете проверить Apple ID, который вы использовали на своем устройстве.
Запустите приложение «Настройки» на своем iPhone или iPad, затем нажмите на свое имя и подождите, пока на вашем устройстве не появится Apple ID. Убедитесь, что это тот, который вы использовали в своем iTunes, если не измените его на тот, который вы используете.
На вашем Mac или ПК откройте приложение iTunes, затем перейдите к опции «Магазин» в верхней части экрана. Затем нажмите ссылку «Учетная запись», чтобы увидеть Apple ID, который вы использовали в iTunes.
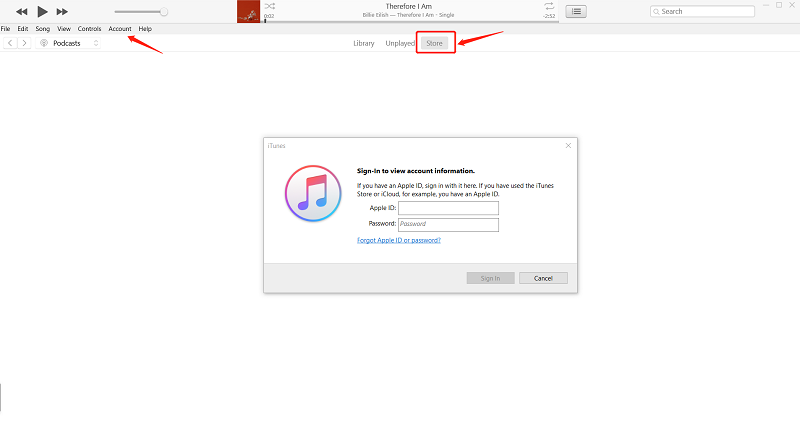
Убедившись, что вы использовали не Apple ID, просто выйдите из своей учетной записи, а затем войдите в ту, у которой есть подписка. Сделав это, вы сможете получить доступ к своему плейлисту iTunes на любом устройстве.
3. Обновите iTunes, macOS и iOS
Часто плейлист iTunes не синхронизируется из-за того, что ваши версии macOS, iOS и iTunes устарели. По этой причине вы будете испытывать такие проблемы. Поэтому вы должны обновить их, чтобы вы могли получить доступ к своим музыкальным трекам на принадлежащих вам устройствах.
4. Переключение опции «Мобильные данные» на устройстве
Переключение мобильных данных на вашем устройстве может показаться необычным, но это один из способов решить проблему синхронизации плейлистов iTunes. Вы можете попробовать это сами, и, возможно, это тоже поможет вам в решении вашей проблемы.
- Выберите и откройте приложение «Настройки» на вашем устройстве iOS, затем найдите iTunes и App Store и нажмите на него.
- Наконец, как только вы увидите опцию «Мобильные данные», просто переключите ее. Проверьте свой iTunes, если ваш плейлист уже синхронизирован на вашем устройстве.
Часть 3. Бонусный совет: лучше управляйте iTunes Music
Устали иметь дело с проблемой синхронизации плейлиста iTunes? Тогда есть еще один способ сделать это, чтобы вы больше не столкнулись с этим. Любопытно об этом? Это автор загрузка музыки из библиотеки iTunes и слушайте его, даже если вы не в сети. Но чтобы вы могли загрузить свой плейлист iTunes, вам понадобится этот специальный инструмент, который мы рекомендуем, и это AMusicSoft Apple Music Converter. Это универсальный конвертер, который конвертирует практически все форматы, которые вам нужны, такие как MP3, WAV, FLAC и т. д.
Более того, этот удивительный конвертер не только конвертирует, но и помогает вам загружать музыку из iTunes, а также из Apple Music. В нем есть эта функция, которая позволит вам хранить преобразованную музыку столько, сколько вы хотите, не беспокоясь о том, есть ли у вас подписка или нет.
Кроме того, теперь вы можете свободно сделать все песни для использования в автономном режиме а также вы можете перенести его на любое имеющееся у вас устройство, потому что оно больше не ограничено. Итак, если вы хотите попробовать это программное обеспечение на себе, просто посетите их официальный сайт, чтобы загрузить установщик и установить его на свой компьютер. После его установки вы можете выполнить следующие шаги, описанные ниже, о том, как использовать программное обеспечение и использовать загруженную музыку для автономного использования.
- Откройте AMusicSoft Apple Music Converter на рабочем столе.
Бесплатная загрузка Бесплатная загрузка
- После открытия он автоматически просканирует ваш доступный плейлист. Подождите пару минут, пока он не закончится, чтобы вы могли выбрать, какую музыку вы хотите загрузить.

- После того, как вы будете удовлетворены выбранными песнями, у вас есть возможность установить выходной формат, совместимый с вашим устройством, после чего выбрать путь назначения, в котором вы хотите просмотреть преобразованные песни.

- После того, как вы закончите все, нажмите кнопку «Преобразовать», чтобы начать преобразование. Ход преобразования будет виден в главном интерфейсе, поэтому вы будете в курсе его статуса.

- После завершения процесса вы можете просмотреть его либо в разделе Преобразованные, либо в папке местоположения, которую вы установили ранее.

После выполнения вышеупомянутых шагов теперь вы можете легко получить доступ и воспроизвести свой плейлист iTunes, не беспокоясь о проблемах с синхронизацией.
Часть 4. Вывод
Есть много способов решить проблему с синхронизацией плейлиста iTunes: включить музыку iCloud, обновить iTunes и iOS, убедиться, что вы используете тот же Apple ID, и, наконец, переключив опцию «Мобильные данные». Другой вариант - использовать AMusicSoft Apple Music Converter чтобы скачать песни для использования в автономном режиме. Я надеюсь, что это руководство предоставит вам информацию, необходимую для решения проблемы.
Люди Читайте также
- Как отключить явное в Apple Music (обновление 2024 г.)
- Почему iTunes отделяет песни от одного альбома [Ответ]
- Изучение того, как добавить музыку в Capcut (полное руководство)
- Как перенести Apple Music в Spotify
- Как играть в Apple Music на MP3-плеере
- Лучший способ конвертировать медиатеку iTunes в MP3 [обновлено в 2024 году]
- Как играть в Apple Music на iPod Shuffle
- Как играть в Apple Music на SoundTouch
Роберт Фабри — ярый блоггер и энтузиаст, увлеченный технологиями, и, возможно, он сможет заразить вас, поделившись некоторыми советами. Он также страстно увлечен музыкой и писал для AMusicSoft на эти темы.