Импорт песен в GarageBand — правильный способ
GarageBand — одно из наиболее успешно зарекомендовавших себя программ для работы со звуком. Если у вас есть устройство Apple, вы наверняка уже знаете об этом приложении. Например, как только вы приобретете iPhone, вы наверняка заметите, что на нем уже установлен GarageBand. Это связано с тем, что GarageBand является одним из предустановленных приложений на устройствах iOS. Большинство пользователей Apple, возможно, не знают об этом приложении, но незнание GarageBand может быть для вас недостатком.
Импорт песен в GarageBand это всего лишь простой и легкий процесс. Правильно следуя правильным процедурам, вы сможете быстро добавить песни в свой GarageBand. Чтобы узнать об этих шагах, продолжайте читать до конца этого поста.
Содержание Руководство Часть 1. Что такое Garageband?Часть 2. Как вы можете импортировать песни в GarageBand?Часть 3. Самый надежный способ импортировать песни в GarageBandЧасть 4. Вывод
Часть 1. Что такое Garageband?
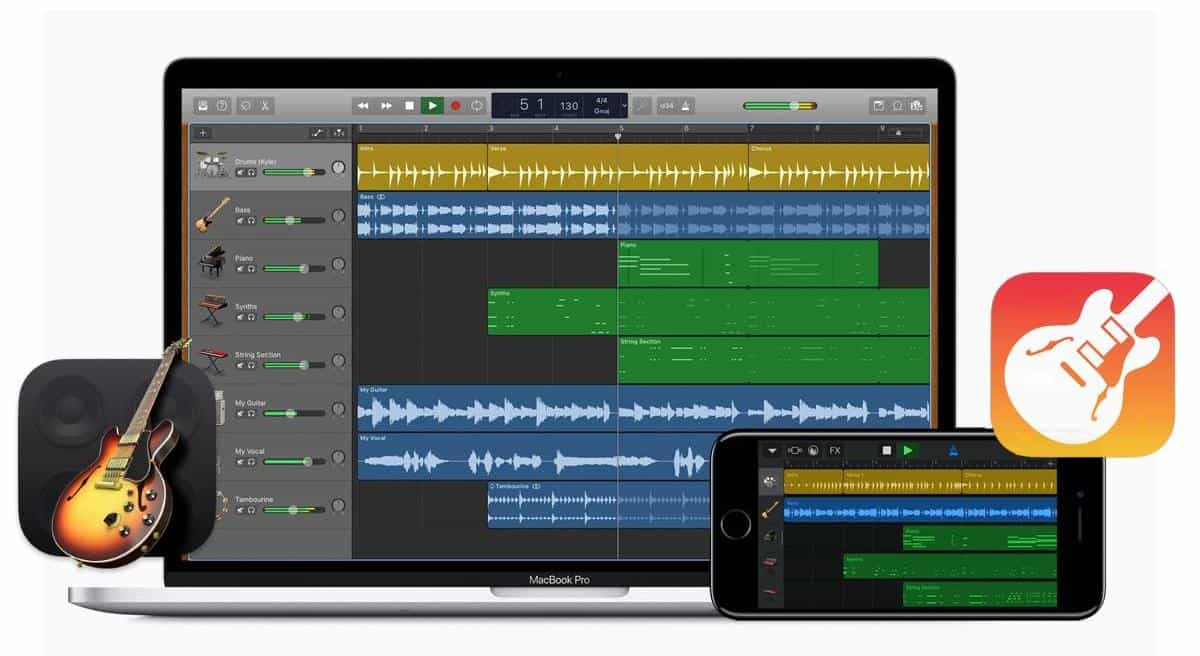
В дополнение к приведенному выше описанию ниже приведены основные функции GarageBand. Проверь их.
- Соответственно разработанный интерфейс значительно упростил и ускорил навигацию внутри приложения.
- Он поддерживает различные аудио и инструменты, которые можно добавить в вашу музыку при редактировании. В них хорошо то, что даже если вы новичок, понять и выбрать, что добавить, а что нет, безусловно, просто и легко.
- При использовании GarageBand вам может не понадобиться использовать какое-либо звуковое оборудование.
- GarageBand также предлагает простой способ обмена и создания собственной музыки.
- Это также бесплатное программное обеспечение, которое не потребует от вас платить ни цента, чтобы продолжить работу.
- Поскольку iCloud и GarageBand стали аффилированными или связанными друг с другом, добавление дорожек на устройствах Apple стало как никогда удобным.
- Возможна даже живая музыка, полученная от игры на инструментах при подключении к GarageBand. Все, что вам нужно сделать, это подключить свой инструмент, начать играть музыку, записать ее и, наконец, добавить в свою музыкальную библиотеку.
- Самое главное, импорт песен в GarageBand стал выполнимым.
Часть 2. Как вы можете импортировать песни в GarageBand?
Прежде чем приступить к основному процессу, вы должны сначала узнать, где взять песни для импорта. Найдите правильное местоположение, а затем запустите приложение GarageBand на используемом устройстве. После этого вы можете приступить к созданию нового проекта, в который будет импортирована песня. Вы также можете использовать старые, если у вас уже есть существующий файл.
Теперь, если эти подготовительные шаги уже выполнены, вы можете приступить к описанной ниже процедуре импорта песен в GarageBand.
Шаги по импорту песен в GarageBand на iPhone и iPad
Существует два способа импорта песен в GarageBand на вашем компьютере. устройство iOS. Вы можете следовать процедуре, которую, по вашему мнению, будет легче закончить.
Процедура 1
- Поскольку GarageBand уже запущен на вашем iPad или iPhone, перейдите в раздел «Мои песни».
- Сразу после этого выберите кнопку «Новая аудиозапись», которая представлена символом микрофона, а затем кнопку «Голос».
- Затем перейдите к представлению «Дорожки» и внесите некоторые изменения в импортируемый аудиофайл.
- Для настройки песни убедитесь, что длина части песни установлена на автоматическую. Сделав это, вы сможете избежать обрезания файла. Нажмите значок плюса, расположенный в верхней правой части музыки. Убедитесь, что для раздела A установлено значение «Автоматически».
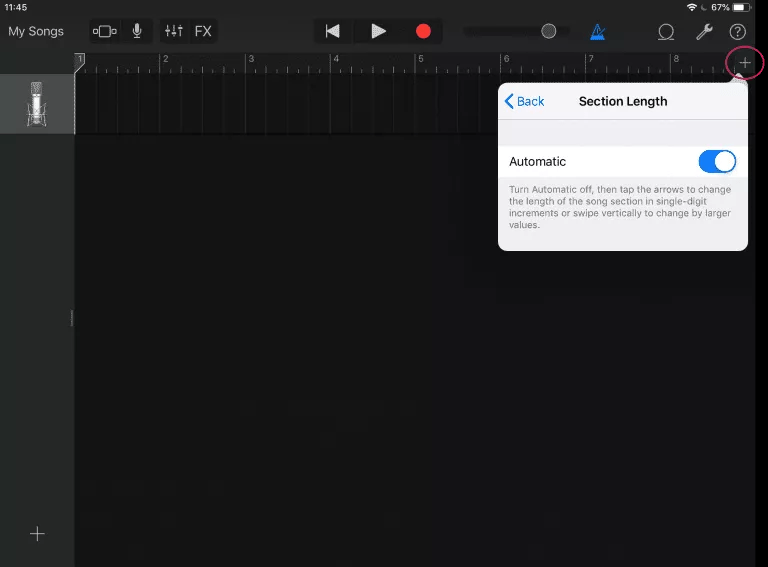
- Теперь нажмите Loop Library, а затем нажмите кнопку Files. Через несколько секунд вам будут показаны все песни, которые были импортированы из вашего iCloud.
- Чтобы найти нужный файл песни, вы можете нажать «Обзор элементов» в кнопке приложения «Файлы».
- На последнем шаге просто нажмите и удерживайте выбранный файл, а затем перетащите его в GarageBand.
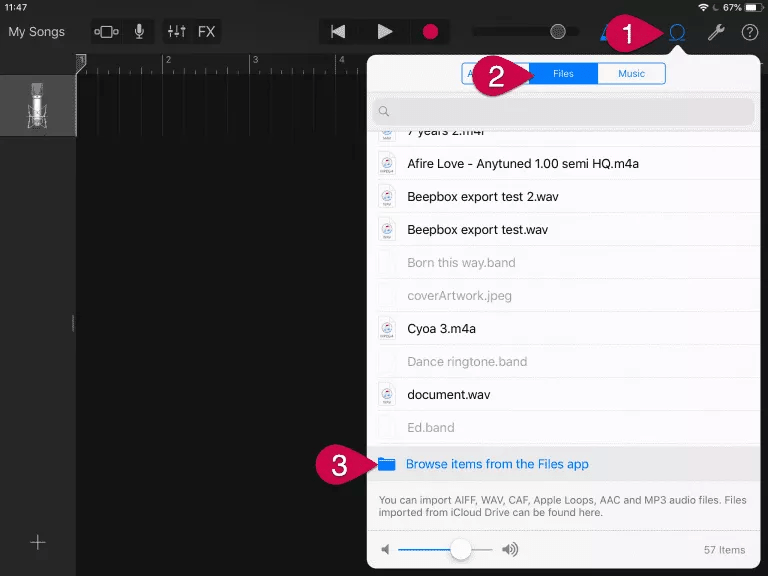
Процедура 2
- Откройте свой iPhone или iPad, а затем войдите в систему, используя зарегистрированную учетную запись iTunes.
- После этого откройте приложение GarageBand.
- Прежде чем продолжить, лучше сначала проверьте, активирована ли опция библиотеки iCloud Music.
- Перейдите в раздел «Просмотр дорожки», затем выберите «Браузер лупов» и, наконец, «Музыка».
- Затем будут сгенерированы все доступные преобразованные песни, закодированные в поддерживаемом формате. Выберите песни, которые вы хотите импортировать в GarageBand.
Действия по импорту песен в GarageBand на Mac
Помимо использования iPhone и iPad, импортировать песни в GarageBand также можно на компьютерах Mac. Ознакомьтесь с приведенными ниже процедурами.
Импорт песен, сохраненных в iCloud
- Запустите приложение GarageBand на своем устройстве, а затем коснитесь вкладки «Файл» в строке меню вверху.
- В появившемся окне выберите параметр iCloud.
- При нажатии на указанную опцию будут показаны дополнительные параметры, включая «Импорт GarageBand для iOS», «Импорт файла музыкальных заметок» и «Открыть песню iCloud». Вы можете выбрать любой из первых двух вариантов.
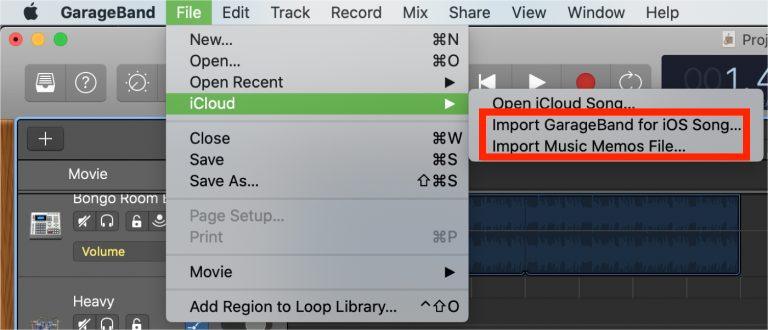
- Перейдите в место, где сохранены песни, а затем нажмите кнопку «Открыть» после выбора песни.
Импорт из локально сохраненных песен
- Откройте приложение GarageBand на своем устройстве, а затем поместите курсор в конечное место назначения песен.
- Щелкните правой кнопкой мыши выбранное местоположение аудиодорожки, а затем выберите параметр «Добавить аудиофайл».
- Это покажет вам возможные местоположения песен для импорта. Выберите название песни, а затем выберите их.
- Чтобы окончательно завершить процесс импорта песен в GarageBand, просто нажмите кнопку «Открыть».
Импорт других типов мультимедиа в GarageBand
Для этой процедуры мы будем использовать раздел Media Browser. Это место, где могут быть сохранены и собраны все медиафайлы на вашем Mac. Например, вы можете найти свои фотографии, iTunes, музыку и многое другое в этом месте. Следуйте инструкциям ниже.
- Нажмите кнопку «Просмотреть или скрыть медиабраузер». Чтобы легко найти это, вы можете найти его в верхней правой части основного интерфейса GarageBand.
- Подождите некоторое время, пока браузер полностью не откроется. После открытия выберите раздел «Аудио» или «Фильмы».
- Затем вы можете начать добавлять песни, которые хотите, проверяя категории, доступные для добавления. Чтобы импортировать их, просто перетащите их на звуковую дорожку.
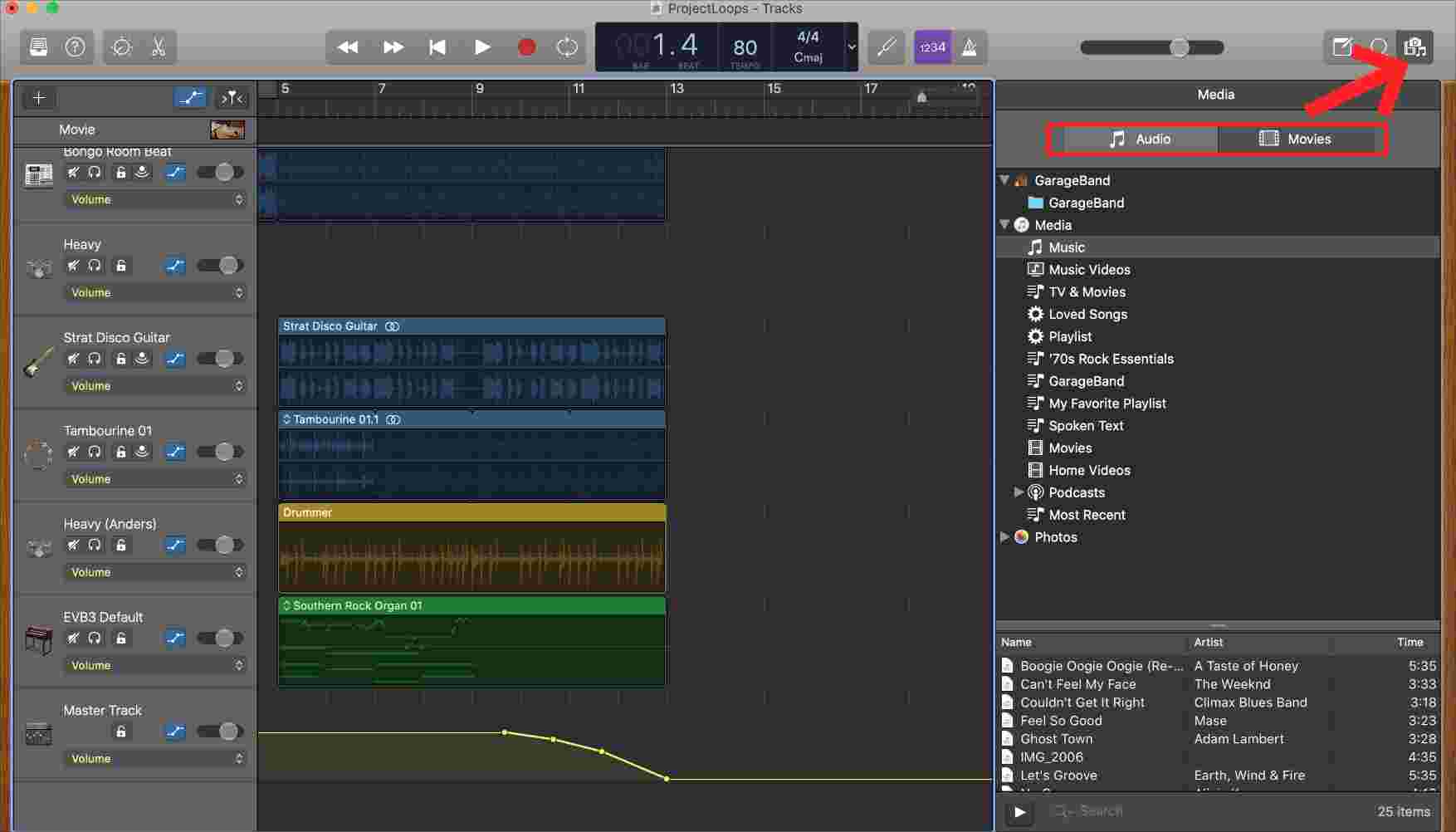
Часть 3. Самый надежный способ импортировать песни в GarageBand
Импорт песен в GarageBand — это не просто процесс, в котором вы можете преуспеть, выполнив указанные шаги. Если песни, которые вы хотите импортировать, защищены Шифрование контента DRM, то вам может быть сложно добавить их в приложение GarageBand. Если вы планируете импортировать песни из любого имеющегося у вас музыкального приложения, убедитесь, что они не защищены DRM, иначе у вас не получится это сделать. Следует также отметить, что в GarageBand можно добавлять только локально сохраненные файлы, помимо незащищенных песен.
Узнав об условиях, вы, должно быть, уже подумали о том, что можно сделать, чтобы сделать элементы приложения «Музыка» свободными от DRM. Чтобы помочь вам, вы можете использовать AMusicSoft Apple Music Converter. Удаление DRM из Apple Music песни - одна из основных услуг, предлагаемых в дополнение к конвертации и загрузке.
Используя это приложение, вы можете сохранить песни в другом формате и сделать их локальными файлами на вашем компьютере. Поскольку AMusicSoft также может конвертировать музыкальные файлы, вы наверняка можете иметь новый формат песни, включая MP3, FLAC, WAV, AAC, M4A и AC3. Вы можете не только добавлять их в GarageBand, но также добавить музыку в Final Cut Pro из Apple Music. Более того, вы можете воспроизводить преобразованную музыку на любом устройстве и музыкальном проигрывателе.
При использовании AMusicSoft Apple Music Converter вы наверняка найдете забавным то, что все результаты конвертации можно получить всего за несколько минут. Это стало возможным благодаря AMusicSoft, которая в 16 раз быстрее конвертирует и скачивает. Несмотря на короткую продолжительность, AMusicSoft все равно может обеспечить хорошее качество для скачиваемых аудиофайлов.
- Чтобы начать использовать AMusicSoft Apple Music Converter, приложение должно быть сначала загружено и установлено на вашем компьютере. Перейдите на сайт AMusicSoft и получите приложение, нажав на кнопку «Загрузить». Вы можете сделать это через свой браузер.
Бесплатная загрузка Бесплатная загрузка
- Добавьте песни, выбрав их из своей коллекции. Отметьте поля для каждого названия песни, которое вы выбрали из списка песен, которые у вас есть.

- Выберите один выходной формат для использования вместе с выходной папкой, в которой впоследствии будут сохранены результаты.

- Нажмите кнопку Convert, чтобы начать процесс.

- Наконец, загрузите результаты с вкладки «Готово».

Как только результаты будут получены и вы уже сохранили их как локальные файлы, следуйте приведенному выше руководству о том, как импортировать песни в GarageBand.
Часть 4. Вывод
Чтобы удобно знать, что делать при импорте песен в GarageBand, вы можете следовать приведенному выше полному и подробному руководству о том, как это сделать. Для этой процедуры вы можете использовать либо локальные файлы на вашем компьютере, либо музыку без DRM. Но если песни, которые вы хотите использовать, защищены, я бы рекомендовал использовать AMusicSoft Apple Music Converter заявление. Все его лучшие функции указаны выше, и вы можете использовать их для загрузки поддерживаемых аудиофайлов.
Люди Читайте также
- Лучшие способы исправить проблему Apple Music с загрузкой всех песен
- Простые исправления для Apple Music, не синхронизирующейся с проблемой Mac
- Руководство о том, как сохранить отдельный семейный план Apple Music
- Как установить рингтон из Apple Music без iTunes
- Сохраняю ли я загрузки Apple Music: вещи, которые вам нужно знать
- Почему вашей песни нет в iTunes и как это исправить
- Наслаждайтесь Apple TV с Apple Music самым удобным способом
Роберт Фабри — ярый блоггер и энтузиаст, увлеченный технологиями, и, возможно, он сможет заразить вас, поделившись некоторыми советами. Он также страстно увлечен музыкой и писал для AMusicSoft на эти темы.