8 способов исправить музыкальную библиотеку iCloud, которая не отображается на iPhone / Mac / ПК
Если вы подпишетесь на Apple Music или iTunes Match, вы получите музыкальную библиотеку iCloud как часть вашей ежемесячной подписки. Музыкальная библиотека iCloud позволяет синхронизировать вашу музыкальную библиотеку между устройствами Apple, и благодаря этому вы сможете получить доступ к песням с помощью приложения Apple Music на любом устройстве с тем же Apple ID, который вы используете в своей подписке.
Но что тогда, если Музыкальная библиотека iCloud не отображается на iPhone, iPad, Mac или ПК, что вам нужно сделать? Даже если он подходит для хранения вашей личной музыкальной библиотеки в Интернете, нельзя быть уверенным, что все будет без ошибок. В этой статье мы обсудим указанную ошибку, а также способы решения проблемы, когда музыкальная библиотека iCloud не отображается. Есть много идей, которые мы можем собрать, как только найдем решения, поэтому давайте начнем.
Содержание Руководство Часть 1. Почему моя музыкальная библиотека iCloud не отображается?Часть 2. 8 решений, как исправить музыкальную библиотеку iCloud, которая не отображаетсяЧасть 3. Бонус: создайте резервную копию своей музыкальной библиотеки Apple на любом устройстве навсегдаРезюме
Часть 1. Почему моя музыкальная библиотека iCloud не отображается?
Почему Музыкальная библиотека iCloud не отображается на iPhone, iPad, Mac или ПК? Какова может быть возможная причина этой проблемы? Ниже мы перечислили некоторые возможные варианты:
- Плохое интернет-соединение
- Срок действия подписки Apple Music/iTunes Match истек
- Музыкальная библиотека iCloud отключена
- Состояние системы Apple не работает
- Проблемы с аккаунтом
Важно отметить, что это причины и конфликты, которые могут привести к тому, что ваша музыкальная библиотека iCloud не будет отображаться на ваших устройствах. Конкретное поведение может различаться в зависимости от таких факторов, как модель устройства, версия операционной системы и настройки приложения.
Часть 2. 8 решений, как исправить музыкальную библиотеку iCloud, которая не отображается
Давайте начнем обсуждение со списка решений, которые мы можем попробовать, если ваша музыкальная библиотека iCloud не отображается на вашем iPhone, iPad, Mac или ПК. Мы перечислили каждый из них, чтобы вы имели представление о каждом из методов.
Решение 1. Проверьте состояние системы iCloud.
Одним из основных исправлений, если музыкальная библиотека iCloud не отображается на iPhone, iPad и компьютере, является проверка состояния системы. ICloud. Одна из причин появления указанной ошибки может быть вызвана плановым обслуживанием, которое Apple проводит для некоторых служб iCloud. Вы всегда можете зайти в раздел «Состояние системы Apple» и просмотреть его. Если сервер iCloud не работает, вам придется дождаться его восстановления, прежде чем вы сможете нормально синхронизировать музыку с вашим устройством.
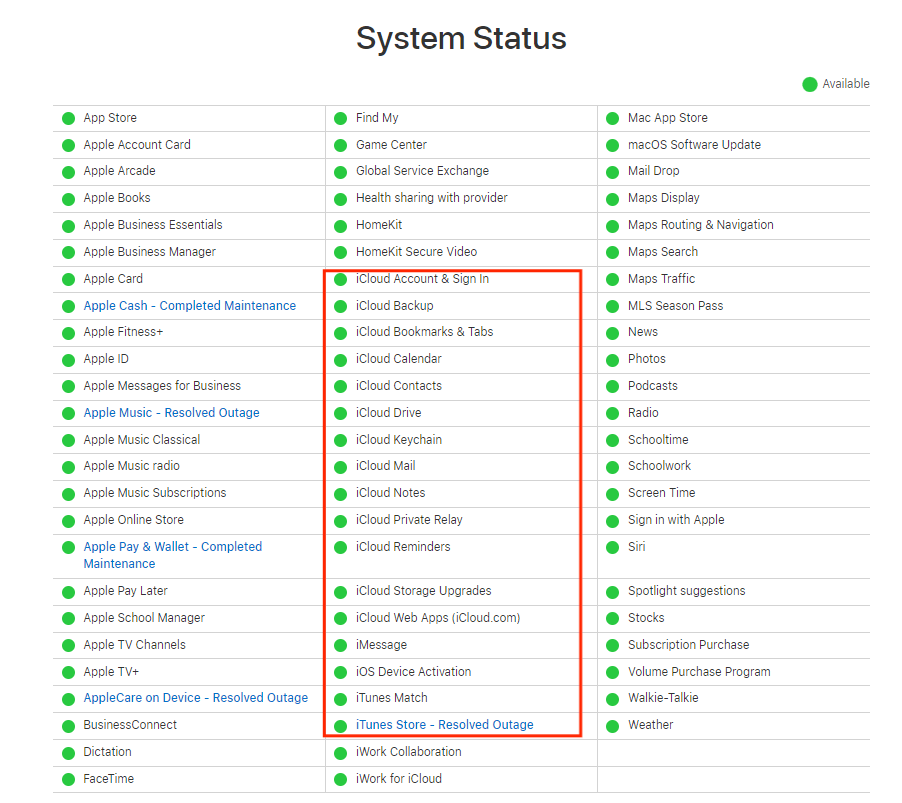
Решение 2. Проверьте подключение к Интернету
Почему моя музыкальная библиотека iCloud не загружается на мое устройство? Возможно, это связано с плохим подключением к Интернету. Попробуйте запустить другие приложения на своем устройстве, чтобы проверить стабильность подключения к Интернету. Если вы обнаружите, что сигнал слабый, переключитесь на другой Wi-Fi или другой канал передачи данных (для мобильных пользователей) и наоборот. Вы также можете перезагрузить маршрутизатор, находясь дома или в офисе. Некоторые общие или публичные сети, такие как школы/офисы, ограничивают доступ к определенным услугам. Вы можете обратиться в ИТ-отдел, чтобы проверить наличие ограничений.
Решение 3. Проверьте свою подписку
Если вы являетесь подписчиком Apple Music или iTunes Match, вы можете использовать музыкальную библиотеку Apple iCloud для синхронизации музыки между устройствами. Итак, еще одна вещь, которую вы можете сделать, чтобы исправить то, что библиотека iCloud Music не отображается на iPhone, — это проверить свою подписку на Apple Music или iTunes Match. Видеть Как проверить свою подписку на Apple Music.
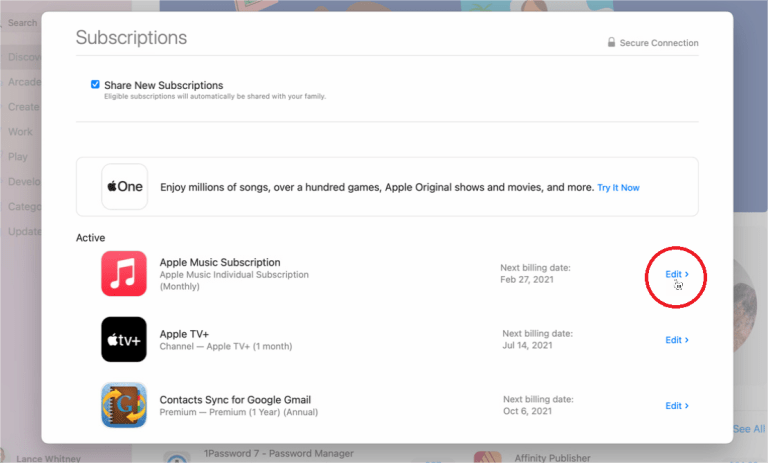
Чтобы проверить свою подписку на iTunes Match, перейдите в приложение Apple Music на Mac или откройте iTunes на Windows. На Mac перейдите в строку меню и нажмите «Учетная запись». На своем компьютере нажмите «Учетная запись» в верхней части окна iTunes. Затем прокрутите вниз и нажмите «Управление» рядом с пунктом «Подписки». Нажмите «Изменить» рядом с iTunes Match, чтобы узнать, не истек ли срок его действия.
Решение 4. Включите музыкальную библиотеку iCloud.
Чтобы исправить ситуацию, когда музыкальная библиотека iCloud не отображается на ваших устройствах, вы можете проверить, включена ли опция «Музыкальная библиотека iCloud» на вашем iPhone, iPad, Mac или ПК. В Apple Music для устройств Apple Музыкальная библиотека iCloud также называется Библиотекой синхронизации. Чтобы включить Музыкальную библиотеку iCloud/Библиотеку синхронизации, вы должны убедиться, что вы вошли в систему с тем же Apple ID, который вы используете при своей подписке Apple Music. Если все готово, выполните следующие действия в зависимости от используемого вами устройства:
Включите синхронизацию библиотеки на iPhone или iPad: Откройте приложение «Настройки» > нажмите «Музыка» > «Включить синхронизацию библиотеки».

Включите синхронизацию библиотеки на Mac: На компьютере Mac перейдите в Apple Music, затем выберите «Выбрать музыку», затем перейдите в «Настройки», затем в «Основные», а затем выберите «Выбрать библиотеку синхронизации», чтобы выключить ее, а затем включить.
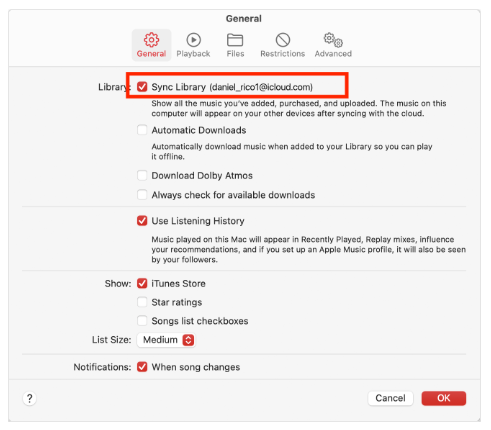
Вы можете быть заинтересованы: Apple Music не синхронизируется с Mac?
Включите музыкальную библиотеку iCloud в Windows: В Windows вы можете перейти в меню iTunes, а затем нажать «Изменить», а затем перейти в «Настройки», а затем нажать «Общие», а затем снять флажок «Музыкальная библиотека iCloud». Затем включите его через некоторое время.
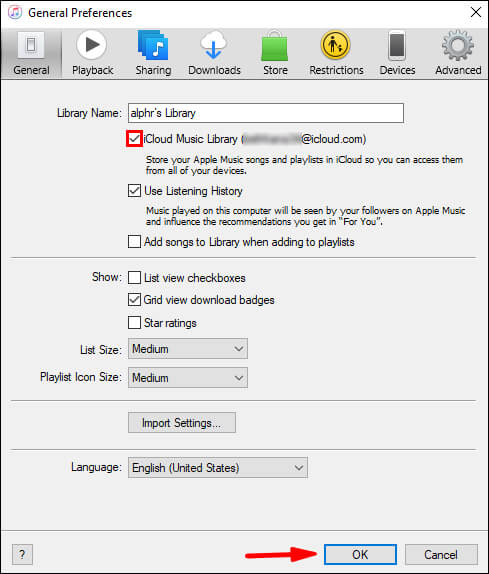
Решение 5. Обновите облачную библиотеку
Многим известно, что музыкальная библиотека iCloud загружает музыку из вашего Apple Music или iTunes Match в iCloud. Но помнить о том, что иногда он не сможет обновиться, небезопасно. Чтобы музыкальная библиотека iCloud не отображалась на iPhone, вы можете попробовать выполнить обновление вручную.
Для этого перейдите в приложение Apple Music или iTunes, а затем выберите «Файл» > «Библиотека» > «Обновить облачную библиотеку». Как только вы нажмете на него, любой из синхронизированных или загруженных треков будет сопоставлен с вашим iTunes Match или каталогом Apple Music.
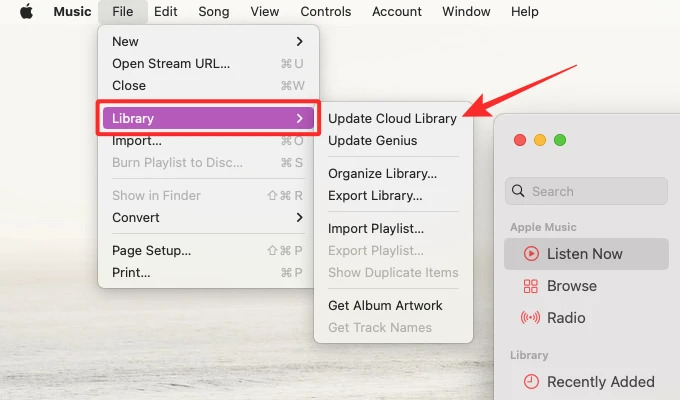
Решение 6. Перезапустите Apple Music или устройство, которое вы используете.
Чтобы исправить ситуацию, когда музыкальная библиотека iCloud не отображается на ваших устройствах, может помочь перезапуск приложения Apple Music и ваших устройств. Этот метод часто используется, когда мы обнаруживаем ошибки в приложении. Он прост в эксплуатации и эффективен. Сначала принудительно закройте приложение «Музыка» и ваши устройства, затем перезагрузите устройства и запустите Apple Music, чтобы попытаться перезагрузить библиотеку.
Решение 7. Проверьте свою учетную запись Apple.
Если ни один из предыдущих шагов по устранению неполадок не помог, следующим шагом будет попытка проверить свой Apple ID. Все ли ваши устройства вошли в систему с тем же идентификатором Apple ID, который вы используете для своей подписки Apple Music? В противном случае музыку нельзя будет синхронизировать между вашими устройствами. Если на некоторых устройствах не выполнен вход с тем же Apple ID, который вы используете при подписке на Apple Music, попробуйте выйти и снова войти в Apple Music с тем же Apple ID, что поможет синхронизировать музыкальную библиотеку.
Решение 8. Обратитесь за помощью к команде Apple.
Если вы уже попробовали все предложенные способы исправить музыкальную библиотеку iCloud, которая не отображается на вашем iPhone, но не работает, я бы рекомендовал обратиться за помощью к Apple. Вы можете отправить им отчет и рассказать об ошибке, которая касается вас. Apple предоставляет несколько альтернатив обращению: Справочный центр, Сообщество Apple и «Связаться по электронной почте или в чате». Вы также можете оставить отзыв о своей проблеме, посетив официальный сайт. Twitter аккаунт @AppleSupport.
Часть 3. Бонус: создайте резервную копию своей музыкальной библиотеки Apple на любом устройстве навсегда
Это действительно головная боль, когда вы сталкиваетесь с такими дилеммами, как музыкальная библиотека iCloud, которая не отображается на iPhone. Однако это не единственная проблема. При использовании iTunes или Apple Music вы можете столкнуться с другими проблемами, которые могут раздражать. Возможно Плейлисты iTunes исчезли. В некоторых случаях песни Apple Music были выделены серым цветом. Пока вы ищете лучшее решение своей дилеммы, почему бы не создать резервную копию своей музыкальной коллекции на локальном устройстве, чтобы улучшить качество прослушивания и избавиться от хлопот?
Однако песни Apple Music защищены DRM, и загруженные файлы нельзя воспроизводить на неавторизованных устройствах. В этом случае вы можете использовать AMusicSoft Apple Music Converter который поможет вам загружать треки на любое устройство. Благодаря возможности удалять DRM из музыкальных файлов Apple Music и iTunes на скорости в 5 раз выше, вы можете продолжить конвертацию и загрузку без проблем. После того, как все песни Apple Music будут сняты, вы сможете конвертировать музыку без DRM в файлы MP3, MP4, AAC, M4A, FLAC, WAV или другие популярные форматы с качеством звука без потерь. Таким образом, вы можете хранить все песни и плейлисты в более безопасном месте. Не беспокойтесь о потере музыки, даже если вы прекратите подписку на сервис. За исключением песен Apple Music и iTunes, аудиокниги AAX также можно конвертировать с помощью AMusicSoft Apple Music Converter.
Просто нажмите кнопку "Бесплатная загрузка", чтобы загрузить и установить это мощное программное обеспечение на ваш компьютер Windows или Mac. Используйте AMusicSoft Apple Music Converter, чтобы загрузить столько песен, сколько вы хотите, для воспроизведения на любом устройстве.
Бесплатная загрузка Бесплатная загрузка
Шаг 1. После установки запустите инструмент и начните добавлять все файлы, которые вы хотели конвертировать. AMusicSoft Apple Music Converter поддерживает множественные преобразования, поэтому вы можете добавлять большие объемы музыкальных файлов, если хотите или нуждаетесь в них.

Шаг 2. Создайте папку для хранения всех преобразованных файлов, а затем выберите тип формата, в который вам нужно преобразовать файл.

Шаг 3. Нажмите «Конвертировать», чтобы завершить преобразование файлов. Через несколько минут вы сможете насладиться песнями, о которых давно мечтали.

AMusicSoft Apple Music Converter прост в использовании, имеет удобный интерфейс. Теперь у вас есть библиотека из Apple Music и iTunes, вы можете сохранить их на USB-накопителе с вашего компьютера, чтобы освободить место для хранения. Вы также можете добавить эту преобразованную музыку в другие популярные медиаплееры, чтобы хранить или транслировать ее в автономном режиме.
Резюме
Когда вы находитесь в середине деятельности, это было бы действительно сложно, если бы у вас не было никакого плана, такие ошибки, как музыкальная библиотека iCloud, не отображаемая на iPhone, это одна из возможных ошибок, с которыми вы столкнетесь. Лучше всего, если у вас есть представление о различных решениях, которыми мы поделились выше, на случай, если возникнет волнение, которое необходимо спасти. Кроме того, это огромная помощь иметь одного из лучших партнеров в оказании музыкальных услуг другим людям благодаря удобству использования AMusicSoft Apple Music Converter.
Люди Читайте также
- Почему Apple Music удалила песни и как восстановить?
- 8 решений, как исправить песню iTunes, выделенную серым цветом в плейлисте
- 9 способов исправить песни Apple Music, выделенные серым цветом на iOS / Android / Mac
- Магазин приложений завис при загрузке? Вот как это исправить
- 5 решений, как исправить iTunes Crossfade, не работающий на Windows / Mac
- Решено: почему Apple Music Shuffle воспроизводит одни и те же песни?
- Как исправить Apple Music, недоступную в вашем регионе (8 способов)
Роберт Фабри — ярый блоггер и энтузиаст, увлеченный технологиями, и, возможно, он сможет заразить вас, поделившись некоторыми советами. Он также страстно увлечен музыкой и писал для AMusicSoft на эти темы.