Руководство о том, как включить / выключить музыкальную библиотеку iCloud
Вас беспокоит музыкальная библиотека iCloud? Если да, то выделите немного времени на чтение этого поста, так как в нем обсуждается, как отключить и как включить музыкальную библиотеку iCloud на iPod, Mac и другие устройства iOS.
У каждого пользователя есть свои причины для включения и выключения своей музыкальной библиотеки iCloud. По какой бы причине вы ни были, шаги, которые нужно предпринять, очень просты для понимания и выполнения. Чтобы помочь вам узнать об этом, в приведенном ниже обсуждении вы узнаете о возможных причинах проблем с синхронизацией Apple Music и о том, как включить музыкальную библиотеку iCloud на iPod, iPad, iPhone и Mac.
Содержание Руководство Часть 1. Почему моя Apple Music не подключается к облачной библиотеке?Часть 2. Как включить/отключить музыкальную библиотеку iCloud на компьютере iPhone/iPod Touch/iPad/Mac Часть 3. Бонус: как сделать резервную копию песен Apple Music без музыкальной библиотеки iCloudЧасть 4. Вывод
Часть 1. Почему моя Apple Music не подключается к облачной библиотеке?
При использовании Apple Music неизбежно столкновение с ошибками, и одним из них является проблема синхронизации. Если это произошло, причиной этого могут быть перечисленные ниже факторы. Проверь их.
- ВАШЕ музыкальная библиотека iCloud возможно, не включен на вашем используемом устройстве.
- Ваше подключение к Интернету нестабильно или очень слабое для такого процесса.
- Вы используете устаревшую версию iTunes и устаревшую музыкальную библиотеку iCloud.
- Ваше устройство не обновлено до последней выпущенной версии iOS.
- Возможно, вы случайно использовали другой Apple ID.
- Вы забыли оплатить ежемесячную плату, что привело к просроченной подписке.
- У вас очень обширная музыкальная библиотека, поэтому ввод других файлов больше невозможен.
Часть 2. Как включить/отключить музыкальную библиотеку iCloud на компьютере iPhone/iPod Touch/iPad/Mac
Прежде чем вы начнете процесс включения музыкальной библиотеки iCloud на iPod и других устройствах, есть несколько факторов, которые могут заставить вас это сделать. Если вы столкнулись с тем же набором проблем, что и ниже, я рекомендую попробовать включать и выключать музыкальную библиотеку на устройстве Apple.
Причины, по которым вы должны включать / выключать свою музыкальную библиотеку iCloud
Чрезмерное потребление мобильных данных
Если ваша музыкальная библиотека iCloud изначально включена, то при наличии доступа к Интернету возможна автоматическая загрузка песен. Если это так, то вы находитесь в невыгодном положении, особенно если вы используете свои сотовые данные при открытии приложения вместо WIFI, потому что эта библиотека автоматической обработки будет стоить вам очень много мобильных данных. Итак, вы можете узнать, как отключить и включить музыкальную библиотеку iCloud на iPod, а также на других ваших устройствах.
Бесполезно в других потоковых приложениях
Поскольку музыкальная библиотека iCloud предназначена только для устройств iOS, ее использование на других потоковых платформах может оказаться невозможным. Это преимущество только для тех, кто использует приложение Apple Music для воспроизведения музыки, но для некоторых резервное копирование песен не имеет большого значения.
Защищенная и безопасная музыкальная библиотека
Включив музыкальную библиотеку iCloud, вы получите защищенную и безопасную копию своей любимой музыки. Активация этого также убережет вас от слишком многих ошибок и проблем при потоковой передаче. Кроме того, сообщение об этих проблемах также доставит вам меньше хлопот.
Шаги о том, как включить / выключить музыкальную библиотеку iCloud на устройствах iOS
Шаг 1: Изменение настроек музыкальной библиотеки iCloud
Поскольку iCloud предназначен для устройств iOS, вам будет проще внести некоторые изменения в его настройки. Все функции и функции iCloud уже установлены на каждом устройстве iOS на момент их покупки. Итак, с учетом сказанного, процесс включения и выключения музыкальной библиотеки iCloud на iPod и других устройствах iOS будет для вас просто удобным процессом.
Чтобы начать, перейдите в приложение настроек вашего устройства и найдите параметр iCloud. Был ли он выбран после просмотра?
Шаг 2: Создание резервной копии
Нажав на опцию iCloud, вы будете перенаправлены рядом с окном, содержащим дополнительные параметры, связанные с ним. На этой странице просмотрите и остановитесь, если вы уже видите параметр «Резервное копирование». Нажмите на него тогда.
Шаг 3. Включите/выключите резервное копирование iCloud.
Как видно на предыдущей странице некоторое время назад, опция резервного копирования iCloud изначально включена или включена. После нажатия на эту опцию на последнем шаге для нее появится отдельное окно, в котором рядом с резервной копией iCloud находится кнопка-переключатель. Если вы хотите выключить его, просто переключите кнопку напротив. Если вы хотите активировать его, просто оставьте его таким, каким он был раньше.
В нижней части, как вы можете видеть, есть кнопка «Создать резервную копию сейчас». На самом деле это сделано для того, чтобы помочь пользователям, которые хотят сделать резервную копию песен вручную.
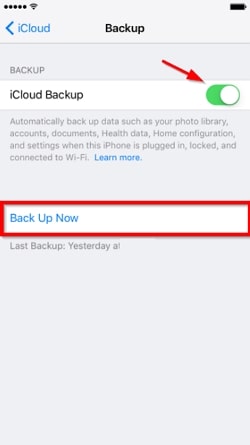
Шаги о том, как включить / выключить музыкальную библиотеку iCloud на компьютере Mac
Помимо процедуры включения музыкальной библиотеки iCloud на iPod, вы также можете сделать это на своем компьютере Mac. См. шаги, указанные ниже.
Чтобы предупредить вас заранее, поскольку у вас могут быть ожидания, что это будет точно так же, как и предыдущее, процесс включения музыкальной библиотеки iCloud на iPod имеет несколько отличий от процесса того, как вы делаете это на своем Mac. . Пожалуйста, руководствуйтесь соответствующим образом.
Шаг 1: Вариант настроек
Начните с выбора вкладки «Правка» на панели инструментов iTunes. Затем, среди пунктов меню, отображаемых далее при нажатии на эту вкладку, выберите «Настройки».
Шаг 2. Включите/выключите настройки музыкальной библиотеки iCloud.
Прежде чем продолжить этот шаг, сначала убедитесь, что вы вошли в свой iCloud. Затем, после этого, в окне «Настройки» перейдите на вкладку «Общие» и найдите параметр «Музыкальная библиотека iCloud». Как видите, у вас есть выбор: поставить или не поставить галочку в качестве указания на то, что вы включили или выключили его соответственно.
В правом нижнем углу окна есть кнопка ОК, которую нужно нажать, чтобы сохранить все сделанные вами изменения.
Часть 3. Бонус: как сделать резервную копию песен Apple Music без музыкальной библиотеки iCloud
Если вы не хотите утруждать себя процессом включения музыкальной библиотеки iCloud на iPod и других устройствах, таких как iPad и Mac, то лучше всего, если вы узнаете о создании собственных резервных копий даже без Музыкальная библиотека iCloud. Для этого вам придется использовать профессиональный инструмент, который будет полезен для вас во всех отношениях в отношении упомянутой темы.
Инструмент, который я бы порекомендовал вам использовать, это AMusicSoft Apple Music Converterr, который состоит из множества функций, которые очень выгодны для всех пользователей. Ознакомьтесь со списком функций AMusicSoft, который я подготовил ниже.
Бесплатная загрузка Бесплатная загрузка
- Очень проста и удобна в использовании благодаря аккуратному и простому интерфейсу.
- Поддерживает преобразование и загрузка музыкальных файлов в простые выходные форматы, включая MP3, FLAC, AAC, WAV, AC3 и M4A.
- Разработан с быстрой скоростью работы в 16 раз быстрее, чем любое обычное приложение-конвертер.
- Поддержка Удаление DRM процедура, чтобы продолжить преобразование и загрузку.
- Обеспечивает лучшее качество потоковой передачи музыки, предоставляя пользователям лучшее качество звука преобразованных файлов.
- Сохраняет важную информацию о преобразованных песнях, включая идентификационные теги и информацию о метаданных.
Далее мы рассмотрим пошаговое руководство по конвертации и сохранению песен с помощью AMusicSoft.
- В своем браузере найдите официальный сайт AMusicSoft и загрузите с него Apple Music Converter.
- Сразу после этого приложение нужно установить и запустить. Для чтения всех музыкальных файлов потребуется несколько минут, пока они не будут готовы к загрузке. Если это сделано, начните добавлять песни, установив флажок перед каждым выбранным названием песни.

- После этого выберите формат вывода, который вы хотите использовать, и при необходимости внесите некоторые изменения в настройки вывода.

- Затем убедитесь, что выходная папка готова, как только AMusicSoft завершит процесс. Еще раз проверьте выбранные песни и измененные настройки вывода. Если вас все устраивает, нажмите кнопку Convert, чтобы начать процесс.

- Наконец, через несколько минут процесс будет завершен, и выходные песни будут видны на вкладке «Преобразованные».
Часть 4. Вывод
Как вы уже видите, как включить музыкальную библиотеку iCloud на iPod процесс и на других устройствах, просто очень прост в исполнении. Со всеми шагами руководства, приведенными выше, я надеюсь, что теперь вам будет легко включать и выключать вашу музыкальную библиотеку iCloud. С другой стороны, вы можете альтернативно использовать AMusicSoft Apple Music Converter для создания резервных копий ваших любимых песен и иметь возможность транслировать их без каких-либо ошибок.
Люди Читайте также
Роберт Фабри — ярый блоггер и энтузиаст, увлеченный технологиями, и, возможно, он сможет заразить вас, поделившись некоторыми советами. Он также страстно увлечен музыкой и писал для AMusicSoft на эти темы.