Как повторить плейлист в Apple Music на iOS/Android/Mac/ПК
Apple Music — популярный музыкальный стриминговый сервис, предлагающий миллионы песен, альбомов, плейлистов, музыкальных клипов и живых выступлений. Помимо профессиональных плейлистов, курируемых Apple Music, вы также можете создать свой собственный плейлист с любимыми мелодиями или исполнителями. Если вы всегда хотите наслаждаться своим музыкальным вкусом снова и снова, вы можете повторять свой плейлист, чтобы услышать любимые песни. В этой статье мы рассмотрим как повторить плейлист в Apple Music с использованием iOS, Android, Mac и ПК. Наконец, мы сделаем еще один шаг и рассмотрим набор инструментов, который поддерживает преобразование Apple Music в формат файла MP3, чтобы вы могли повторять плейлисты на всех устройствах. Читайте дальше и узнайте больше подробностей.
Содержание Руководство Часть 1. Повторите плейлист из Apple Music на вашем iPhone/iPadЧасть 2. Повторите плейлист в Apple Music на вашем Android-устройствеЧасть 3. Повтор плейлиста в Apple Music на Mac/ПКЧасть 4. Бонусный совет: Повторяйте все плейлисты Apple Music на любых устройствах бесплатноЧасть 5. Вывод
Часть 1. Повторите плейлист из Apple Music на вашем iPhone/iPad
Как повторить плейлист в Apple Music с помощью устройств iOS? Вы можете легко включить или выключить повтор, спросив Siri. Siri — это умный помощник Apple на всех платформах, который может выполнять такие задачи, как управление расписаниями, ответы на вопросы и управление умными домашними устройствами. Так что это прямой способ попробовать повторить плейлисты в Apple Music. Просто скажите что-то вроде:
- «Привет, Siri, повтори мой плейлист с музыкой для тренировок»
- «Привет, Siri, повтори плейлист Тейлор Свифт».
- «Привет, Siri, повтори плейлист для учебы».
- «Привет, Siri, повтори сегодняшние хиты».
- «Привет, Siri, включи этот плейлист в спальне».
- «Привет, Siri, отключи повтор».
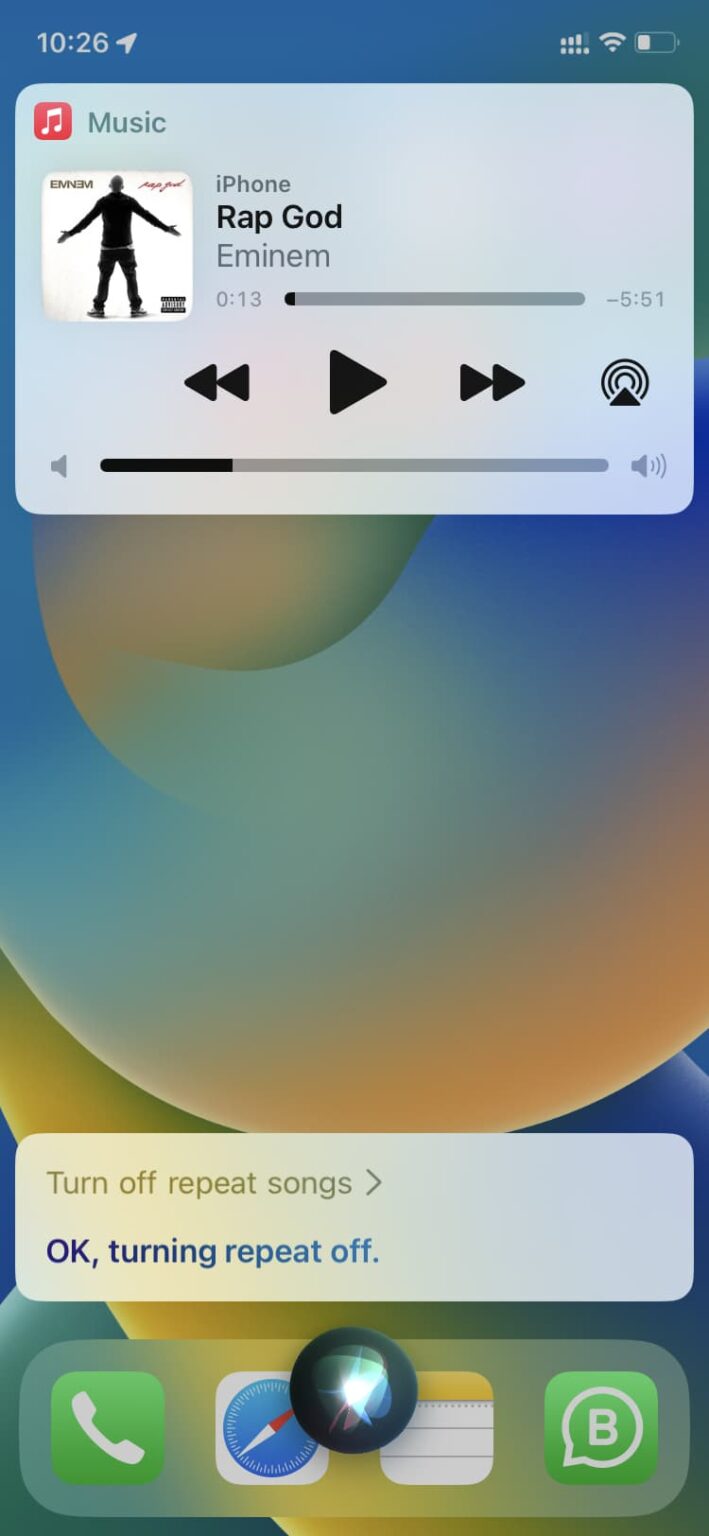
Похожие темы: Как сбросить предложения Siri >>>
Вы также можете повторить плейлист или альбом в Apple Music вручную. Вот как повторить плейлист в Apple Music на iPhone и iPad:
Шаг 1. Откройте приложение Apple Music на iPhone и iPad.
Шаг 2. Выберите плейлист, который вы хотите слушать на повторе, и начните его воспроизведение. Нажмите на панель «Сейчас воспроизводится» внизу.
Шаг 3. На появившемся экране нажмите кнопку «Воспроизведение далее» в правом нижнем углу.
Шаг 4. В верхней части экрана «Далее» нажимайте кнопку «Повторить», пока она не изменится на «Повторить все».
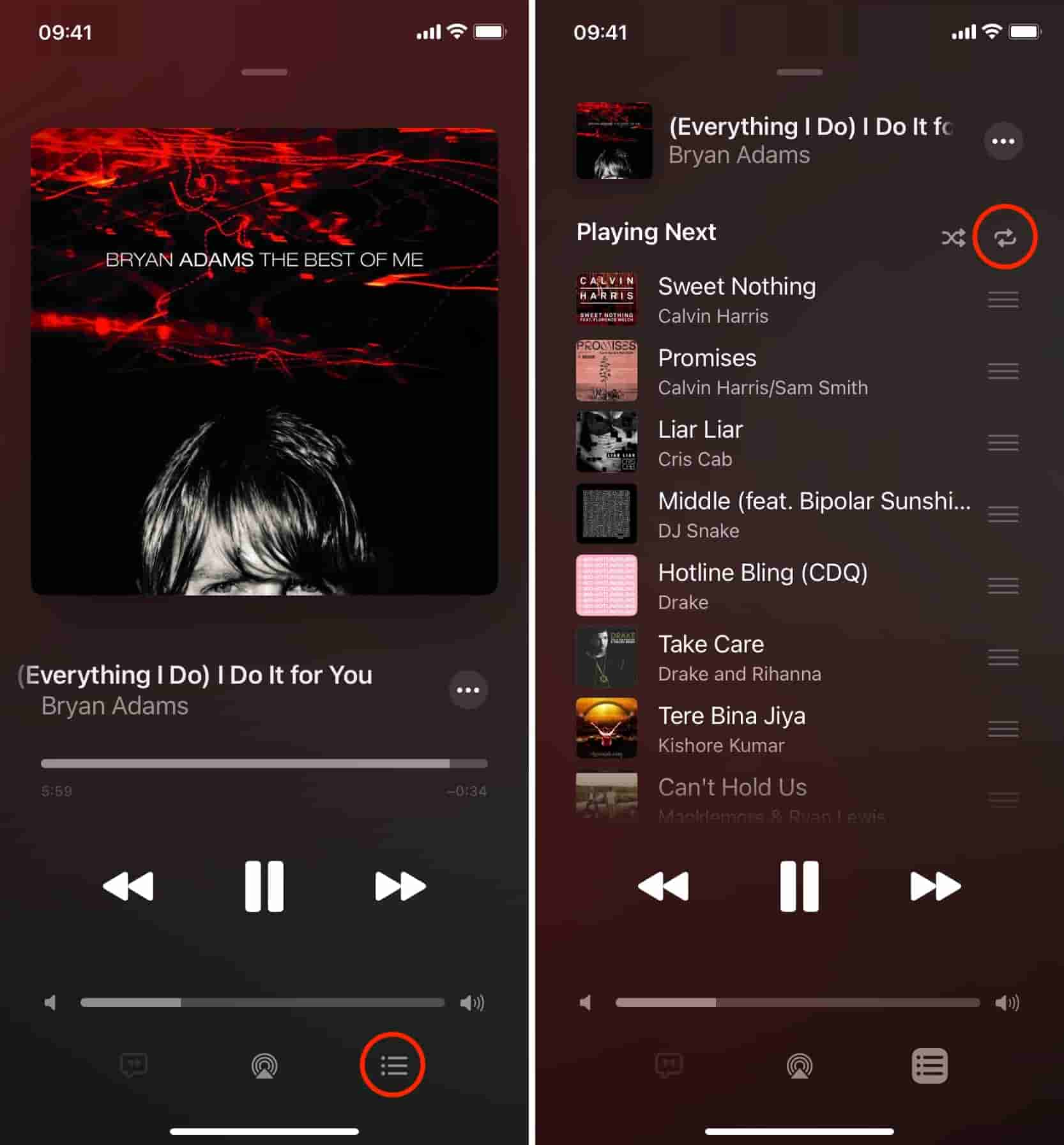
Часть 2. Повторите плейлист в Apple Music на вашем Android-устройстве
Как повторить плейлист в Apple Music на Android. Siri встроена почти во все устройства только в экосистеме Apple. Если вы не являетесь владельцем устройства iOS и хотите повторить плейлист на своем устройстве Android, выполните следующие действия:
Шаг 1. Откройте приложение Apple Music на своем устройстве Android.
Шаг 2. Воспроизвести плейлист. Нажмите на песню внизу экрана, и появится экран «Сейчас исполняется».
Шаг 3. Нажмите на три горизонтальные линии и нажимайте кнопку «Повторить», пока не появится надпись «Повторить все».
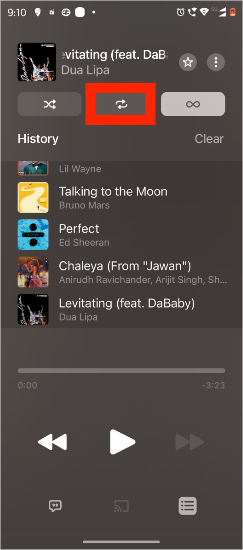
Часть 3. Повтор плейлиста в Apple Music на Mac/ПК
Можно ли зациклить плейлист в Apple Music с помощью компьютера? Конечно, сервис совместим с macOS Catalina или более поздней версией и Windows 10 или выше. Вот как повторить плейлист в Apple Music в приложении для ПК:
Шаг 1. Откройте приложение Apple Music на Mac или Windows и воспроизведите плейлист, который вы хотите поставить на повтор.
Шаг 2. Найдите элементы управления воспроизведением в верхней части окна и щелкните значок повтора. Повтор включен, когда кнопка меняет цвет.
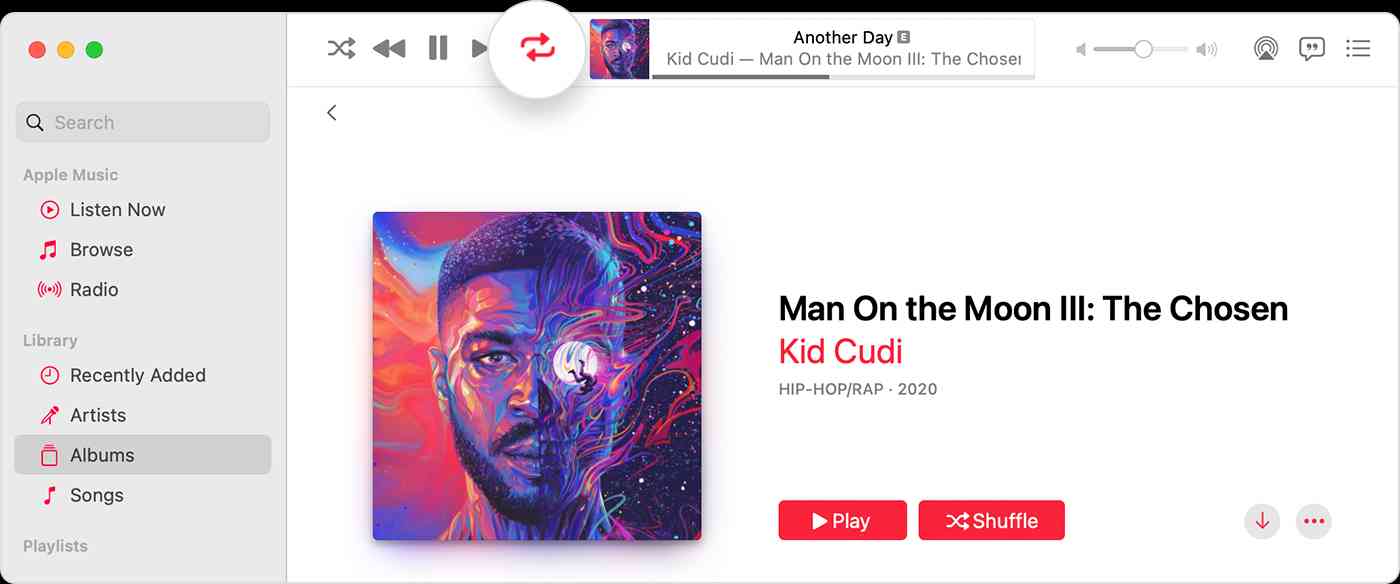
Часть 4. Бонусный совет: Повторяйте все плейлисты Apple Music на любых устройствах бесплатно
Прочитав вышеприведенные части, вы узнали, как повторять плейлист в Apple Music на разных устройствах. Что делать, если вы хотите повторить плейлист на своем собственном музыкальном плеере, а не в приложении Apple Music? Возможно ли свободно повторять плейлисты Apple Music на других устройствах или платформах?
К сожалению, перенос плейлистов Apple Music на другие устройства для прослушивания в автономном режиме затруднен, поскольку плейлисты можно загрузить только после подписки на его план, и их можно воспроизводить только на его платформах. Более того, после истечения срока подписки вы не сможете слушать песни Apple Music. Если вы хотите перенести плейлисты Apple Music на другие плееры, вам необходимо преобразовать плейлисты Apple Music из AAC с DRM-шифрованием в MP3 без DRM или другие распространенные форматы.
При поиске инструментария для конвертации плейлистов Apple Music в MP3, AMusicSoft Apple Music Converter ваш набор инструментов. AMusicSoft Apple Music Converter имеет возможность конвертировать и загружать музыку из Apple Music на компьютер, он поддерживает форматы MP3, FLAC, WAV, AAC, M4A и AIFF. Все упомянутые форматы доступны на большинстве устройств, что позволяет вам выбирать любое устройство для потоковой передачи музыки. Если вы хотите восстановить библиотеку Apple Music, AMusicSoft вам очень поможет.
С помощью этого профессионального конвертера вы теперь можете наслаждаться всеми песнями, которые вы хотите слушать в любое время. Управление цифровыми правами или DRM будет удалено вместе с процессом конвертации. Таким образом, вам не нужно будет когда-либо получать доступ к приложению или подключать свое устройство к Интернету, чтобы слушать Apple Music в автономном режиме.
👍 Дополнительные возможности AMusicSoft Apple Music Converter
- 🌟Интеграция с Apple Music Web Player
- 🌟Более высокая скорость пакетной конвертации
- 🌟Музыкальные метаданные ID3 сохранены
- 🌟Сохранено оригинальное качество звука
- 🌟100% чистота. Никакого риска при использовании
- 🌟Бесплатные обновления и техническая поддержка
📝 Как использовать AMusicSoft Apple Music Converter
Просто нажмите кнопку "Бесплатная загрузка", чтобы загрузить и установить это мощное программное обеспечение на ваш компьютер Windows или Mac. Используйте AMusicSoft Apple Music Converter, чтобы загрузить столько песен, сколько вы хотите, для воспроизведения на любом устройстве.
Бесплатная загрузка Бесплатная загрузка
Шаг 1. Нажмите «Добавить файлы», чтобы импортировать треки Apple Music в программное обеспечение. Вы можете добавить несколько треков одновременно, удерживая «Ctrl» или «Shift» при выборе.

Шаг 2. Выберите формат и настройте параметры. Выберите один из форматов, включая MP3, M4A и WAV, для преобразования треков Apple Music. При желании отрегулируйте параметры вывода, такие как битрейт и частота дискретизации, чтобы контролировать качество и размер выходных файлов. Затем выберите, где вы хотите сохранить файлы.

Шаг 3. Начать преобразование: нажмите «Конвертировать», чтобы начать процесс преобразования. Программное обеспечение удалит защиту DRM и преобразует файлы в выбранный вами формат.

Вот и все! Вы успешно загрузили нужные вам треки из Apple Music. Это так просто, не правда ли? Кроме того, вы можете начать переносить и воспроизводить их на любом устройстве, которое вам нравится, и в то же время хранить песни столько, сколько захотите.
Часть 5. Вывод
Вот и все о том, как повторить плейлист в Apple Music на разных устройствах. Если вы считаете, что это руководство полезно, поделитесь им с друзьями. И не забудьте попробовать бесплатно AMusicSoft Apple Music Converter! Таким образом, вы можете легко захватить любимую музыку и треки из Apple Music, а затем перенести их на любое устройство. Этот конвертер — самый совершенный инструмент, который вы можете использовать, чтобы получить то же самое качество музыки.
Люди Читайте также
- Как вы делитесь плейлистом Apple Music со своими друзьями?
- Как преобразовать общедоступный плейлист Spotify в Apple Music
- Как сделать резервную копию ваших плейлистов через Apple CD Burner
- Создавайте и делитесь новым совместным плейлистом в Apple Music
- Как удалить песни из плейлиста Apple Music?
- Как вернуть удаленные плейлисты в Apple Music
Роберт Фабри — ярый блоггер и энтузиаст, увлеченный технологиями, и, возможно, он сможет заразить вас, поделившись некоторыми советами. Он также страстно увлечен музыкой и писал для AMusicSoft на эти темы.