Как поставить песню на повтор в Apple Music?
Есть пользователи, которым нравится слушать одну и ту же музыку снова и снова, включая отдельные треки, плейлисты и альбомы. К счастью, узнав о как поставить песню на повтор в Apple Music эквивалентно изменению настроек воспроизведения в Apple Music. Итак, если вы хорошо знакомы с последним, то наверняка сможете быстро освоить этот процесс.
В этом посте будут описаны официальные способы повторения музыки в приложении Apple Music, в частности, на мобильных телефонах, компьютере Mac и веб-плеере.
Содержание Руководство Часть 1. Как поставить трек на повтор в Apple Music?Часть 2. Как включить повтор альбома или плейлиста в Apple Music?Часть 3. Повторите музыкальные треки и плейлисты Apple на других устройствахЧасть 4. Резюме
Часть 1. Как поставить трек на повтор в Apple Music?
Изучить процесс повторения песни в Apple Music на мобильных устройствах очень просто. Вам нужно выполнить всего несколько простых шагов, чтобы это сделать. Проверьте их ниже.
Использование приложения Apple Music на мобильном телефоне
Прежде чем начать повторять песни в приложении Apple Music, вам следует проверить версию приложения. Обновление приложения Apple Music на вашем телефоне до последней версии может обеспечить плавное воспроизведение и повторение песен. Проверьте обновление приложения на Apple App Store и Google Play Store.
- Для начала откройте приложение Apple Music.
- Перейдите к своей музыкальной библиотеке, а затем выберите любую песню, которую вы хотите услышать в данный момент. Эта песня также будет повторяться.
- После выбора трека он появится в нижней части экрана. Нажмите на эту часть, чтобы открыть экран «Сейчас исполняется».
- На текущем экране взгляните на три горизонтальные линии, расположенные в нижней правой части, а затем выберите этот значок.
- Нажмите кнопку «Повторить» несколько раз и остановитесь, только если на кнопке «Повторить» уже отображается номер 1.
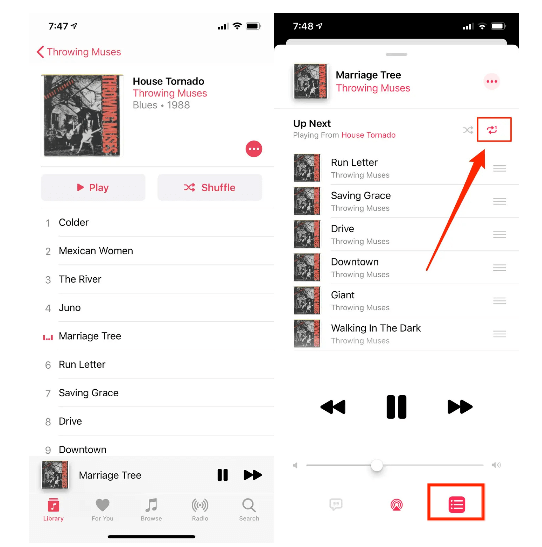
Использование Siri
Еще один способ поставить песню на повтор в Apple Music — через Приложение Siri (умный голосовой помощник в экосистеме Apple). Просто всегда помните, что Siri не ответит, если вы не начнете свою команду с «Привет, Siri». Ниже приведены некоторые примеры команд Siri, которые вы можете использовать для повторения музыки.
- Эй, Сири, повтори эту песню.
- Эй, Siri, повтори этот альбом.
- Эй, Siri, повтори этот плейлист.
- Эй, Siri, выключи повтор/отключи повтор.
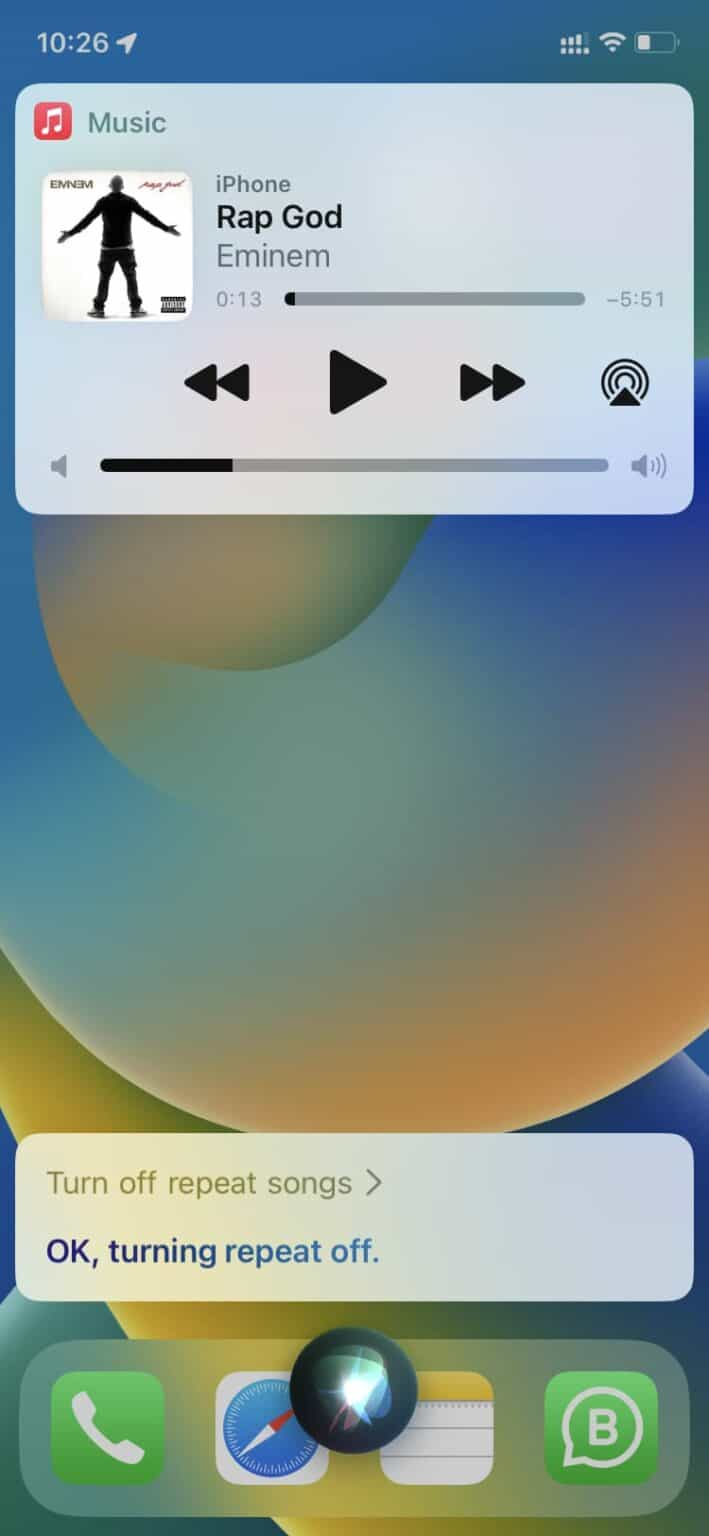
Разрешение и использование приложения Siri действительно может сделать потоковую передачу намного лучше, проще и быстрее.
Использование настольного приложения
Если вы используете компьютер с Windows, вы можете использовать приложение iTunes, чтобы поставить песню на повтор в Apple Music. В то время как для тех, у кого есть компьютер Mac, вместо этого используйте приложение Apple Music.
- Выберите значок приложения Apple Music на Mac, чтобы запустить его. То же самое касается приложения iTunes на ПК.
- Перейдите в свою музыкальную библиотеку, чтобы выбрать песню или плейлист для воспроизведения и повторения.
- В верхней части окна вы увидите значок «Повторить», на который нужно щелкнуть, чтобы управлять режимом повтора в вашем приложении. Просто коснитесь его один, два или три раза, чтобы изменить его на «Повторить все», «Повторить один» и «Повтор выключить» соответственно.
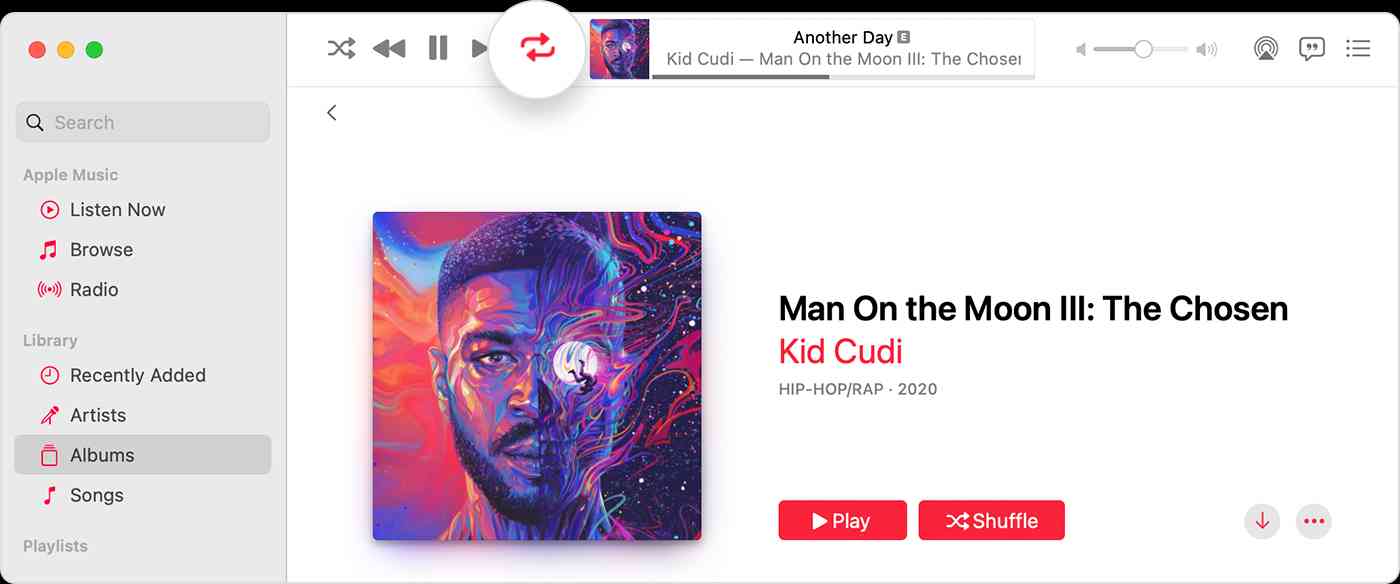
Использование веб-плеера
Для тех, у кого нет загруженного приложения Apple Music на своих устройствах, веб-плеер также может быть полезным. Шаги почти такие же: вам нужно выбрать песню или список воспроизведения, а затем щелкнуть значок «Повторить» на экране «Сейчас исполняется». Коснитесь его один, два или три раза подряд, чтобы изменить режим повтора.
Часть 2. Как включить повтор альбома или плейлиста в Apple Music?
Теперь, когда мы уже знаем, как поставить песню на повтор в Apple Music, давайте поговорим о том, как вы можете сделать это в своем альбоме и плейлисте.
- Запустите приложение Apple Music и выберите любой плейлист или альбом, который вы хотите повторить.
- Опять же, на экране «Сейчас исполняется» найдите три горизонтальные линии и выберите их, чтобы увидеть кнопку «Повторить».
- Нажмите «Повторить», пока он не станет «Повторить все».
Часть 3. Повторите музыкальные треки и плейлисты Apple на других устройствах
Повтор файлов Apple Music на других устройствах будет возможен только при загрузке и сохранении без DRM. Очень разочаровывает то, что прямая передача треков Apple Music на другие устройства не разрешена и что вам нужно выполнить более сложную задачу, чтобы продолжить ее. Но с правильным инструментом процесс будет удобным.
В AMusicSoft Apple Music Converter, вы не сможете почувствовать эти трудности, поскольку это может сделать любой процесс легким и простым. Набор шагов, которые вы должны выполнить, может быть понятен четко. Он поставляется с множеством поддерживаемых форматов на выбор для процесса преобразования, включая MP3, FLAC, WAV, AAC, AC3 и M4A. Благодаря своей способности удалить DRM из треков Apple Music, вы также сможете конвертировать, загружать и делать процесс повтора песни в Apple Music.
Кроме того, он сохраняет все идентификационные теги и метаданные, которые вы можете настроить. Настройка выходных файлов поможет вам персонализировать вашу библиотеку. Кроме того, все файлы выходят высочайшего качества. Ничто не выпадет из своих мест, когда вы будете слушать преобразованные файлы. Это программное обеспечение также может обрабатывать множество файлов одновременно без зависаний. Это должен быть ваш первый выбор для использования при обработке преобразования ваших файлов, чтобы вы могли записывать песни из iTunes на CD на вашем ПК или Mac.
Вот как использовать AMusicSoft Apple Music Converter.
- Загрузите приложение Apple Music Converter с сайта AMusicSoft и установите его на свое устройство.
Бесплатная загрузка Бесплатная загрузка
- После загрузки запустите приложение и добавьте треки для конвертации. Выберите название каждой песни из списка музыки.

- Поддерживаемые форматы в AMusicSot включают MP3, FLAC, WAV, AAC, M4A и AC3. Выберите один формат для использования вместе с конечной папкой для сохранения преобразованных файлов.

- Нажмите кнопку «Конвертировать» в нижней части.

- Загрузите результаты, получив их из раздела Converted.
AMusicSoft Apple Music Converter имеет в 16 раз более высокую скорость работы, что может ускорить выполнение процедуры выше. После загрузки файлов вы можете перенести их на несколько устройств, которые у вас есть, и решить, какую песню или плейлист повторить.
Часть 4. Резюме
Стремление других узнать, как поставить песню на повтор в Apple Music, понятно, особенно если у вас есть любимая песня, которую вы хотите слушать снова и снова. Это то же самое для всех альбомов и списков воспроизведения, которые вы любите. Я надеюсь, что благодаря описанной выше подробной процедуре у вас было четкое понимание того, как сделать это возможным. Добавить, AMusicSoft Apple Music Converter это идеальный инструмент для сохранения треков и списков воспроизведения для повторения. В конечном итоге это позволит вам делать это и на других устройствах.
Люди Читайте также
- Полное руководство о том, как создавать рингтоны в iTunes бесплатно
- Все о Тейлор Свифт и Apple Music
- Как получить настройки качества Apple Music Stream без потерь
- Можете ли вы скачать Apple Music на Roku TV?
- Подробное руководство о том, как использовать Apple Music в TikTok
- iTunes Match против Apple Music: что предлагает лучше?
- Импорт песен в GarageBand — правильный способ
- Почему iTunes пропускает песни до того, как они закончатся? (объяснение)
Роберт Фабри — ярый блоггер и энтузиаст, увлеченный технологиями, и, возможно, он сможет заразить вас, поделившись некоторыми советами. Он также страстно увлечен музыкой и писал для AMusicSoft на эти темы.