Руководство о том, как переместить медиатеку iTunes на внешний жесткий диск
Возможно, ваш iTunes занимает большую часть вашего локального хранилища, и вы хотите освободить место или просто хотите сделать резервную копию своего iTunes в целях безопасности, поэтому вы хотите узнать как переместить медиатеку iTunes на внешний жесткий диск.
По каким причинам у вас есть, вы как раз вовремя, потому что эта статья то, что вы ищете. Мы собираемся предоставить вам пошаговую информацию о том, как двигаться iTunes Библиотека для внешний жесткий диск. Итак, чего же мы ждем? Давайте начнем!
Содержание Руководство Часть 1. Как перенести мою медиатеку iTunes на внешний жесткий диск?Часть 2. Как получить iTunes Music на любых устройствах?Часть 3. Подведем итоги!
Часть 1. Как перенести мою медиатеку iTunes на внешний жесткий диск?
Итак, как перенести библиотеку iTunes на внешний жесткий диск? Прежде чем мы начнем, давайте подготовим сначала то, что нам нужно: во-первых, ваш внешний жесткий диск, убедитесь, что он работает, а во-вторых, кабель USB, который мы будем использовать для подключения вашего внешнего жесткого диска к вашему Mac.
Также убедитесь, что ваш источник питания достаточен для предотвращения перебоев, чтобы процесс был гладким. Кроме того, я также посоветовал вам сначала сделать резервную копию вашего Mac, прежде чем мы вносим какие-либо изменения, это необходимо для защиты ваших данных, и я думаю, что это также отличная идея. Если все настроено, давайте теперь начнем, как перенести библиотеку iTunes на внешний жесткий диск.

Шаг 1. Сначала объедините или объедините свою библиотеку
Чтобы убедиться, что весь контент iTunes, который вы хотите перенести, будет завершен, вам необходимо сначала объединить файлы, прежде чем передавать их на внешний жесткий диск.
Если вы делаете это время от времени и думаете, что уже объединили свои файлы, я думаю, лучше проверить еще раз, прежде чем передавать, просто чтобы быть уверенным, чтобы вы ничего не пропустили, и, делая это, вы сэкономите много время, чем повторять тот же процесс снова и снова. Ниже я привел шаги по консолидации вашего iTunes.
- Откройте iTunes на своем Mac.
- Выберите «Файл», расположенный в верхней левой части экрана.
- Найдите «Библиотека» в раскрывающемся меню.
- Во вторичном меню нажмите «Организовать библиотеку».
- Установите флажок рядом с «Объединить файлы», чтобы объединить вашу библиотеку.
- Наконец, нажмите «ОК» для подтверждения.

Выполняя этот процесс, он предоставит копию для всех ваших файлов, которые присутствуют в вашей медиа-папке iTunes, оставив исходные файлы в их нынешнем местоположении. водить машину
Шаг 2. Перенос вашей библиотеки iTunes на внешний жесткий диск
После объединения iTunes ваша библиотека готова к работе! На этом этапе я покажу вам, как перенести библиотеку iTunes на внешний жесткий диск. Есть 9 шагов, которые вы должны сделать, и я перечислил их ниже:
- Закройте или выйдите из iTunes.
- С помощью предоставленного USB-кабель вашего внешнего жесткого диска, подключите его сейчас к вашему Mac
- Выберите в Finder, чтобы открыть окно Finder.
- Выберите локальный жесткий диск вашего Mac.
- Найдите папку «Музыка» и откройте ее.
- Нажмите iTunes, а затем перетащите папку iTunes на внешний жесткий диск.
- При появлении запроса нажмите «Аутентификация», чтобы разрешить перенос папки iTunes на внешний жесткий диск.
- Введите пароль администратора для проверки
- Нажмите OK, чтобы подтвердить.
Обратите внимание, что этот процесс может занять некоторое время, его завершение может занять от 1 до 2 часов в зависимости от размера передаваемой медиатеки iTunes. Чем меньше размер ваших медиафайлов, тем меньше времени они будут готовы.
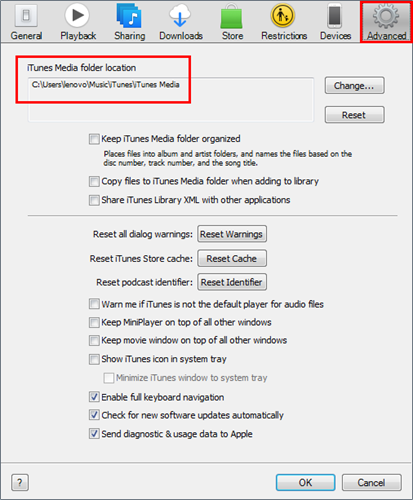
Шаг 3. Перенаправьте iTunes на новое место
Одна важная вещь, которую вы должны сделать или должны проверить, как переместить библиотеку iTunes на внешний жесткий диск, — это перенаправить или установить для вашего приложения iTunes новый путь, который является вашим внешним жестким диском, а не вашим локальным диском. Это важно, потому что вы не сможете получить доступ к своей библиотеке iTunes на внешнем жестком диске, если вы этого не сделали, а также это поможет вам подтвердить, находится ли медиафайл, который вы передали, на вашем внешнем жестком диске. Просто следуйте инструкциям, которые я предоставил ниже, чтобы вы могли перенаправить свою библиотеку iTunes на внешний жесткий диск.
- Откройте свою музыку, удерживая нажатой клавишу Option
- Выберите «Выбрать библиотеку», когда появится новое окно.
- Выберите внешний жесткий диск на боковой панели Finder в разделе «Устройства».
- Выберите iTunes.
- Затем нажмите Выбрать
- Нажмите на Tunes Library.itl.
- Выбрать Выбрать
- Введите предпочитаемое имя файла в поле «Сохранить как».
- Наконец, нажмите «Сохранить» для завершения.
Обратите внимание, что вы можете снова переключиться и получить доступ к своей библиотеке iTunes в локальном хранилище, выполнив описанные выше шаги, когда вам захочется, если только вы не удалили свой iTunes в локальном хранилище.
Шаг 4. Способы подтвердить, что это сработало
После выполнения шагов с 1 по 3 выше, которые я указал правильно, ваш iTunes должен выглядеть аналогично после запуска до внесения каких-либо изменений. Вы также можете проверить, была ли миграция успешной, просмотрев информацию о любом файле, который вы выберете. Чтобы сделать это, см. шаги, указанные ниже.
- Откройте iTunes.
- Выберите любую доступную песню.
- Удерживая нажатой клавишу Control, или щелкните правой кнопкой мыши выбранную песню.
- В раскрывающемся меню выберите Получить информацию.
- Выберите вкладку «Файл».
- Вы можете подтвердить это, проверив местоположение этого контента. Это покажет, что хранилище теперь /Volumes/имя внешнего жесткого диска/, а не Users/имя локального жесткого диска/, если это так, это означает, что перенаправление вашей библиотеки iTunes прошло успешно.
- После подтверждения вы можете нажать OK, чтобы выйти.

Шаг 5. Очистка вашей старой библиотеки iTunes
После того, как вы убедились, что уже скопировали и перенесли всю свою медиатеку iTunes, а также подтвердили ее местоположение после перенаправления iTunes, вам следует сделать или нужно проверить, как переместить медиатеку iTunes на внешний жесткий диск. Теперь вы можете очистить локальное хранилище, удалив библиотеку iTunes, чтобы на вашем Mac было достаточно места. Итак, как удалить вашу медиатеку iTunes в локальном хранилище? Просто следуйте инструкциям ниже.
- Закройте или выйдите из iTunes.
- Выберите Finder, чтобы открыть окно Finder.
- Выберите жесткий диск вашего Mac
- Выберите папку «Музыка».
- Нажмите на iTunes, и вы можете перетащить его прямо в корзину.
Обратите внимание, что вы можете пропустить шаг 5, если хотите просто перенести копию iTunes на новый компьютер. Но если вы хотите удалить все со своего старого компьютера, вы можете это сделать.
После того, как вы удалили свою медиатеку iTunes в локальном хранилище, вы больше не сможете получить там доступ к своей медиатеке iTunes. Итак, убедитесь, что ваш внешний жесткий диск подключен, чтобы вы могли получить доступ к своей медиатеке iTunes, иначе iTunes не сможет найти контент. Если это когда-нибудь произойдет, просто закройте iTunes, убедитесь, что внешний жесткий диск подключен, и попробуйте снова открыть iTunes.
Шаг 6 (факультативный). Перенос библиотеки iTunes на новый Mac.
Поскольку ваша библиотека iTunes теперь находится на вашем внешнем жестком диске, вы также можете использовать ее сейчас, если хотите перенести ее на новый Mac, и это будет намного проще перенести. Вот шаги, которые вы должны сделать.
- Убедитесь, что ваш iTunes закрыт на вашем новом Mac.
- С помощью USB-кабеля подключите внешний жесткий диск к новому Mac.
- Откройте внешний жесткий диск, как только он станет виден на экране вашего нового Mac.
- Выберите Finder, чтобы открыть окно Finder на новом Mac.
- Выберите жесткий диск вашего нового Mac
- Выберите и щелкните папку «Музыка».
- Просто перетащите папку iTunes с внешнего жесткого диска в папку «Музыка» на новом Mac.

После этого вам нужно перенаправить iTunes на новый Mac.
- Откройте свою музыку, удерживая нажатой клавишу Option
- Выберите «Выбрать библиотеку», когда появится новое окно.
- Выберите внешний жесткий диск на боковой панели Finer в разделе «Устройства».
- Выберите iTunes.
- Затем нажмите Выбрать
- Нажмите на Tunes Library.itl.
- Выбрать Выбрать
- Введите предпочитаемое имя файла в поле «Сохранить как».
- Наконец, нажмите «Сохранить» для завершения.
Часть 2. Как получить iTunes Music на любых устройствах?
Поскольку мы обсудили, как перенести медиатеку iTunes на внешний жесткий диск, хотите ли вы также узнать, как получить iTunes Music на любом устройстве? Если да, то я дам вам советы в этом разделе. Большинство из нас знает, что перенести треки в iTunes не так просто, как с Apple Music на любое устройство, если оно не совместимо.
Медиафайлы из этих сервисов потоковой передачи музыки также зашифрованы с защитой, что затрудняет доступ к другому устройству.
Итак, для этого вам понадобится специальный инструмент, который позволит избежать этих двух причин. Тот, который я определенно рекомендую, это AMusicSoft Apple Music Converter.
Бесплатная загрузка Бесплатная загрузка
Это программное обеспечение имеет множество функций, некоторые из них: оно может конвертировать песни в любой формат, например MP3, WAV и т.д., у него скорость конвертации 16x, даже при такой скорости это не повлияет на качество песни, и это снимает зашифрованную защиту песни как только он будет преобразован, что сделает его доступным для любых устройств.
Кроме того, как только она больше не защищена, вы можете хранить песню столько, сколько хотите, не беспокоясь о том, что ваша подписка закончилась. Звучит потрясающе, верно? Если вы хотите попробовать этот замечательный инструмент, вы можете посетить их официальный сайт и скачать его установщик. После того, как вы его установили, вы можете выполнить шаги, которые я привел ниже в качестве руководства по использованию программного обеспечения.

Шаг 1. Выберите треки или музыку в iTunes.
Запустите AMusicSoft Apple Music Converter, щелкнув ярлык на рабочем столе. Он автоматически просканирует вашу музыкальную библиотеку после запуска программного обеспечения, это может занять несколько минут в зависимости от размера вашей библиотеки. После этого вы можете выбрать песни, которые хотите конвертировать.
Шаг 2. Выбор формата вывода и пути к преобразованным песням.
Закончив с выбором песен, теперь вы можете указать, какой формат вывода вы хотите или тот, который совместим с вашим устройством, а также местоположение файлов после их преобразования.
Шаг 3. Нажмите кнопку «Конвертировать», чтобы начать процесс.
Решив, какой формат использовать и где вы можете получить к нему доступ, нажмите кнопку «Преобразовать», чтобы начать преобразование. Вы никогда не заблудитесь, как долго будет длиться процесс, потому что статус будет виден на его основном интерфейсе. После этого вы также можете просмотреть его в разделе «Конвертировано».

После выполнения этих шагов вы можете свободно передавать преобразованные треки на любые устройства с помощью Bluetooth или USB-кабеля, точно так же, как переместить библиотеку iTunes на внешний жесткий диск.
Часть 3. Подведем итоги!
Знание того, как переместить медиатеку iTunes на внешний жесткий диск, действительно может помочь вам освободить место в локальном хранилище, а также при этом внешний жесткий диск также будет служить резервной копией вашей медиатеки iTunes.
Помимо внешнего жесткого диска, вы также можете использовать любые устройства в качестве хранилища для своей библиотеки iTunes, поэтому я включил в этот пост дополнительный совет. Я надеюсь, что, прочитав этот пост, вы получили информацию о том, как перенести медиатеку iTunes на внешний жесткий диск.
Люди Читайте также
- Как перенести музыку с iPod на компьютер без iTunes
- Решения о том, как исправить песню iTunes, выделенную серым цветом
- Простые методы получения собственного рингтона для iPhone
- Как перенести музыку с iPod на компьютер без iTunes
- Как найти самые популярные песни Apple Music
- Простой способ получить возмещение на iTunes Music
- Как играть в iTunes на Android
- 2024 Лучшие конвертеры Apple Music и iTunes (Windows и Mac)
Роберт Фабри — ярый блоггер и энтузиаст, увлеченный технологиями, и, возможно, он сможет заразить вас, поделившись некоторыми советами. Он также страстно увлечен музыкой и писал для AMusicSoft на эти темы.