Как сделать песню доступной в автономном режиме в Apple Music?
В индустрии потоковой передачи музыки Apple Music всегда была одним из лучших вариантов для пользователей. Поскольку многие пользователи предпочитают качество звука, которое очень приятно слушать, они обычно обращаются к Apple Music, чтобы испытать такое качество. Это связано с тем, что треки, которые вы можете найти в Apple Music, закодированы в Расширенное кодирование звука (AAC), который, как считается, имеет лучшее качество, чем другие аудиоформаты.
Хотя некоторым пользователям нравится слушать музыку в Интернете, все еще есть те, кто интересуется как сделать песню доступной офлайн в Apple Music. Это может быть сделано с целью уменьшения их потребления данных или расходов или во избежание прерываний при воспроизведении музыки. По какой бы то ни было причине, это руководство проведет вас через процедуру, как сделать песни доступными в автономном режиме в Apple Music.
Содержание Руководство Часть 1. Что такое офлайн-музыка?Часть 2. Как сделать офлайн-музыку доступной через приложение Apple Music?Часть 3. Еще один способ скачать песню, чтобы наслаждаться ею без подписки и приложенияЧасть 4. Заключительные слова
Часть 1. Что такое офлайн-музыка?
Как следует из названия, офлайн-музыка состоит из синглов, альбомов и списков воспроизведения, к которым пользователь может получить доступ, даже если он не подключен к Интернету. Это очень полезная функция, так как сеанс потоковой передачи не может быть прерван посредине. Иногда нестабильный WIFI или мобильные данные могут вызывать такие проблемы и проблемы. Итак, большинство пользователей теперь предпочитают скачивать песни и просто воспроизводить их в автономном режиме. Однако эта функция доступна не всем. Почти все потоковые сервисы, включая Apple Music, разрешают только пользователям с План подписки Apple Music чтобы испытать автономный режим. Если вы пользуетесь сервисом бесплатно, к сожалению, вы можете наслаждаться только песнями онлайн.
Если вы настроены на автономный режим, это означает, что файлы Apple Music сохраняются как файлы кеша в вашей музыкальной библиотеке. Переключение на офлайн-музыку на самом деле является отличной идеей, чтобы уменьшить потребление данных. Это в основном предназначено для всех, кто использует свои сотовые данные вместо WIFI. Онлайн-музыка может потреблять много данных, что приводит к дорогостоящей потоковой передаче.
По всем этим причинам вы, должно быть, задаетесь вопросом, как сделать песню доступной в автономном режиме в Apple Music. Дайте нам знать об этом в следующей части этого поста.
Часть 2. Как сделать офлайн-музыку доступной через приложение Apple Music?
Apple Music позволяет каждому подписчику плана загружать альбомы и плейлисты из своего музыкального каталога и воспроизводить их в автономном режиме. Вот как сделать песню доступной в автономном режиме в Apple Music.
На мобильных устройствах:
- Коснитесь приложения Apple Music на устройстве iOS или Android.
- Перейдите в музыкальную библиотеку, чтобы найти песни для загрузки.
- Рядом с названием каждой песни есть кнопка «плюс», которую вы должны нажать, чтобы добавить их в свою собственную библиотеку. То же самое с альбомами и плейлистами.
- После завершения загрузки вы заметите, что значок превратился в облачную форму со стрелкой вниз внутри.
- Просто нажмите на этот значок, чтобы продолжить их сохранение. Вы можете сделать это индивидуально, но вы также можете сделать это в пакетах. Когда вы открываете определенный альбом или плейлист, обратите внимание, что этот значок облака также расположен в правом верхнем углу экрана, прямо над песнями.
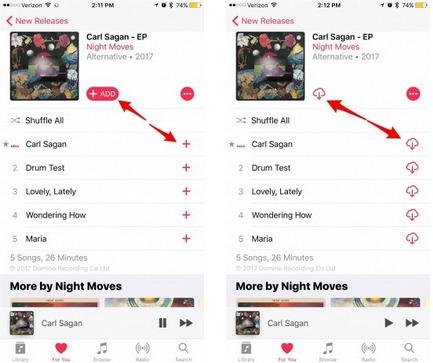
На вашем ПК или Mac:
- Откройте iTunes и найдите песню, альбом или плейлист, который хотите сохранить для прослушивания в автономном режиме.
- Щелкните значок облака справа от названия элемента.
- Чтобы просмотреть музыку, которую вы сохранили для прослушивания в автономном режиме в iTunes, нажмите «Просмотр» в строке меню iTunes, а затем нажмите «Только музыка, доступная в автономном режиме».
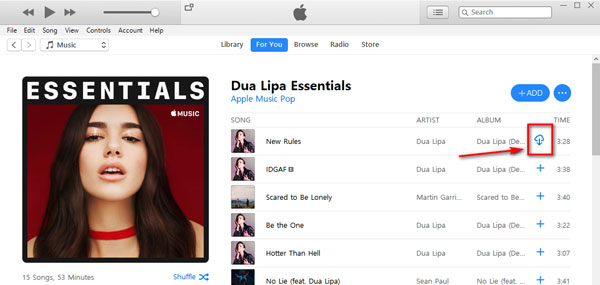
Как найти и получить доступ к загруженной музыке для автономного воспроизведения
Узнав, как сделать песни доступными в автономном режиме в Apple Music, вы сможете наслаждаться ими, только если знаете, где их найти и как получить доступ к песням для прослушивания. Проверьте шаги, перечисленные ниже.
- Откройте приложение Apple Music на используемом устройстве.
- В нижней части открывающегося интерфейса щелкните вкладку «Библиотека».
- В новом открывшемся окне щелкните значок меню, а затем выберите параметр «Загруженная музыка».
- Просмотрите список отображаемых песен и выберите ту, которую вы хотите транслировать.
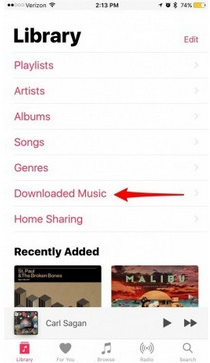
Часть 3. Еще один способ скачать песню, чтобы наслаждаться ею без подписки и приложения
Выше было решено, что скачивание музыки доступно только для всех подписчиков плана. Даже с подпиской они могут воспроизводить песни только на авторизованных устройствах, и их копии на самом деле не являются постоянными, поскольку они просто кэшируются в их музыкальной библиотеке. Кроме того, чтобы избежать незаконного распространения песен, поскольку они являются эксклюзивными только для платформы, Apple зашифровала защиту от копирования DRM для каждого отдельного файла в каталоге. Это очень хорошо понятно, поскольку некоторые люди сейчас занимаются пиратством. Если это так, то можно ли было бы еще скачать треки Apple Music на ПК или другие устройства?
В ситуации, упомянутой только что, вы, должно быть, подумали, что других способов сделать песню доступной в автономном режиме в процедуре Apple Music не осталось. К счастью, AMusicSoft Apple Music Converter очень хорошо способен удаление DRM из файлов Apple Music и он может даже конвертировать и загружать их в доступные форматы. Таким образом, все пользователи могут использовать любой музыкальный проигрыватель по своему выбору и даже отказаться от подписки на услугу. Они также могут удалить приложение «Музыка», чтобы освободить место на своих устройствах.
В AMusicSoft Apple Music Converter вы сможете получить форматы MP3, FLAC, AAC, WAV, AC3 и M4A. Результаты могут быть готовы и доступны уже через пару минут, так как он может работать в 16 раз быстрее. Кроме того, он может гарантировать вам, что качество звука преобразованных файлов будет таким же, как у оригинала. Вы также можете положиться на его простой и аккуратный пользовательский интерфейс.
Вот руководство по использованию AMusicSoft Apple Music Converter.
- Через браузер найдите сайт AMusicSoft и загрузите Apple Music Converter. Запустите его на своем устройстве.
Бесплатная загрузка Бесплатная загрузка
- Добавьте песни в конвертер, скопировав и вставив их в конвертер или выполнив метод перетаскивания, чтобы поместить полную копию музыкальных файлов.

- Теперь пришло время выбрать нужный формат. После этого также выберите конечную папку.

- Чтобы начать процесс, нажмите кнопку «Конвертировать», расположенную ниже.

- Коснитесь вкладки «Готово» и просмотрите треки, которые уже были преобразованы.
Часть 4. Заключительные слова
Благодаря наличию Offline Music и Offline Mode в Apple Music все пользователи теперь могут наслаждаться лучшим качеством потоковой передачи музыки, не выходя из дома. Чтобы легко загрузить музыку, следуйте подробному руководству о том, как сделать песню доступной в автономном режиме в Apple Music. Теперь, если вы хотите иметь постоянные копии этих треков и наслаждаться ими бесконечно, используйте AMusicSoft Apple Music Converter чтобы спасти их. Этот конвертер является наиболее совершенным инструментом, который вы можете использовать для получения того же качества музыки.
Люди Читайте также
- Изучите подробное руководство о том, как вырезать песни iTunes
- Почему вашей песни нет в iTunes и как это исправить
- Самый простой способ добавить музыку в GoPro Studio
- Лучшие способы исправить проблему Apple Music с загрузкой всех песен
- Как скачать MP3 из iTunes на Windows и Mac
- Как остановить автоматическое воспроизведение Apple Music?
- Песня Apple Music недоступна в регионе? Что я должен делать?
- Как запретить Apple Music воспроизводить случайные песни?
Роберт Фабри — ярый блоггер и энтузиаст, увлеченный технологиями, и, возможно, он сможет заразить вас, поделившись некоторыми советами. Он также страстно увлечен музыкой и писал для AMusicSoft на эти темы.